ソリッドワークスの寸法記入(スマート寸法)で一番利用するのが、面取り寸法かな~~~、でも使い方がわからないと、面取り寸法が角度で表示されたり、長さで表示されたり、少しヘンテコリンです。もし、そんな表示になっていたら、ここのページでお悩み解決です!
今回は、図面に表示する寸法各種を丸ごと掲載します。基本編ですので、1テーマ、1ページが基本だと思いますが、今回のテーマ、どの項目も簡単で、短時間でご覧いただけると思いましたので、1ページにまとめさせて頂きました。お分かりの方や、必要のない部分は飛ばしてください。
1.連続寸法の表示ができません。
ソリッドワークスの図面では寸法を連続表示することができません。これ知らないと、「どうやってやるんだっけ!?」って悩んじゃいますよ。赤枠の寸法が4個ありますが、2D-CADなら、最初の基準点をヒットすれば、次の頂点、次の頂点と連続で寸法表示ができますが、これできませんので、キッパリ諦めてください。かなり昔から改善要求してますが、2017版でも、改善されませんでした。
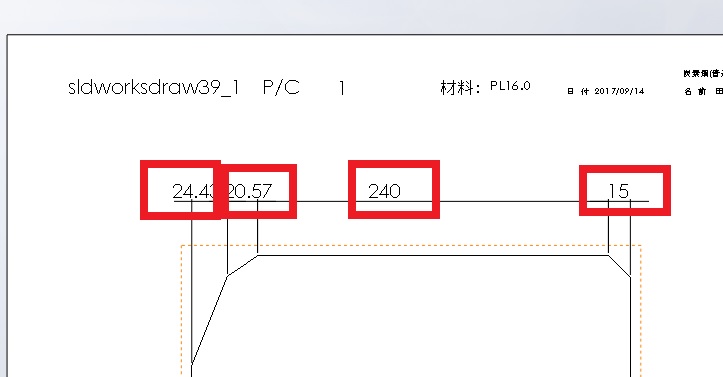
連続寸法の表示の件は、何回も問い合わせていますが、一向に改善されませんので、あえて、できない項目を先頭にしました。ダッソーさんにイヤミみたいですね。
但し、ソリッドワークスには、マウスジェスチャーという強力な武器がありますので、こちらで対応すればいいのかな~~~って思います。
2.自動寸法もいまいち!
スマート寸法には、自動寸法という高機能のコマンドがありますが、正直言って、使えません、いろいろ試しましたが、手動で、寸法を入れるのが一番確実で早いです。こんな風に寸法がぐちゃぐちゃに表示される、修正が大変!
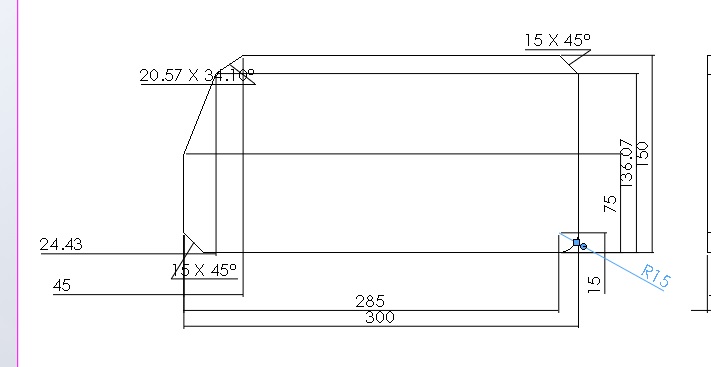
とても、高機能なコマンドですが、使えないんじゃしょうがないよね!
というわけで、自動寸法はいまいちです。もし、この方法で上手に寸法表示する方法をご存じの方がいましたら、方法をシェアして頂けると助かります!
3.では水平、垂直寸法です。
やっと本題って感じですか!?
図面に水平の寸法を入れようと、頑張ってみても、寸法が斜めに表示されてしまうことがありますよね。そんな時には、「水平寸法」を利用します。例えばこんな時。24.43を表示したいのに、65.78が表示されて「いら」っとしますよね。
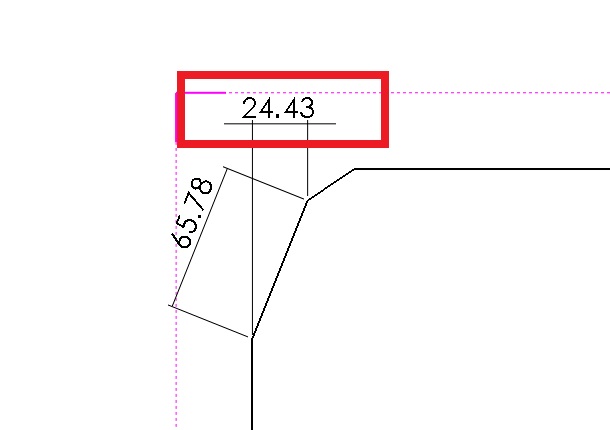
では水平寸法の表示の方法です。
このコマンド「ツール」→「寸法配置」→「水平寸法」と進んでもいいのですが、時間短縮のために、「スマート寸法」で右クリック、ショートカットメニューが表示されますので、「寸法配置の詳細」→「水平寸法」に進みます。これ以降の項目も、右クリックを利用した方法で解説します。
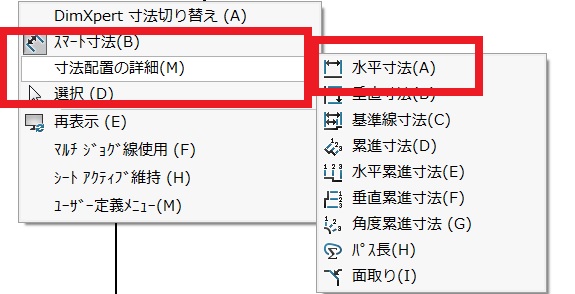
これで、「イラッ」とすることなく、水平方向に寸法を表示することができます。
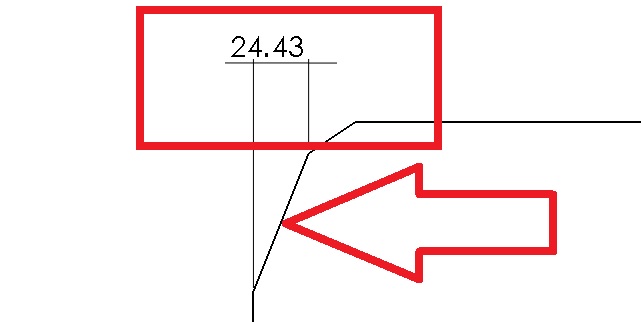
垂直寸法は「寸法配置の詳細」→「垂直寸法」で、水平寸法の表示の仕方と同じ方法で、表示することができます。
※ソリッドワークスの寸法表示で、線を選択すると、マウスの動きで、自動に水平、斜め、垂直に寸法表示されるの知ってますか?、これ知らないと、一生懸命頂点をヒットさせたり、スケッチ線を追加したり、時間の浪費になりますので、知らなかった方は、少しテストしてみましょう!
4.基準寸法の使い方とは
基準の線を選択すると、次々に基準線からの寸法を表示することができます、この方法は結構使えます、こんな寸法を表示したい場合は便利!矢印の線を基準に次々と寸法を表示ができます。
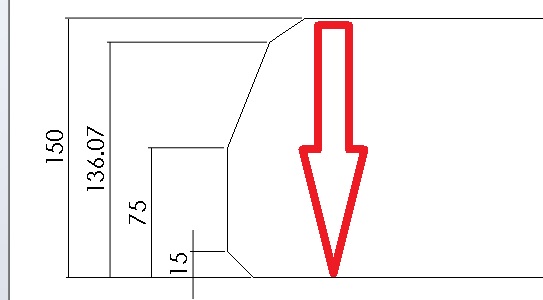
但し、基準点に頂点を指定すると、おかしなことになりますので、注意してください。
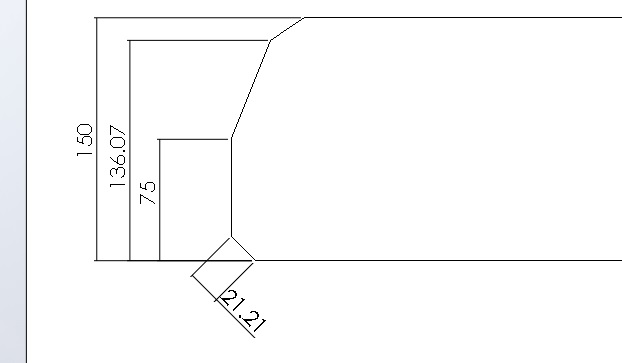
基準寸法の使い方
- スマート寸法で「寸法配置の詳細」→「基準寸法」に進みます。
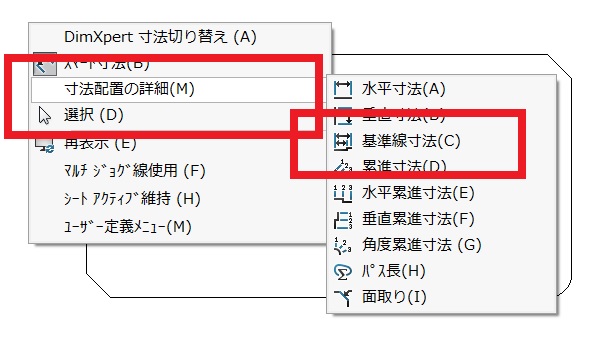
- 基準にする線を選択します。
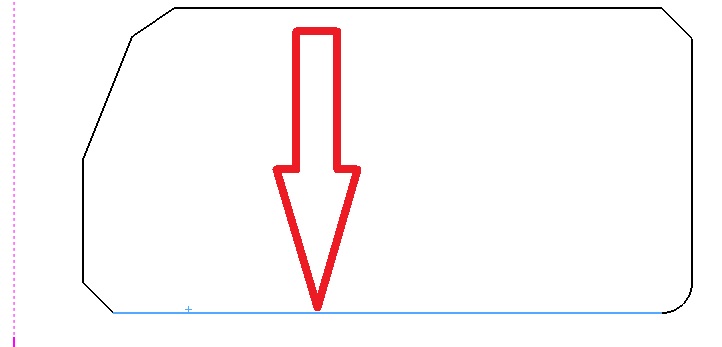
- 次の頂点を選択すると、基準線からの寸法が表示されます。
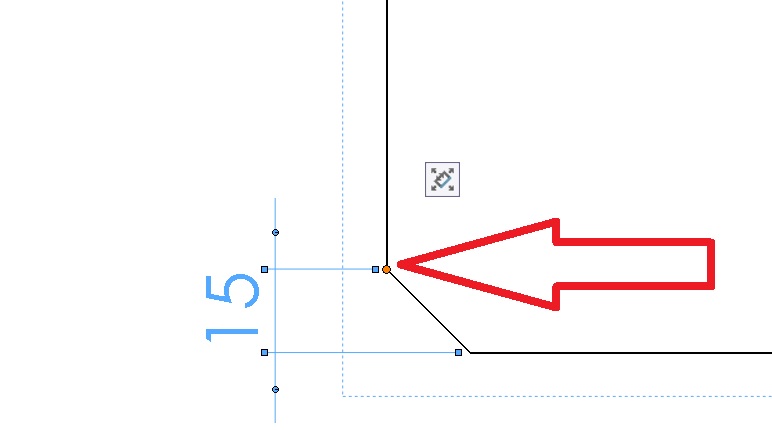
- 次々に頂点やエッジを選択すると、基準線からの寸法が表示できます。完了!
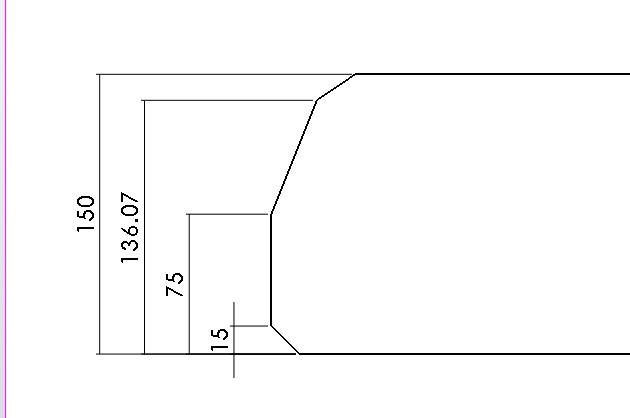
5.累進寸法とは!?
基準線からの合計値を表示します。まるで、棒グラフのような感じになります。
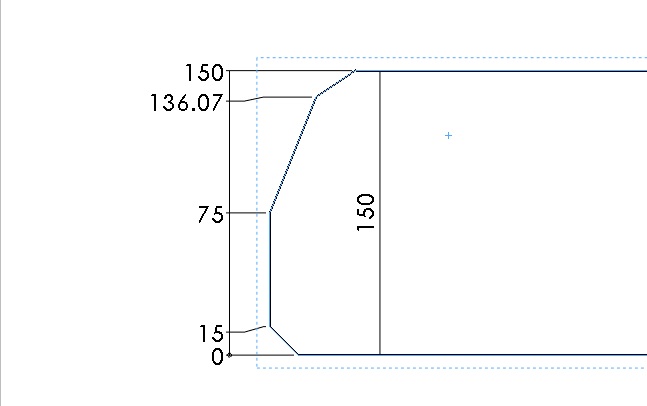
累進寸法の表示は、図面上に記入すると、間違えが多いので私は、完全に使用不可にしていますが、使い方によっては、便利な方もいるかもしれませんので、掲載しておきます。
- スマート寸法→「寸法配置の詳細」→「累進寸法」と進んで、基準線を選択します。選択が完了したら、一度クリックします。
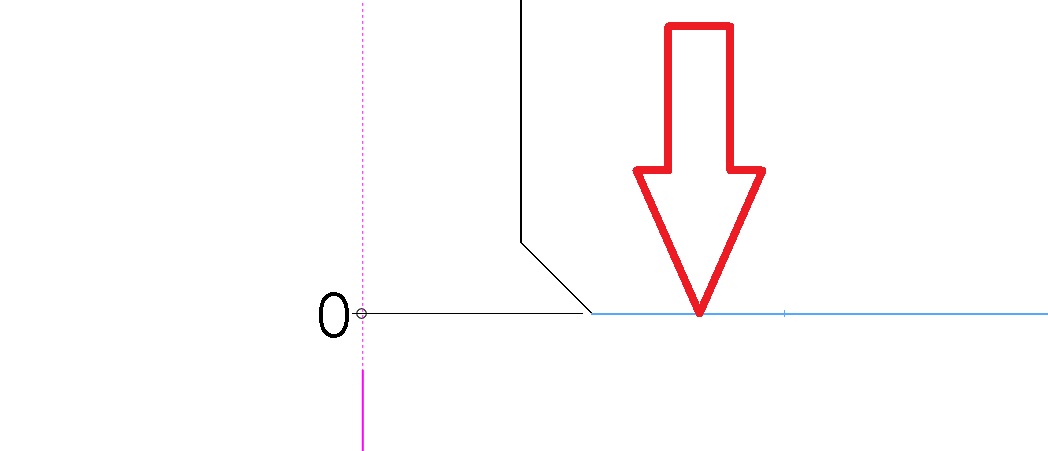
- 次の頂点か、エッジを選択すると、基準線からの累進寸法が一つ表示できます。
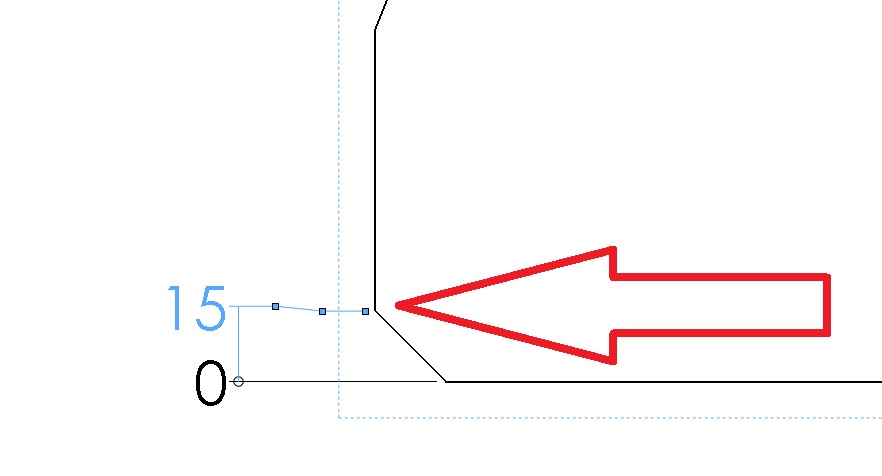
- 次々に頂点やエッジを選ぶと、基準線からの累進寸法が表示できます。以上です。
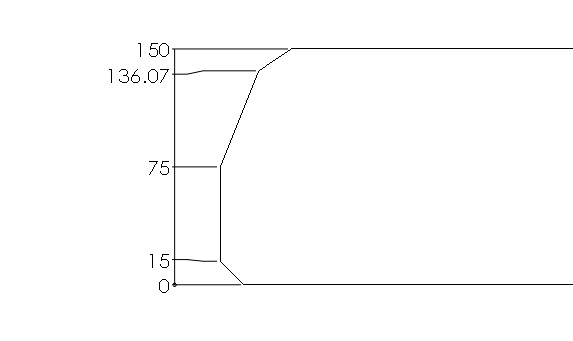
6.面取り寸法は表示の方法を知らないと損しますよ!
面取り寸法は45度の場合は、普通C~~~って書きますよね。でもソリッドワークスの図面では、角度や寸法で表示されてしまいますので、ここではC~~~の表示方法を紹介します。
- スマート寸法で右クリックの「寸法配置の詳細」→「面取り」と進みます。面取り寸法を記載したい線を選択します。選択の順番、間違えないでね。次に隣接する線を選択します。
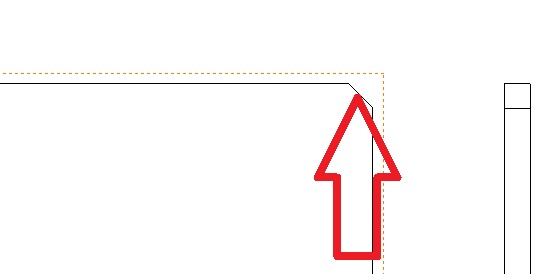
- 角度と寸法で表示されますので、寸法配置のプロパティマネージャーで「C1」を選択します。
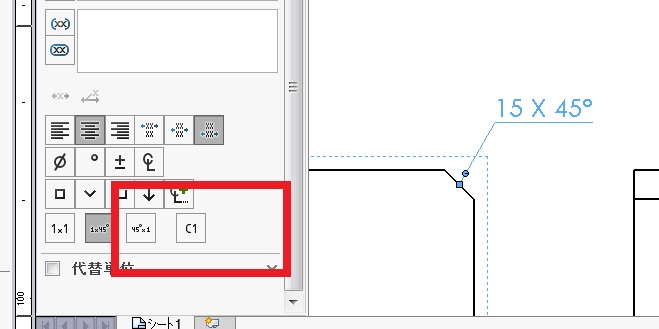
- C15と表示されれば完成です。
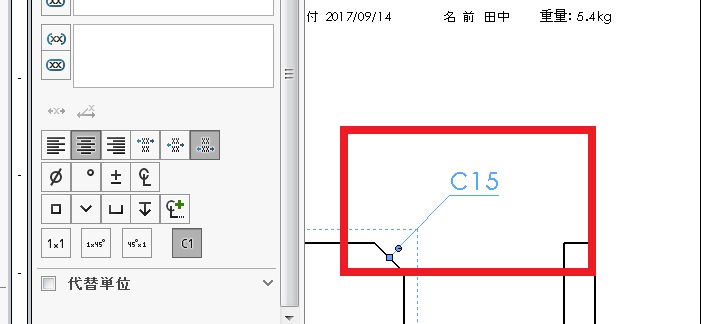
面取りの寸法をよく利用する場合は、テンプレートで予め設定しておくと便利です。
基準寸法の使い方の動画
少し長くなりましたが、今回は、図面で水平垂直 基準 累進面取り寸法を記入する方法でした、面取り寸法は使用頻度が高い方も多いと思います。
使用頻度が高い場合は、予め、図面テンプレートで面取りの設定をしておいた方が、簡単で効率がいいですね。
テンプレートの設定方法は、別のページで紹介しますので、そちらを参考にしてください。
今回は以上です。お疲れ様でした!
コメント