このページはSolidWorksを使い始めた方や入門者のために書かれています。SolidWorksをこれから使う方はちょっと抵抗があるかもしれませんが、わからない場合はとばしても大丈夫です。
トップダウン設計とは!?
トップダウン設計とは、設計をはじめるまえにだいたいの全体構想を書いて、その中の部品を作成していく方法です。お家の設計をするときに、一番最初に、敷地や予算に合わせてだいたいの家のかたちを書いてから、各部屋のかたちや間取りなどを検討していきます。ですから、あとでお好みに合わせて一部屋の大きさを広くして、部屋数を減らしたり、一部屋の大きさを小さくして、部屋数を多くしたり、全体の中からはみ出さない限り、設計変更ができます。
逆にボトムアップ設計という方法もありますが、コチラはあまり使いません。イメージ的には、お家を新築するときに、先に各部屋の間取りや、窓の位置などを決めてから、お家全体のかたちを決める感じです。この方法だと、先に各部屋のかたちが決まっていますので、お家全体のかたちは各部屋のかたちに左右されて、不格好になったり、敷地に収まらなくなっちゃう可能性があります。
トップダウン設計なら家の間取りや配置を自在に変更できます。一部屋の大きさを広くして部屋数を減らした画像。
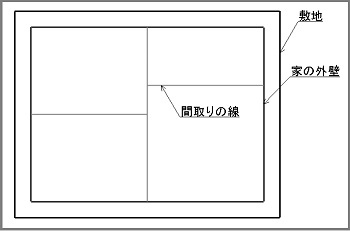
一部屋の大きさを小さくして、部屋数を多くした場合。
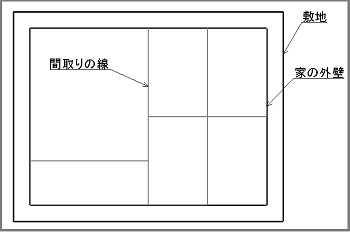
ボトムアップ設計では、先に部屋のかたちを決めてあるから、パズルのようですが、画像のように敷地からはみ出しちゃう。こんな風になっちゃうため、基本的にトップダウン設計を取り入れます。
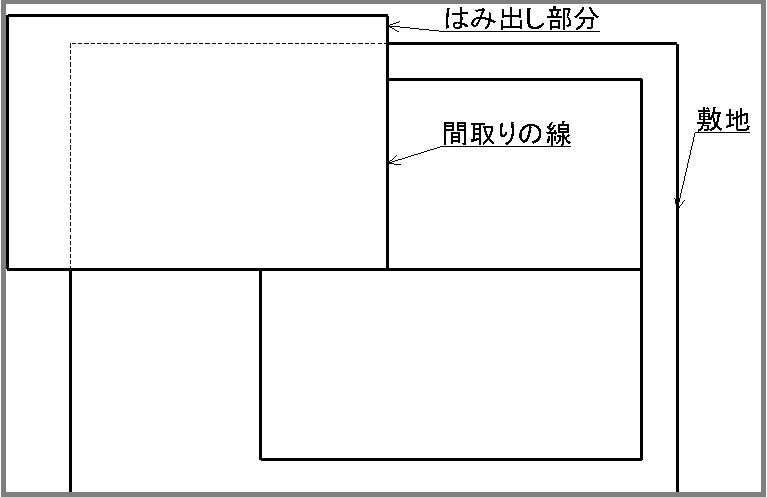
特に、SolidWorksは設計変更に究極の強さをもっているから、全体のかたちをいいかげんにかいてから、あとで変更することが容易です。
ソリッドワークス特有のトップダウン設計とは!?
普通のトップダウン設計をするなら、外観図を画用紙に描写して、その絵にもとずいてモデルを作成しますが、SolidWorksでトップダウン設計をするなら、絵なんか描かずにそのままモデル作成しちゃいましょう。
だいたいのモデルができたら、プロジェクトチームの人たちとモデルを見ながら変更箇所を検討しましょう。もしくはその場でちゃらっと編集しちゃえば、もっとみんながわかりやすいですよ。
ソリッドワークスでモデルを作成するなら、はじめにアセンブリファイルを作成するのはやめた方がいい場合がおおいですよ。なぜなら、マルチボディの機能が強力だからです。
アセンブリファイルから作成すると、新規に部品を挿入した場合、あとから、ロフトカットなどを利用したとき部品ファイルが複数になると、一気に全部の部品に変更を加えることができません。
アセンブリファイルから作成した、モデルですが青い円柱部分は、四角い部分の上端面をスケッチ平面にしています。
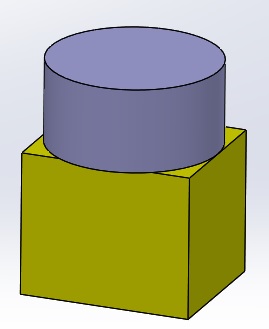
アセンブリで青い部分に中間平面を作成して、その平面に円をスケッチして、黄色の角柱部分の下端面にも円をスケッチして、アセンブリフィチャーでロフトカットをしても、カットできない。そもそも、アセンブリフィーチャーにはロフトカットがありません。
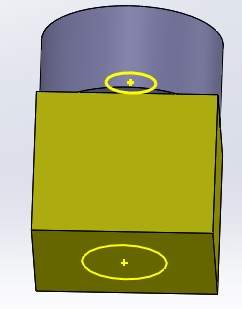
マルチボディからロフトカットをすると、複数のボディを一括でカットすることができます。黄色い部分の円の大きさを変更すると傾斜が変更されます。このロフトカットの参照は青い部分のボディにも反映されます。
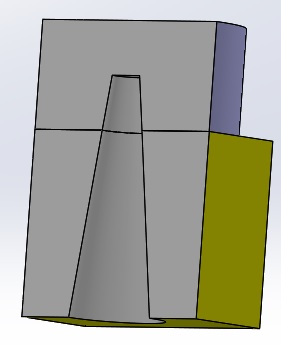
このように、ソリッドワークスでは、とりあえずモデルを作成するならマルチボディから作成していきます。これがソリッドワークス特有のトップダウン設計です。その後で、アセンブリファイルに変更しちゃいます。
全体の流れ
SolidWorksでトップダウン設計をするなら構想図を考えたら、すぐにモデル作成をします。ながれとしては以下のような感じです。
- アセンブリファイルを作成せず、マルチボディで構想図をちゃらっと作成します。とりあえず、アセンブリのファイルに変換して、可動部がある場合は動くように準備しておきます。部品の名前などは変更しない、編集後に部品の数が減ったり増えたりするからです。外部からダウンロードする購入部品などは会議などで必要な場合以外は、時間がかかるから、まだアセンブリファイルの中には入れなくても大丈夫です。但しすこしでも、必要がありそうなら、アセンブリファイルの中に一致合致を使って入れておきましょう。アセンブリファイルの中の部品も必要ならミラーとかパターンで整形しておきます。
- 会議で作成したモデルを検証して、全員の意見を聞きます、できればその場で編集しちゃうとみんながわかりやすい。デスクトップ型のコンピューターは会議室に持って行くのが大変。こんな時に便利なのがノート型のパソコン、NECはノート型のワークステーションがないけど他のトップメーカーは、ノート型ワークステーションがあるから、問題がなければノート型でもよい。僕はノート型で重宝しちゃってます。(現場の人と打ち合わせが多いため)
>>>SolidWorksノート型のパソコン
- 打ち合わせの結果をモデルに反映したい場合は、マルチボディを編集します。ここがソリッドワークスでトップダウン設計をするときに威力を発揮する点です。モデルの強度や、流体関係の検証が必要なら、シュミレーションしてみて、問題がないか調べてみる。もし強度不足や何かの不具合があって部品を追加する場合は、マルチボディでロールバックなどを利用して、都合のいい場所に作成しちゃう。
- マルチボディを変更すると、アセンブリファイルも同時に変更されるようになっていますので、アセンブリファイルを見てみます。マルチボディでボディの追加をした場合は、部品の挿入を利用して、カットリストのボディを部品ファイルにしちゃいます。原点がアセンブリファイルと合っているから、ちゃらっと挿入できます。
- これで、もう一度プロジェクトの全員と検討します。問題があれば、また、その場で編集しちゃいましょう(ノート型のみ)。全部OKになったら、インターネットで入手した部品などを、アセンブリファイルの中に入れちゃいましょう。最後にアセンブリファイルの中の部品名称を変更すれば、モデルの作成は終了です。2D-CADみたいな図面が必要なら、アセンブリモデルから図面を作成します。
今回はソリッドワークスの特有のトップダウン設計の概略を話しました。これだけだと何の事だかよくわかりませんので、次回はトップダウン設計を意識したマルチボディの作成をします。
どんな、参照関係にすれば、設計変更に柔軟にモデルを作成できるのか考えてみましょう。
なんたって、マルチボディを利用したトップダウン設計はソリッドワークスの超定番だから、使わない手はありませんよ。
今回はこれでおしまいです。
お疲れ様でした。
コメント