※SolidWorksを導入するなら最適なパソコンを選定しないと後で買い直しになっちゃうから、必ず検討してね。
>>>3D-CADのパソコン選定はコチラ
外観の色/イメージを編集しよう!
外観の色やイメージを編集して、超リアルモデルを作れば、お客さんや、商品開発会議、プレゼンで驚異の威力を発揮。是非本物感バッチリのモデル作成をしよう。
前回とは違うモデルを使いますので、ダウンロードできる方は下記のリンクからお願いします。バージョンは2014で作成しましたので、古いバージョンの方でも開くことが可能です。
>>>displaymanager4-1.zipをダウンロード
- 今回も、色をキレイに見せるために「RealView Graphics」を有効にしておいてください。
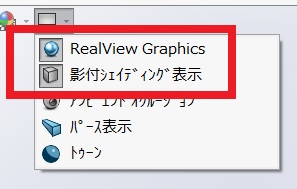
- モデルを開いたら、面で「ブラッシュ加工の鋼鉄」を貼り付けてください。外観のフィーチャーマネージャーは画像の通りです。

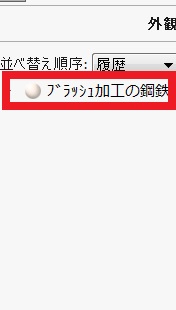
- 外観表示で「ブラッシュ加工の鋼鉄」を右クリックして外観編集をクリックしましょう。「ブラッシュ加工の鋼鉄」のプロパティマネージャーが開きますので、「詳細設定」を有効にして「色/イメージ」タブを選択します。
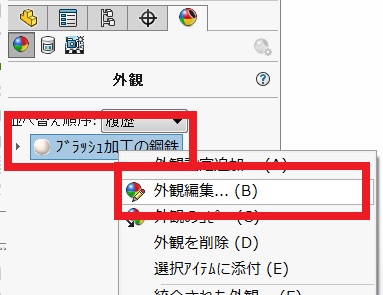
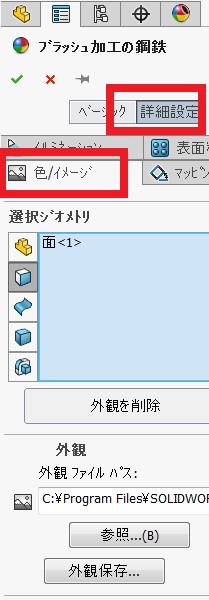
- 「基本色」の部分をクリックすると「基本色」のウィンドウが表示されますので、お好みの色を選択しましょう。選択したらOKします。色の選択は黄色枠のところでも変更可能ですし、RGBの数値でも変更できます、RGBは色見本で数字が表示されていますから、その数値を入力すれば、ピッタリの色に変更することができます。最後にプロパティマネージャーをおっけーすれば完了です。
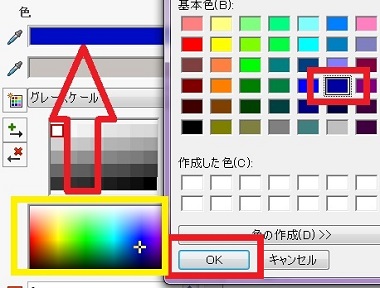
モデルはこのようになります。
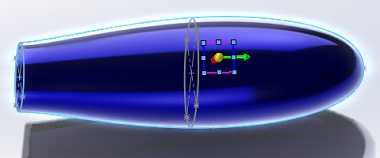
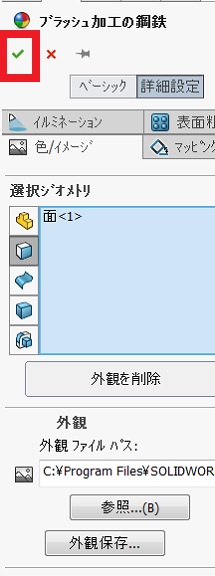
以上が色/イメージの変更の方法です。イメージ通りのキラメキの外観色ができたら、保存して再利用したいよね。次の項目では、外観色の保存方法を掲載します。
外観保存
せっかく作った外観イメージ、使い捨てじゃもったいない!
外観色を保存しよう。
- 外観色を保存するには、「外観保存」をクリックします。適当な場所にフォルダーを作成して、ファイルの種類が「外観ファイル」になっていることを確認して、ファイルに名前を付けて「保存」します。ここではフォルダー名を「新しい外観イメージ」でファイル名を「ブルーの外観色」にしてあります。
>>>画像を拡大する
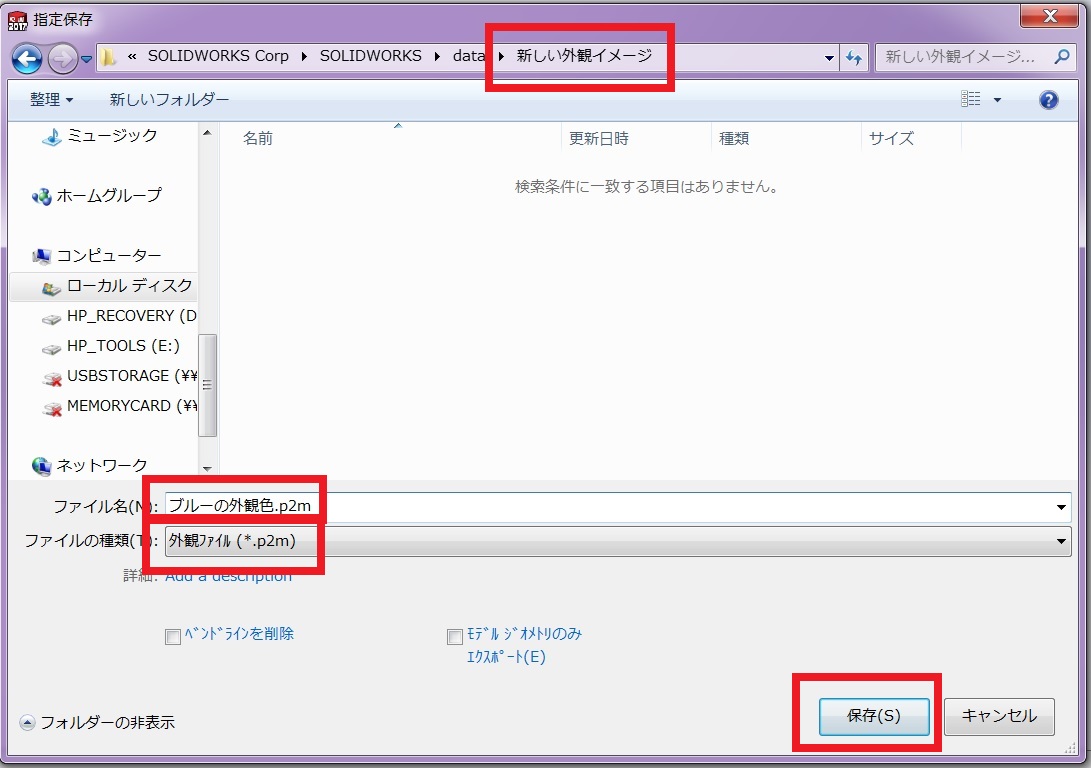
バージョンやインストール場所にもよりますが「C:¥Program Files¥SOLIDWORKS Corp¥SOLIDWORKS¥data」以下の階層にフォルダーを作成して保存すると以下のような警告メッセージが出ますので、その場合は、別の場所にフォルダーを作成して保存してください。
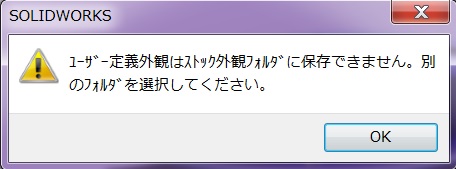
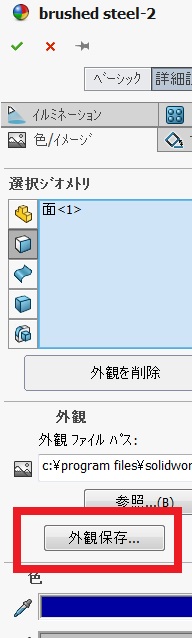
- 新しくフォルダーを作成した場合は、下の画像の警告メッセージが出ますので「はい」をクリックしてください。これで「外観、シーン、デカル」のタスクパネルを開くと上記で作成したフォルダーが表示されるようになります。
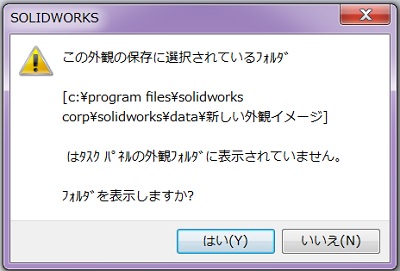

これで、保存した外観イメージを再利用できるようになりました。アップデートでインストーラーが働いてしまう場所にフォルダーを作成して保存すると、上書きされてしまう可能性がありますので、インストーラーが来ない場所に作成するのがおススメ!
今回は、外観の「色/イメージ」の部分の編集と外観イメージの保存方法を掲載しました。みんなのこころをキュンとさせる素晴らしいモデルを作成して注目をあびちゃおう!
ヤッパリこの項目も3D-CADならではの機能です。設計屋さんがデザインまでかんたんにできちゃうすぐれもの、今すぐためしてみよう。
このページはこれでおしまいです。
お疲れ様でした!

コメント