アセンブリファイルなどを他のフォルダーに保存するとき、ファイルが多いと、全てを同時に移動しないと参照関係がバラバラになって、いざファイルを開こうとすると、抑制がかかって、「移動失敗!」になっちゃいますよね。今回は参照関係を保ったまま、全てのファイルを同時に移動できるパックアンドゴ―の解説です!
1.パックアンドゴーの方法
ファイルを開いた状態からパックアンドゴーをする方法と、エクスプローラーを利用した方法があります。
ファイルを開くでパックアンドゴー
ファイルを開いた状態で「ファイル」→「Pack and Go」を選択します。「Pack and Go」のウィンドウが開いたら、図面も一緒に移動したい場合は、「図面を含む」に✔をします。移動する必要がないファイルは名前の項目で✔を外します。参照で保存先のフォルダーを選択して「保存」を押せば、参照関係を全部保たれたまま、ファイルを移動保存できます。「保存先Zipファイル」を選択すると圧縮ファイルとして保存することもできます。
>>>画像を拡大する
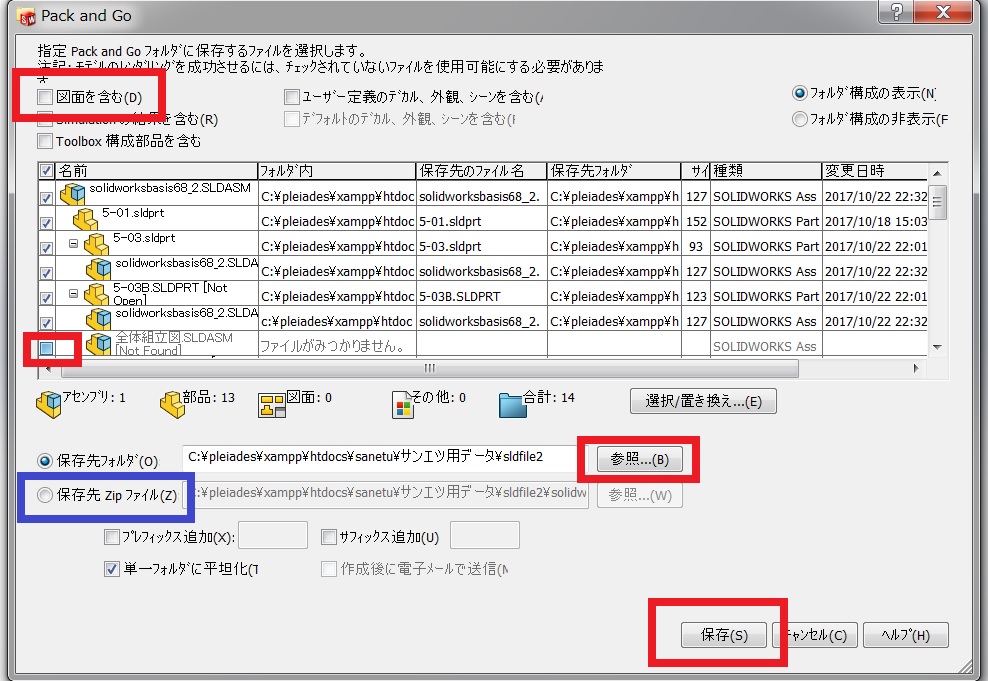
エクスプローラーでパックアンドゴー
パックアンドゴーはエクスプローラー上でも利用できます。
移動保存したい、トップアセンブリの名前を右クリックすると「SOLIDWORKS」の項目が表示されますので「Pack and Go」を選択します。そうすると上記と同じ画面が表示されますので、同様に項目を選んで「保存」すれば「OK」です。
>>>画像の拡大はコチラ
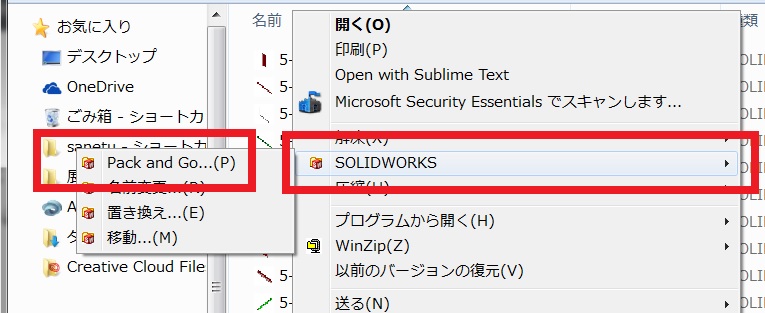
2.パックアンドゴーのメリット
- 保存元のデータと保存先のデータのリンクがきれますので、参照元のデータを編集しても、保存先のデータが変更されることがありません。
- 必要なデータのみ選択して保存先フォルダーに保存することが簡単です。
- 参照関係が破壊されずに保存先に移動保存できますので、安全です。
- 圧縮して保存ができるため、メール送信や、オンラインストレージにアップするときに便利です。
>>>オンラインストレージはコチラ
今回の話題はパックアンドゴーでした、このパックアンドゴーはソリッドワークスを利用する際は、必須項目ですので、必ず利用してください。
私の先輩は、もう10年以上ソリッドワークスを利用していますが、いまだにパックアンドゴーの利用の仕方がわからないため、へいきで、トップアセンブリファイルだけ、メールに添付してきますので、開くと、部品が全て抑制されて見ることができません。
とくに、お客さんにデータを渡す場合は、こんなことになると、信用問題になりますので、データを別フォルダーに移動する際は必ず、パックアンドゴーを利用しましょう。
以上で終了です。
お疲れ様でした!
コメント