DXF、DWGなどの2D-CADデータをもらうと、一つのファイルに、何枚も図面が入ってたり、必要がない図面も入っていたり、図面変換したら「図面用紙に必要なデータが載らないじゃん!」なんてことありますよね。そんな時のために、今回は「エンティティの移動」を見てみましょう!
1.必要な部分を用紙に移動してみよう!
こんなデータをもらったら、エンティティの移動で必要な部分を図面用紙に載せておかないと、印刷したときに、困りますよね。これ移動して印刷できるようにします。
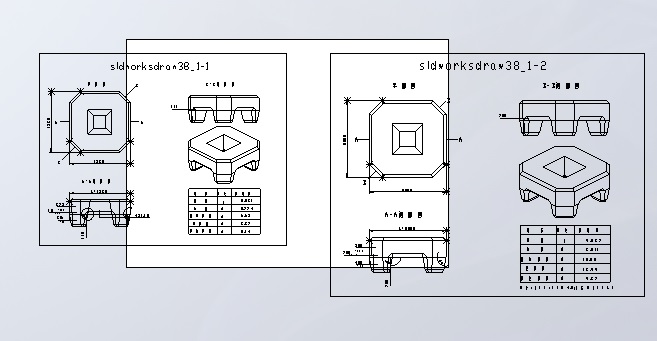
- スケッチタブの「エンティティの移動」→「エンティティの移動」に進みます。
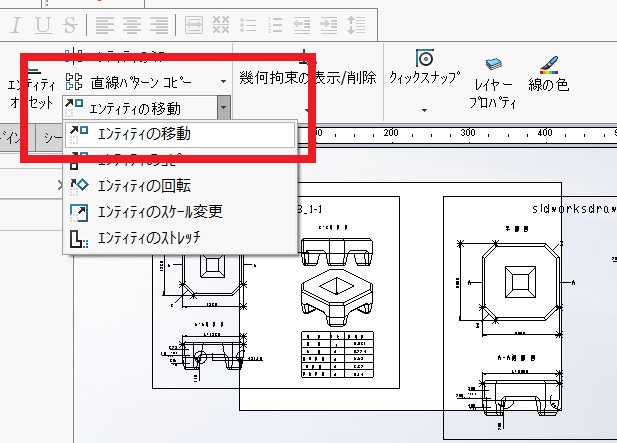
- 移動のプロパティマネージャーが開いたら、図面を全部囲んで選択状態にして「パラメータ」で「始点/終点」にチェック、「始点」「基準点」の欄をクリックしてアクティブ状態にします。
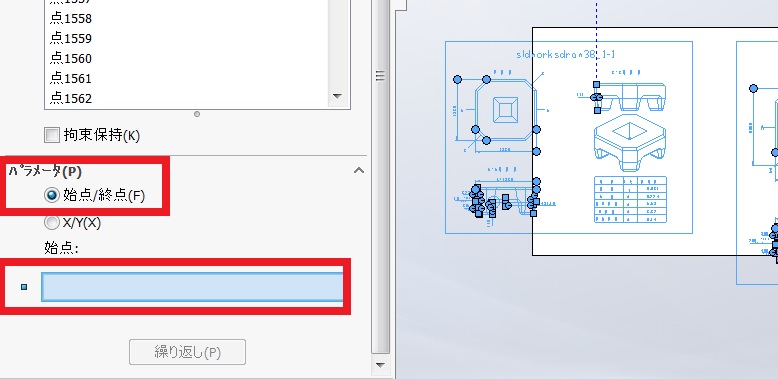
- 図面エンティティの頂点を一度クリックすると黄色い◎が表示されます。
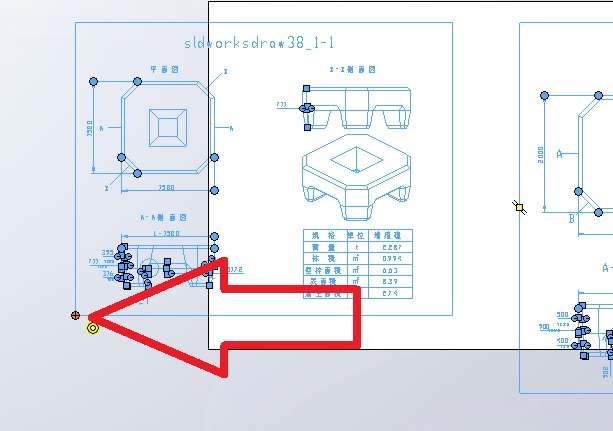
- 頂点をつかんだまま、図面上の最適な場所にドラッグします。移動したら一度クリックします。数秒かかりますがマウスポインターが
 みたいな感じに変更されます。もう一度クリックします。ここも数秒かかることがあります。
みたいな感じに変更されます。もう一度クリックします。ここも数秒かかることがあります。
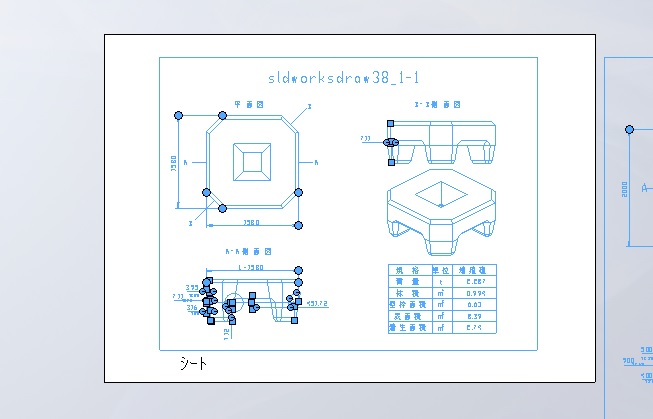
- 図面がこのようになればエンティティの移動は完了です。でも、これ、正確な位置決めはできませんので注意してください。
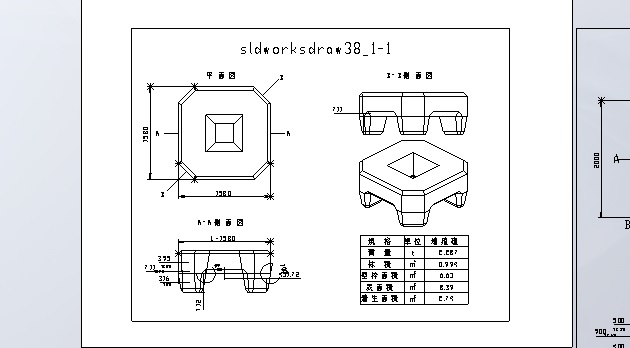
2.エンティティのコピーを使ってみよう!
図面の一部だけ図面用紙に載せたいときや、一部だけ欲しいときってありますよね。そんな時は「エンティティのコピー」を使います。(赤枠の部分だけ欲しい)
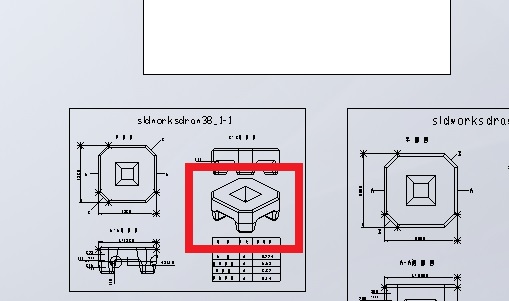
ではやってみましょう。
- スケッチタブの「エンティティの移動」→「エンティティのコピー」に進みます。
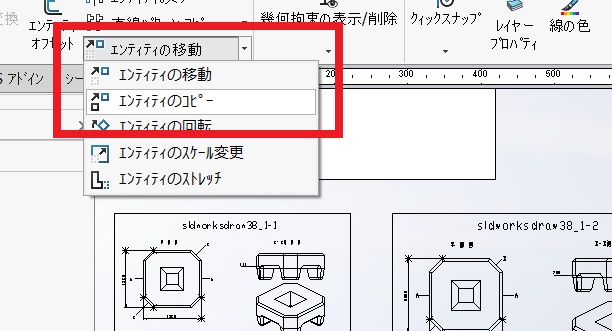
- コピーのプロパティマネージャーが開いたら、欲しい部分の図面を全部囲んで選択しちゃいます。パラメータの「始点/終点」にチェックをいれて始点「基準点」をアクティブにします。
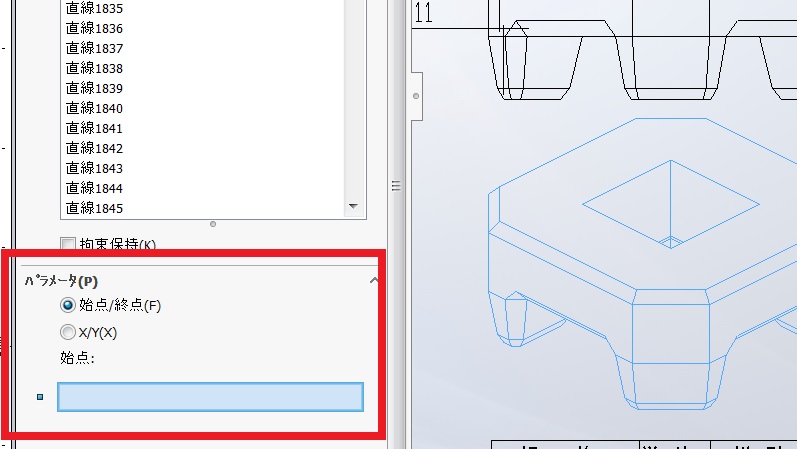
- コピーする図面の好きな頂点をクリックします。黄色いマークが出ます。
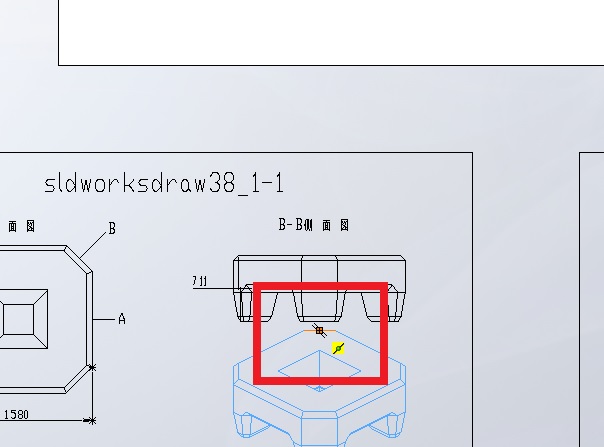
- 頂点をつかんだまま、移動したいところにドラッグします。
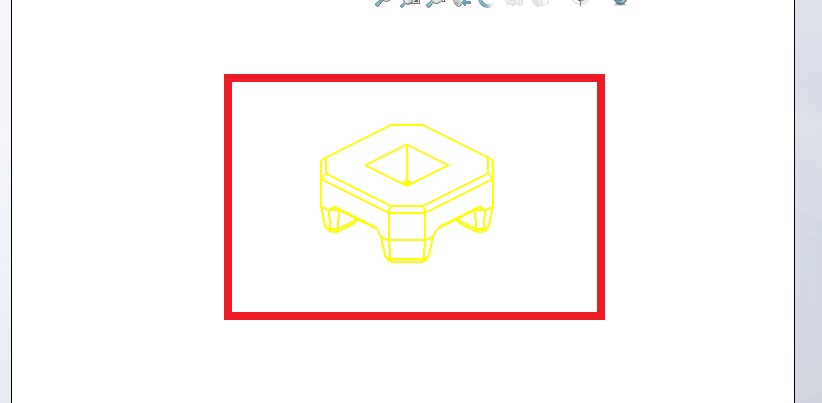
- 移動したら、一度クリックします、マウスポインターが
 のように変わりますので、もう一度クリックします。以上でコピーが完了です。
のように変わりますので、もう一度クリックします。以上でコピーが完了です。
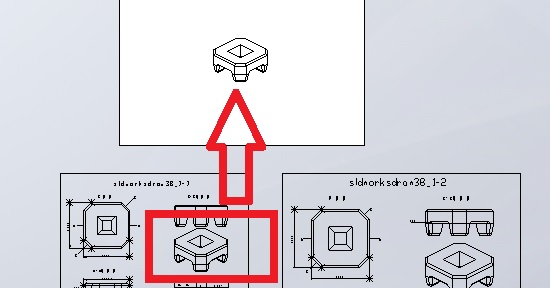
エンティティの移動、コピーの動画
エンティティの移動を利用する場合は、以前にも書きましたが、必ず固定拘束を付けてから行ってください。これ、しないと問題が発生する可能性大です。
エンティティの移動やコピーなどは、図面ビューでは操作できません、もしビューで利用する場合は、一度図面ビューを「スケッチに変換」を利用してから行います。
最後に、今回のテーマはコンピュータのスペックの違いでかなり、実行速度に影響がでます、大きいデータですと、全く動かないこともあるかもしれません、ソリッドワークスは2D-CADの操作はかなり重い操作になっちゃいます。その時は、キッパリあきらめましょう!
諦めるといっても、仕事ですからやめるわけにはいきませんよね、そんな時は、2D-CADで不要なデータを削除してから、ソリッドワークスの図面変換をしてください。
以前にも紹介しましたが、この操作だけで2D-CADを購入するのはもったいないですから、無料のCADをダウンロードしましょう。
おススメは「jwcad」です。これプロの設計屋さんも利用しています。無料版では日本最大級です。ちなみにうちの社長も「jwcad」の愛用者です。
有料版は、「AutoCAD LT」がおススメですけど、めったに利用しない場合は、月額「5400円」ですので、よく検討してから導入してください。
以上で終了です。お疲れ様でした!
コメント