1.幾何拘束の表示/削除
今回は前回作成したモデルを使用します。
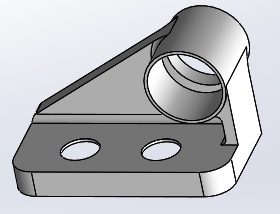
モデルのダウンロードは下記のリンクからお願いします。バージョンは2017版です。
- 「ボス – 押し出し4」の「スケッチ5」をスケッチ編集します。「幾何拘束の表示/削除」をクリックして、「一致拘束」と「距離拘束」2つを削除して「OK」します。
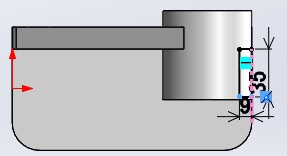
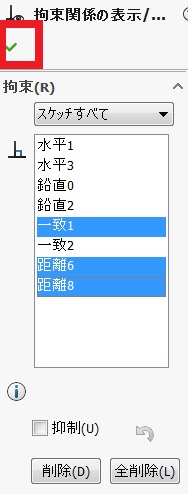
- モデルを上から見た方向に変更して、陰線表示にします。この状態で矩形をドラッグして水平線を削除、正接円弧を追加します。寸法を追加しておきます。円弧の中心点の選択は円弧を右クリックして「中心点」を選択するか「Shift」を押しながら円弧を選択します。
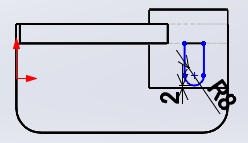
2.一時的な軸
ここの項目では一時的な軸の利用について学習します。
「一時的な軸」は円筒などの中心に中心軸を表示する機能ですが、一時的に表示したり、消去したりすることが可能です。
- 「表示」タブの「非表示/表示」で「一時的な軸」を選択します。表示された軸と上項目で作成した円弧の中心点に一致拘束を追加します。
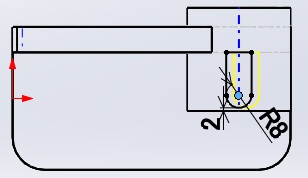
- 「一時的な軸」を非表示にして、スケッチを終了すると、リブが円筒の真下に配置されます。
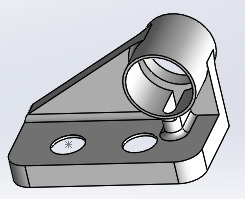
3.スケッチ平面編集
このモデルの円筒部分を変更します。
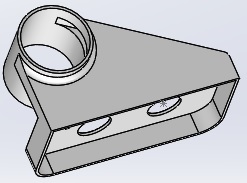
- 「ボス – 押し出し3」の「スケッチ4」を右クリックしてスケッチ平面編集を選択します。元は「平面1」になっていますが、モデルの面をクリックして、変更しちゃいましょう。
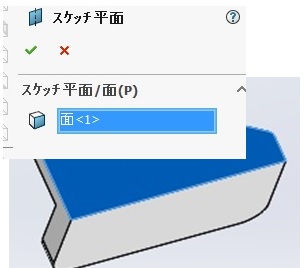
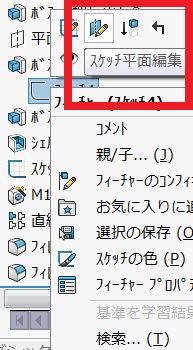
- 「OK」してスケッチ編集を終了すると「シェル1」がエラー状態になりますので、「シェル1」は削除してロールバーを「最後までロール」しましょう。これでモデルの完成です。
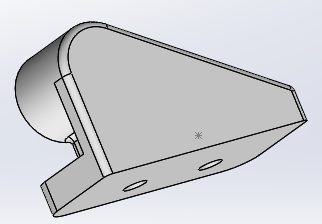
- 「平面1」は必要がなくなったため削除しておきましょう。いらないものを残しておくと、後でわからなくなることがあります。残しておくなら名称変更するか、コメントを追加しておきましょう。
今回は、3項目ありましたが、一番の目的は「一時的な軸」の学習です。エッセンシャルの本に準じて記述しましたので、3項目になってしまいました、あしからず。
1項目目の「幾何拘束の表示/削除」と「スケッチ平面編集」については、別な場所でも紹介していますので、今回は無視で大丈夫です。
以上で終了です。
お疲れ様でした!
コメント