1.システムオプションの設定
エラーダイアログボックスを表示するためには、システムオプションの設定が必要です。その設定からはじめよう!
システムオプションを開いて「メッセージ/エラー/警告」で「再構築する度にエラーを表示」に✔と「FestureManagerツリーの警告を表示」を「常時」設定します。青枠の中は全部✔しておいてください。最後に「OK」すればシステムオプションの準備は完了です。
>>>画像を拡大する

2.エラーダイアログボックスとは?
エラーがいっぱいある部品「Editing CS.SLDPRT」を開くと、エラーダイアログボックスが表示されます。表示されない場合は再構築してみてください。再構築しても表示されない場合は、システムオプションを確認しよう。エラーには、「警告」と「エラー」の2種類があります。一番下のチェックボックスの✔を外すとエラー表示されなくなります。
>>>画像を拡大する
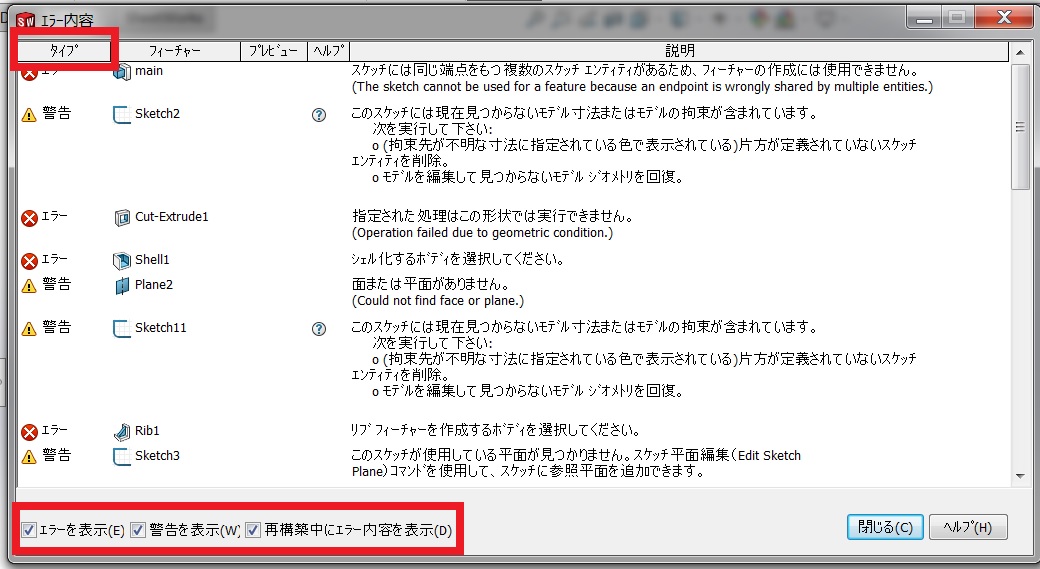
一番上の「タイプ」をクリックすると、エラー内容が「エラー」と「警告」に分けることができます。
>>>画像を拡大する
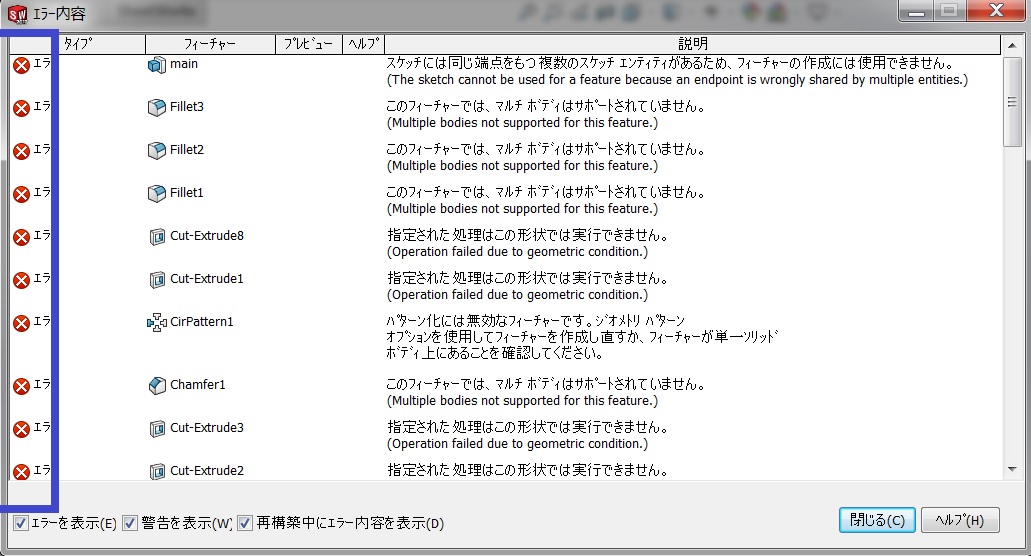
「Editing CS.SLDPRT」が見つからない場合は以下のリンクからダウンロードしてください。但しバージョンは2017版です。
>>>Editing CS.zip
3.デザインツリーのエラー表示
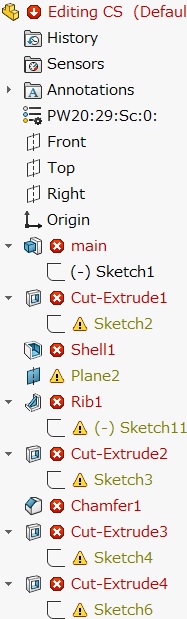
フィーチャーマネージャーのデザインツリーのエラー
一度エラーダイアログボックスを閉じます。フィチャーマネージャーにもエラー記号が出ています。それぞれの記号には、意味がありますので少し解説します。
トップレベルエラー
エラーのあるアセンブリの一番上のフィーチャー名には必ず、「![]() 」や「
」や「![]() 」のマークが付きます、これは下位ののツリーにエラーがあると表示されますので、一番上のフィーチャー名にこのマークが付いたら、要注意です。
」のマークが付きます、これは下位ののツリーにエラーがあると表示されますので、一番上のフィーチャー名にこのマークが付いたら、要注意です。
展開マーカー
展開マーカー「![]() 」は下位のフィーチャーに警告があると上位のフィーチャーの横に表示されますので、下位のフィーチャーを修正する必要があります。
」は下位のフィーチャーに警告があると上位のフィーチャーの横に表示されますので、下位のフィーチャーを修正する必要があります。
エラー
エラー「![]() 」フィーチャーに問題があって、モデルを作成できない状態です。また、デザインツリー上のテキストは赤で表示されます。
」フィーチャーに問題があって、モデルを作成できない状態です。また、デザインツリー上のテキストは赤で表示されます。
警告
警告マーカー「![]() 」問題はあるけど、モデルは作成可能なマークです。このマークがついているフィーチャーのテキストは黄色で表示されます。モデルは再現できても、万が一不具合が発生すると大問題になりますので、現実的には必ず修正する必要があるマークです。
」問題はあるけど、モデルは作成可能なマークです。このマークがついているフィーチャーのテキストは黄色で表示されます。モデルは再現できても、万が一不具合が発生すると大問題になりますので、現実的には必ず修正する必要があるマークです。
正常フィーチャー
警告もエラーのマークも表示されません、このフィーチャーのテキストは黒で表示されます。
4.フラットツリービューを利用してみよう!
フラットツリービューを利用すると、フィーチャーを階層ではなく、作成された順番で表示することが可能です。
フラットツリービューを利用する場合は、上位階層のフィーチャーを右クリックして「ツリーの表示」→「フラット ツリービュー」を選択すると表示することができます。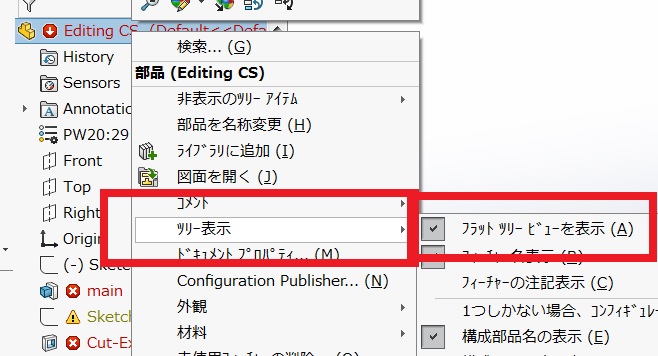
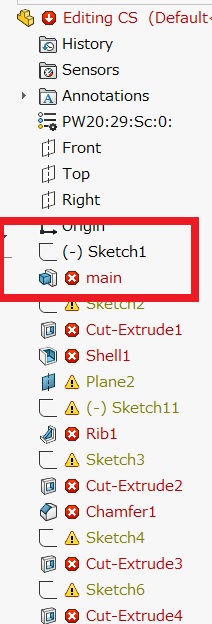
普通だと「Sketch1」は「main」の下位に表示されますが、「Sketch1」の方が先に記入しているため、「main」の上に表示されるようになっています。
だいたいのエラーは、スケッチの問題が多いため、この方法を利用すると、「フラット ツリービュー」を利用することによって、スケッチの問題がわかりやすくなるため、おススメの方法です。
5.どこから修正するのが早いか!?
だいたいは、編集すると、下位のフィーチャーも変更されて、再エラーになりやすいため、エラーが表示されたら、一番上のエラーから修正するのが、作業効率がいい場合多いです。
エラーによっては、途中から編集した方がいい場合もあります。これについては、経験を積んだ方が有利です。
6.各フィーチャーのエラー内容
問題のあるフィーチャーを右クリックすると「エラー内容」の項目がありますので、コチラを選択すると、そのフィーチャーのエラー内容を表示することができます。
>>>画像を拡大する

エラーや警告のあるフィーチャーにカーソルを当てると、ツールチップが表示されて、エラー内容を確認することもできます。
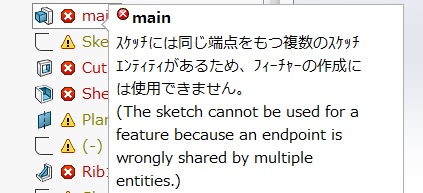
今回は、エラーダイアログボックスの表示方法やその中で、得られる情報や、デザインツリーでエラーの内容を確認する方法をの紹介でした。
エラーの修正には、まず原因がわからないと、修正できませんので、今回のテーマで原因の追及の仕方がわかったと思います。
よく使う方法ですから、知らなかった方は必ず覚えておきましょう!
今回はこれでおしまいです。
お付けれ様でした!
コメント