※SolidWorksを導入するなら最適なパソコンを選定しないと後で買い直しになっちゃうから、必ず検討してね。
>>>3D-CADのパソコン選定はコチラ
色の優先順位ってなに!?
エクセルなどは、画像にテキストボックスを挿入して文字を入力すると、デフォルトだとテキストボックスの色が優先されて、画像が隠れちゃいますよね。

こんな感じで、SolidWorksも色の優先順位があります。但しここは3D-CAD立体だから、エクセルのように単純な優先順位ではありません。
今回も前回と同じモデルを使いますが、A-01部品の緑色部分と白の部分を部品分割で、2個のボディにしてあります。また、緑のボディの端面にスイープフィーチャーをつけました。
画像のモデルをダウンロードしたい方は下記のリンクからお願いします。バージョンは2017版です。
DisplayManager(ディスプレイマネージャー)の外観で、「並べ替え順序」を「階層構造」に変更しましょう。優先順位は以下のようになっています。
- 面
- フィーチャー
- ボディ
- 部品
なんか、この欄デザインが悪いですよね。僕が一番デザイン風にした方がいいみたい。。。
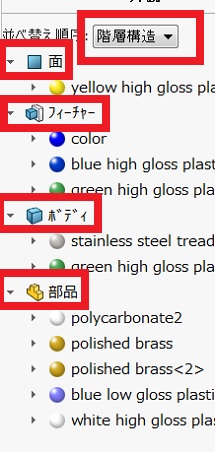
上記だけでは、優先順位ってぜんぜんイメージが湧きませんので、次の項では、本気で、デザイナー感覚のモデル作成をしたい方用にモデルを使って解説します。
※SolidWorksのヘルプでは、1部品に多数の色を付ける場合は、アセンブリ上では不可の記載がありますが、その部分は誤りです。2018版で修正要請をしていますので、おそらく2019版から反映されると思います。まぁ~人間のすることですから間違えもありますよね。
外観の優先順位
外観色の優先順位を画像を使って解説します。他の階層構造まで表示されると何がなんだかわからなくなりますので、A-01部品を開いてみます。
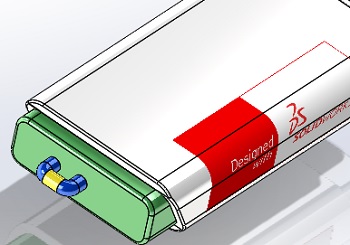
一度外観の削除をしてしまいましょう。
外観の削除方法がわからない場合は下記のページを参考にしてください。
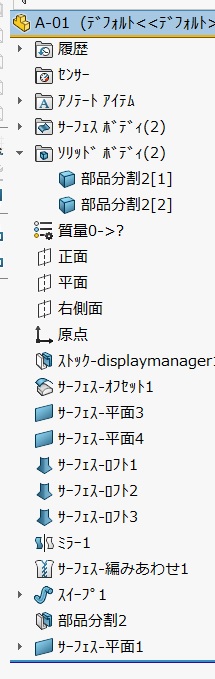

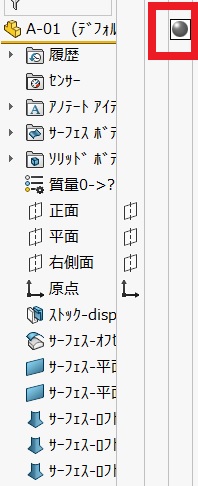
外観の優先順位
| 一番最初は部品にホワイトの色を付けてみます。 |  |
| 2番目はボディに緑の外観を付けましたが部品のホワイトが隠れてしまいました。つまり上書きです。 | 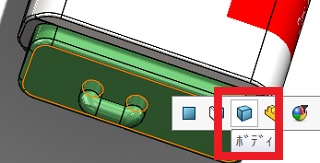 |
| 3番目はスイープフィーチャーにブルーの外観を付けました。ボディの緑を上書きしちゃいました。 | 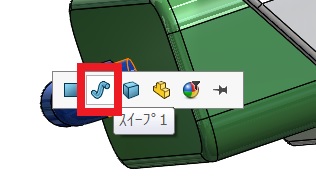 |
| 4番目はスイープフィーチャーの面に黄色の外観を付けてスイープのブルーを上書きしました。 | 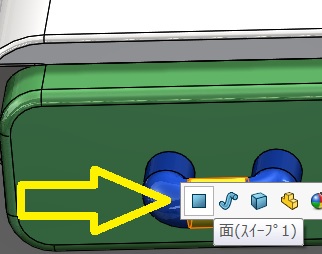 |
上記のようにSolidWorksでは、外観の優先順位が決まっていて、エクセルのようにてきとうに色を重ねても外観を付けた順番に重なり合うことはありません。
3D-CADでは、外観を自由に変更することができますので、本物感バッチリのモデルデザインができます。SolidWorksでは外観の優先順位が決まっていますから、外観の重なり具合を自由に変更できてデザイナーと相性バッチリ!
インスタ映えやツイッタ―映えも間違いなし。満足度200%のモデルが作成できます。必ずつかってね。
このページはこれで終了です。
お疲れ様でした!

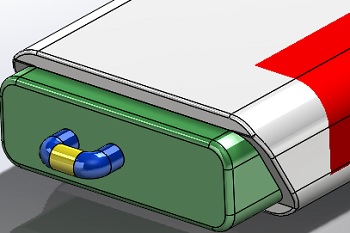
コメント