原点を決めて最初のフィーチャー!
トラックの荷台の小窓を、SolidWorksは特有のトップダウン設計を利用してモデル作成します。
今回の完成モデルはこんな感じになります。
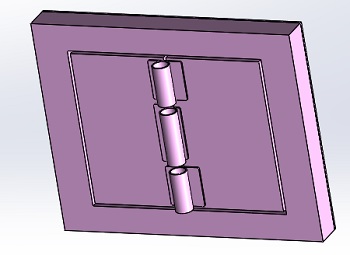
図面はこのようになります。
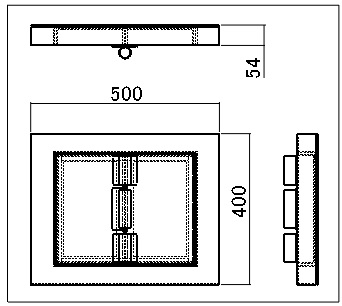
この窓を作成するにあたって、以下の条件でモデル成形します。
- 荷台側は500X400の開口になっていますので、外径寸法は変更できません。
- 厚み54は状況に応て変更可能です。
- お客さんの希望で扉は観音式にします。
上記の条件を考慮するとなんとなく全体の外観が思い浮かぶと思いますので、全体像が決まったら、まずはてきとうにでたらめでもいいから、マルチボディで各部の部品をどんどん作っていき、後で編集するというのがSolidWorks特有のトップダウン設計です。
1.原点を選ぶ
3D-CADの場合は、2D-CADと違って最初のスケッチは必ず原点に一致拘束を付けなければなりません。このモデルは観音扉ですから、上下左右の共通部品を増やすために、モデルの中心を原点に合わせます。
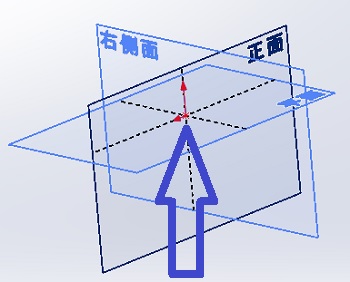
2.モデル作成
材料は4㎜の板がハルドックス(炭素含有がほぼ0に近い)、3.2の板がSS材ですが、材料の部分は炭素鋼(普通)にしておきます。
- 最初のスケッチは矩形を2個外枠と内枠の線を中心を原点に一致拘束を付けて書きました。
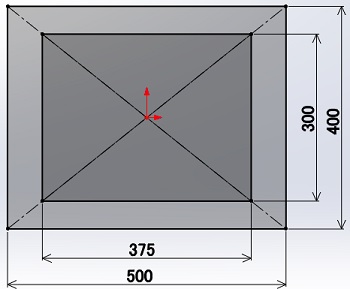
- スケッチの反対側に板厚4㎜で押し出しました。これは最初の4㎜の板の上に部品を載せていく感じにしたいと考えたためです。板の面と正面が同一平面になっていますから、4㎜の板の上に部品を配置したい時は、正面にスケッチしても大丈夫です。
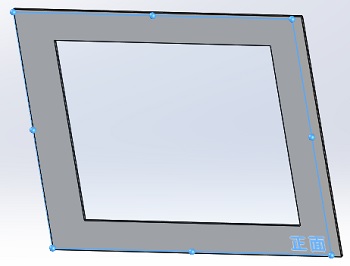
- フレームの厚みを決める押し出しです。外側はブラインドで50㎜、内側は端サーフェスで押し出し、マージのチェックを外しています。これからの押し出しは全てマージしません。また両側を同時に押し出しても大丈夫です。
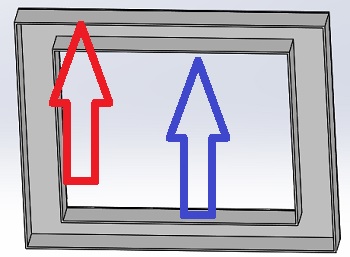
- ふたの板を3.2㎜で作成しますが、この部分は最後に曲げ加工にしますので、組み合わせを使ってくっつけちゃいましょう。4㎜の板は別ですよ、この板はハルドックスを使います。
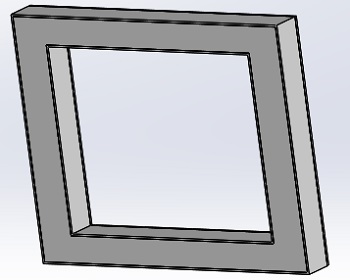
- 観音扉の背板を作成します。後ろにフレームに淵が付くかもしれません、その場合は淵に1㎜程度の隙間テープを張り付ける可能性がありますから、正面から1㎜離した位置に背板を作ります。
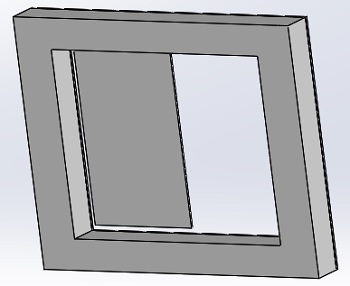
- 扉本体を3.2㎜の板で作成します、この部分も最終的には、1枚の板で曲げにしますが、板金に変更するのは、形状が決定してからにしたほうがいいですよ。シートワークスを使ってる方は図面を作成するときに展開図を作る直前で板金ソリッドにすればOK。
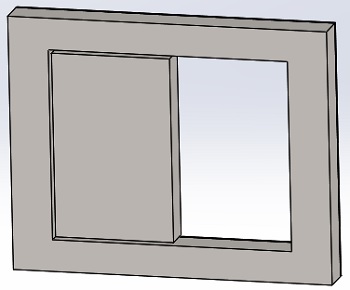
- やはり、扉の後ろに20㎜の淵を付けておきましょう。コチラは後で外すかもしれませんので、別フィーチャーで端サーフェスで押し出して4㎜の板と組み合わせでくっつけちゃましょう。但し扉の押し出しの直前までロールバックしてから作ってね。
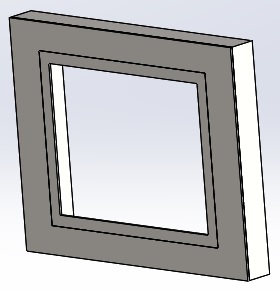
- ロールバックのついでに、隙間テープを貼っておきましょう。後で形状確認のためにミラーしますので片側だけ貼ります。終わったらロールバーを最後まで下げておきましょう。淵を作成してソリッドをマージしたため、途中で拘束のエラーが出ますので、再度拘束を付け直してください。画像ではわかりやすく、黒の表示にしてますが、マルチボディの状態では、色の変更をしても、あまり役に立ちませんので、アセンブリファイルを作成したらお好みで部品の色を変更してください。
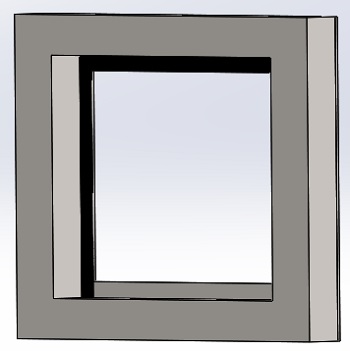
- 「平面」と「右側面」を利用して形状確認のために、上下左右にボディをミラーしてみましょう。確認できたらミラーしたソリッドにスケッチしないようにするため、ロールバーをミラーの上まで上げておいてください。
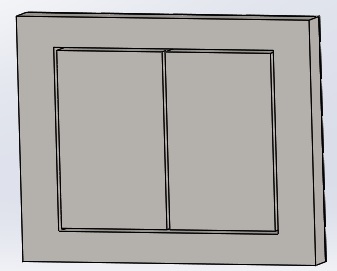
- 連結用のパイプを取り付けるための板を作成します。板はレーザーで切断しますが、フラットバーの規格巾65にしておきます。
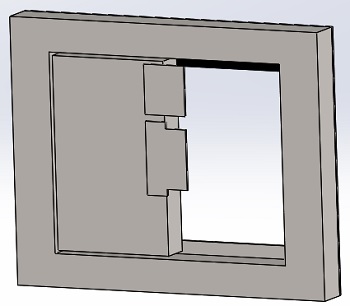
- 「平面」にスケッチしてパイプを作りました。ソリッドワークスの鋼材レイアウトの中に安いガス管がなかったので、自分で寸法を記入しています。
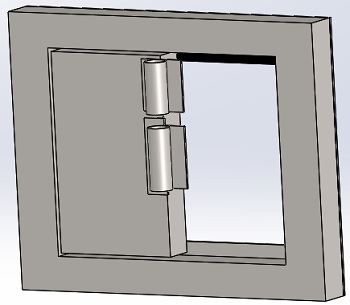 ここまでで、部品点数が10個になっています。
ここまでで、部品点数が10個になっています。
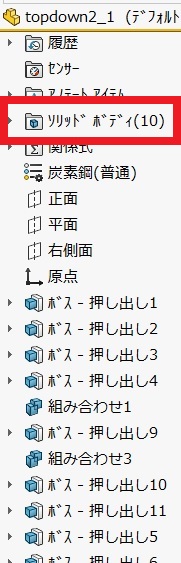
- パイプの座金の角で手をけがしちゃうと大変なので、ロールバーを座金のソリッドのところまで戻して3㎜のフィレットをつけました。フィレットや面取りは最後に付け足してもいいですが、各部品ごとに付けておくと後でわかりやすい。
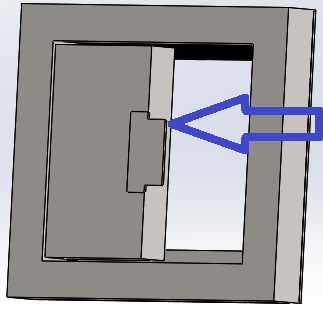
- 形状確認のため上下のミラーをすればモデルの形状は完成です。
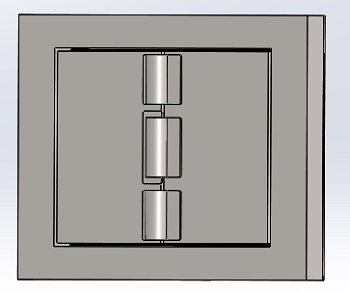
- 厚みの変更は許されていますので、フレームの厚みを変更するための押し出しの値を50から100に変更してみましょう。パラメトリック機能が働いて全部のソリッドが変更されます。これ、扉から作っちゃうとフレームからはみ出しちゃう可能性がありますよね。つまり、全体像から部品を作成していかないと大変なことになっちゃいます。ボトムアップの手法じゃダメってことです。トップダウン設計が究極のおススメ!
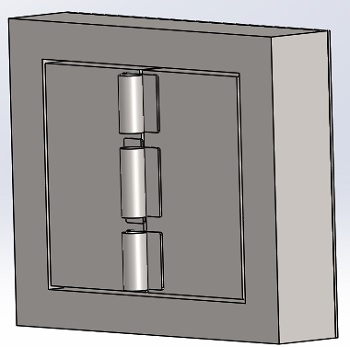
小窓を作ろう!の動画
今回は、SolidWorks特有のトップダウン設計方法を、小窓を作成して考えてみました。その方法とは、あれこれ考えているより、全体の範囲や全体像が少しでも見えたらすぐにモデルを作成することでした。
マルチボディの機能が強力なため、この機能を使ってソリッドを作成することも、ソリッドワークス特有のトップダウン設計です。このソリッドを簡単にアセンブリファイルに変更できますので、とにかくマルチボディを使って、どんどん作成してどんどん変更しちゃいましょう。
次回は、マルチボディをアセンブリファイルにして、追加の部品を付け足す方法を考えます。
以上で終了です。
お疲れ様でした!
コメント