※SolidWorksを導入するなら最適なパソコンを選定しないと後で買い直しになっちゃうから、必ず検討してね。
>>>3D-CADのパソコン選定はコチラ
輪郭をミラー
鋼材レイアウトで材料を指定して、パスセグメントをきめると、鋼材のプレビューが表示されますが、向きが反対で困っちゃう場合に利用できるのが「輪郭をミラー」チェックするだけで、反対向きのモデルを作成することができます。
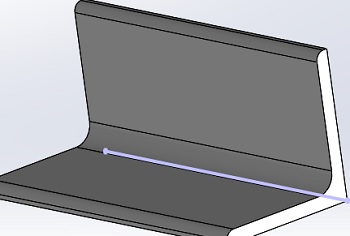
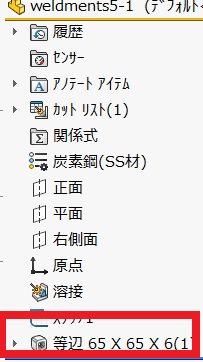
鋼材レイアウトのフィーチャーを編集状態にするとこんな感じでプレビューが表示されます。
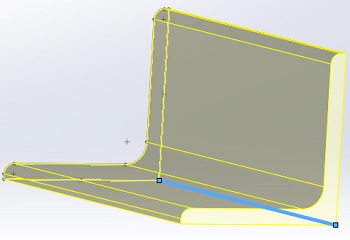
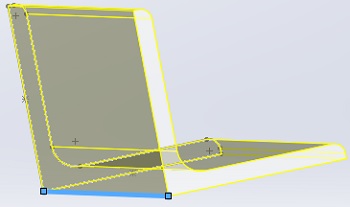
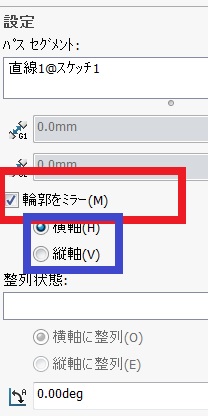
OKした瞬間同一スケッチ上に、反対向きのモデルが出来上り。
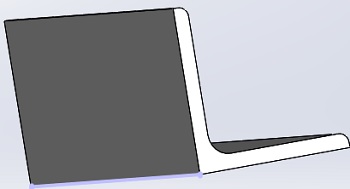
整列状態ってなに?
SolidWorksでは、鋼材の傾きを、回転角度で変更することができますよね。でも、わからないのは、「整列状態」のテキストボックスに入力するもの。
3つのスケッチを作成したモデルで、入力する直線によってどんな変化があるのか見てみよう。
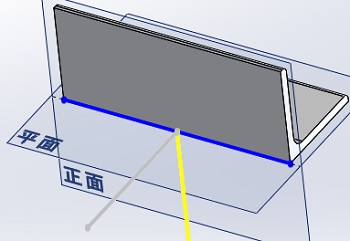
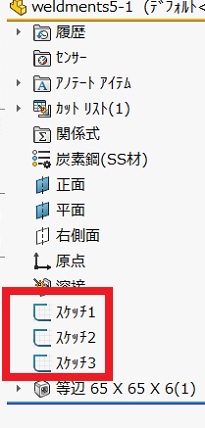
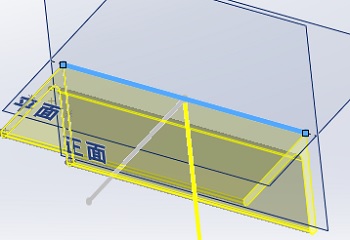
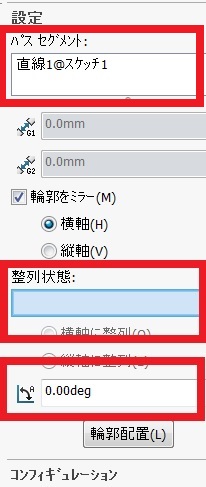
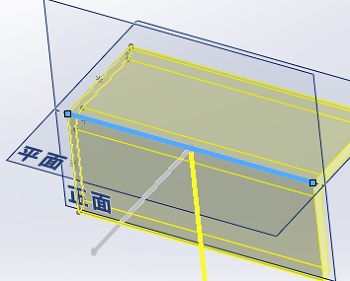
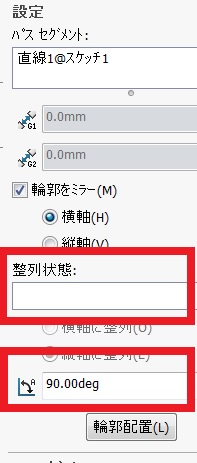
今度は、「整列状態」が空の場合と、スケッチ2(黄色)を選択した場合のモデルのプレビューを比較します。
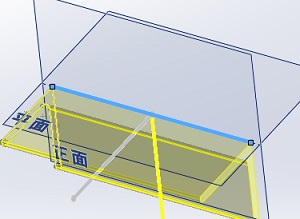
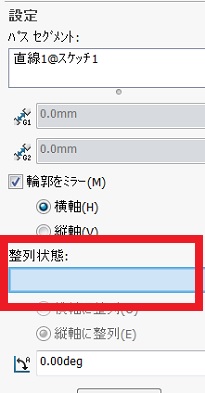
そうなんです。「整列状態」にスケッチ2(黄色)を選択すると、モデルプレビューの回転角度はパスセグメントのスケッチじゃなくて、スケッチ2(黄色)の回転角度に変更されます。これが「整列状態」に入力した場合の設定になります。ちなみに、「整列状態」のボックスに入力するものをSolidWorksでは「整列用ベクトル」っていってます。
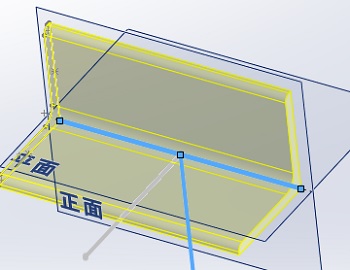
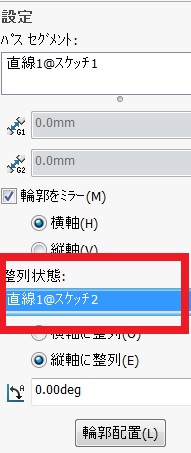
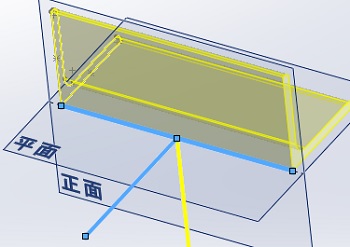
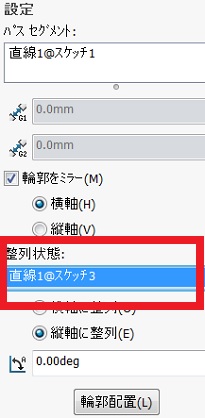
以上が「整列状態」の部分の設定です。正直いって、「整列状態」はあまり使いません、だけど、知らないと、「このコマンドどうやって使うのかな~」なんてことになるから、しってても損しない。「整列状態」ってこんなもかな~って感じてもらえれば、大丈夫です。但し「回転角度」は鋼材レイアウトを使うと、必ずと言っていいほどねんじゅう使うから、絶対覚えてね。
輪郭配置 鋼材レイアウトの小道具
パスセグメントに必要なスケッチを選択しても、鋼材モデルのプレビューを見ると、意図しない部分にモデルが作成されちゃいそうな場合は「輪郭配置」でかんたんになおっちゃうかも。
例えば、パスセグメントをアングルの面中央にしたい場合。こんな感じ。このような位置にするとき鋼材レイアウトのフィーチャーで何も設定しないと「部品の移動」を使わないとできないよね。でも、それって意外と面倒。この場合に便利なのが「輪郭配置」
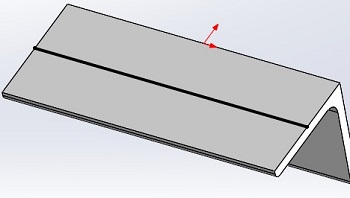
輪郭配置を使ってみよう。
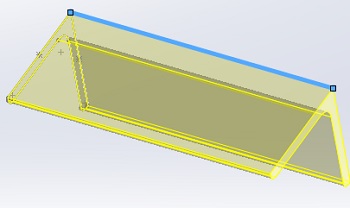
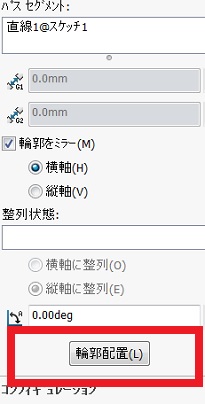
「輪郭配置」をクリックするとモデルプレビューが拡大表示されて、頂点が表示されます。この頂点を選択することによって、モデルを移動することができます。
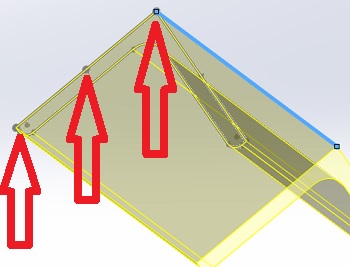
真ん中の頂点を選択すると、モデルのプレビューはこのように、選択した頂点にパスセグメントが一致します。この状態でOKすれば、最適な位置にモデルを作成することができちゃいます。
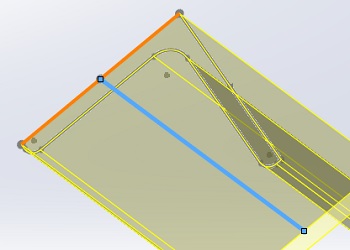
「輪郭配置」はワンクリック究極のかんたんさ、とびきりの小道具!
輪郭のスケッチ登録は、自分好みのものを作れちゃうから、もっと便利。下記のページはワードプレスじゃないから、スマホで見るとヘンテコリンです。ご了承ください。
>>>今すぐ輪郭登録をしてみる
今回は「Training Weldments」鋼材レイアウトの設定項目の「輪郭をミラー」と「整列状態」「輪郭配置」の解説でした。本だと、どこにどんなことが記載されているのかぜんぜんわかりませんので「Training Weldments」をみててわからない場合はこのページがダントツのおススメ。
だって、
タダだし、質問できるし。。。
「Training Weldments」をまだ購入していない場合で、本を借りることができる方は、損しちゃうといけないから一度、どのページでもいいので、実際にSolidWorksで試して購入してね。
今回はこれで終了です。
お疲れ様でした!
コメント