2次元データを社内の規定や、お客さんからの指定で、寸法線や中心線などの線を、レイヤーごとに保存しなければならない場合ってありますよね。そんな場合は「SolidWorksからDXF/DWGへマッピング」を利用しよう!
1.だいたいレイヤーってなに?
レイヤーとは、透明なガラスのようなもので、一つの図面を作成する場合、各ガラスに書かれているテキストや線などを真上から見たときに、あたかも一枚のガラスに書かれているかのようにします。画像は斜めから見たとき。
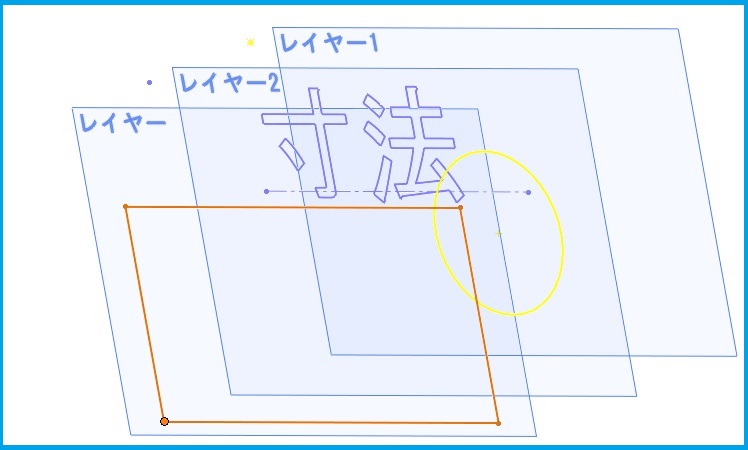
斜めから見たガラスを真上から見たときが、一枚の図面になります。こんな感じ。画像1
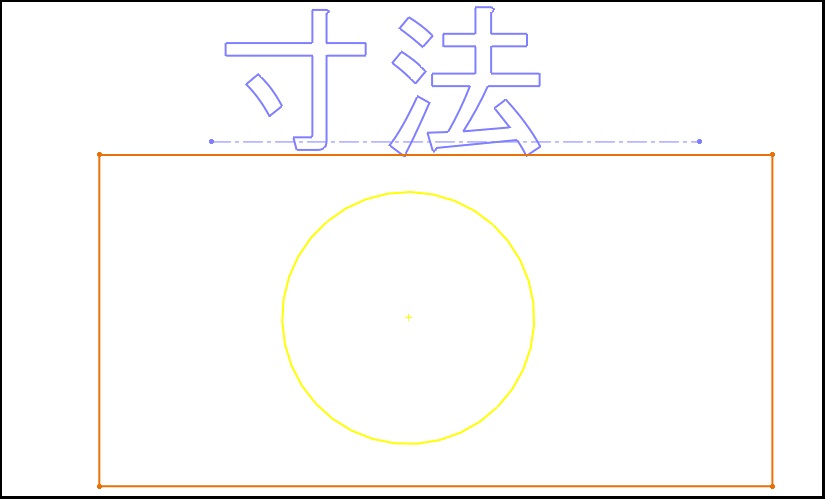
これにどんな価値があるの?
上記の画像は、線の数が少ないのであまり必要性が感じられませんが、こんな図面をもらったら、線がいっぱいで、なにがなんだか全然わかりませんよね。こんな場合は、この図面を利用する場合、場所ごとに、1枚1枚のガラスに書いておけば、作業に必要がない線を非表示にできて見やすいですよね。

画像1の「寸法」を非表示にしてみます。線だけにすることができました。このように線種や文字などを別々のガラスつまり、別々のレイヤーに書いておけば、後で作業する場合に必要は情報だけを取り出せますので役立ちます。
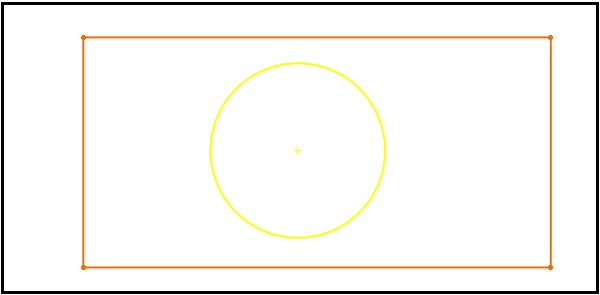
よく、レイヤーに書かれている情報を属性とかって言いますよね。本などで、レイヤの属性と書かれていたら、「線の事ね」って覚えておきましょう。
2.図面をDXF/DWGに変換する場合のレイヤーの分け方とは!?
この図面の中心線を、別のレイヤーに変更してみましょう。
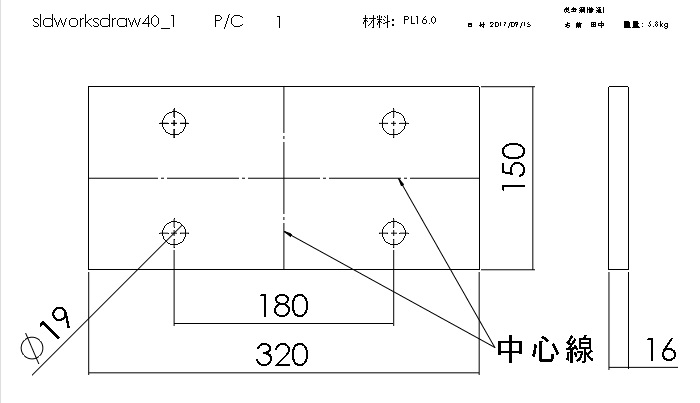
- 「指定保存」→「ファイルの種類」→「DXF」又は「DWG」を選択して「OK」します。
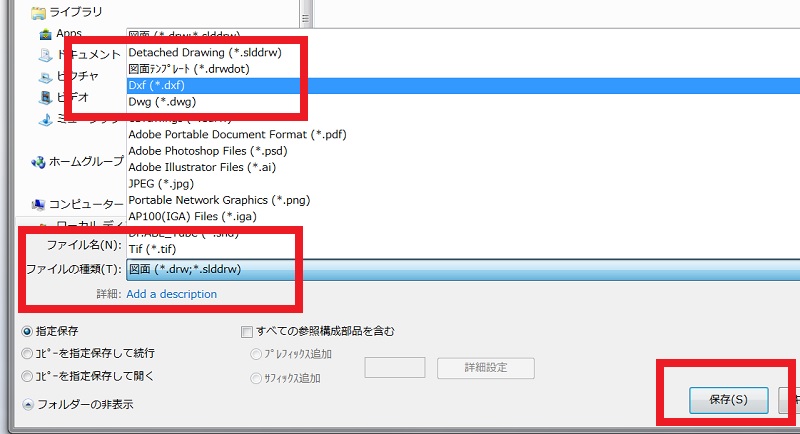
- 「1:1スケール出力の警告」のメッセージボックスが表示されるかもしれません、コチラはオプションの部分で1:1スケール有効化にチェックが入っていて、オプションが面を開かずに、「OK」すると表示されますが、今回は詳細部分は割愛します。「OK」してください。
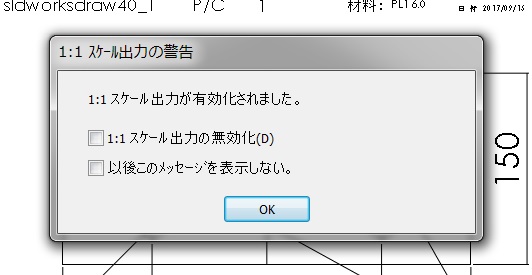
- 図面スケールが変更されていると、以下のメッセージが表示されますが、コチラも「OK」します。
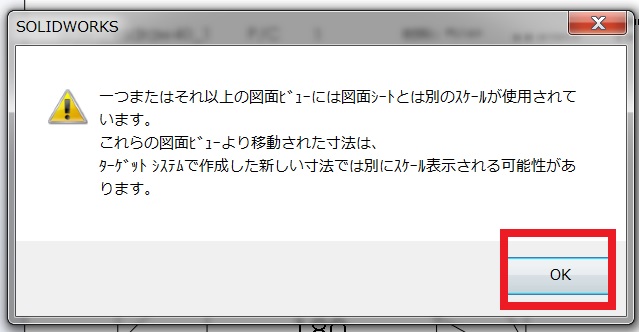
- 「SolidWorksからDXF/DWGへマッピング」の画面が表示されます。
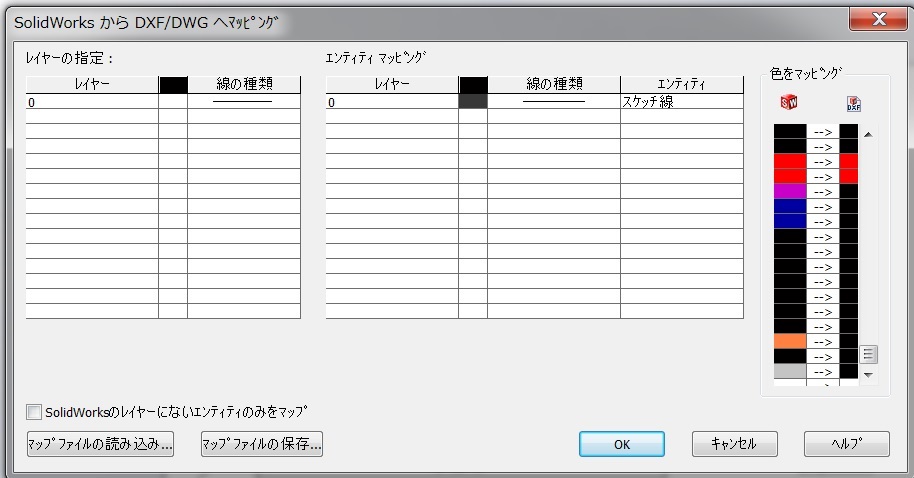
- この画面が表示されない場合は、一度「SolidWorksからDXF/DWGへマッピング」をキャンセルして「指定保存」→「ファイルの種類」で「DXF」や「DWG」を選択したら、「オプション」をクリックしてみてください。
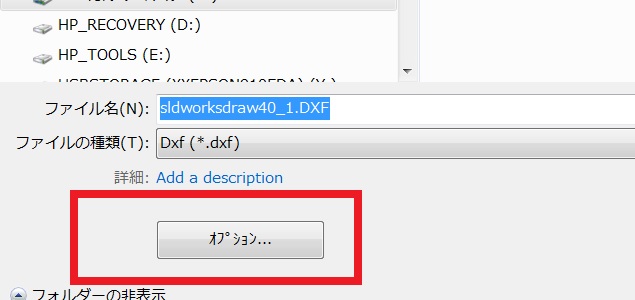
- 「システムオプション」の画面が表示されますので「保存する毎にマッピングを表示しない」のチェックを外して「OK」しましょう。
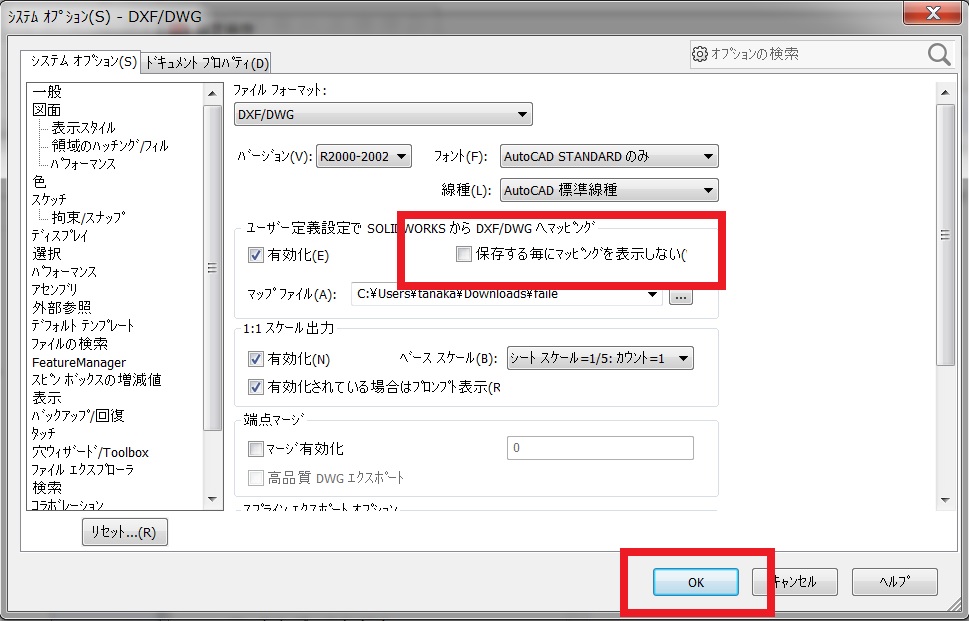
- 再度「SolidWorksからDXF/DWGへマッピング」を表示して、「レイヤーの指定」の「レイヤー」に適当な文字を入力します。今回は「CENTER」と入力しました。「エンティティマッピング」の「レイヤー」の2番目の項目をクリックすると、プルダウンメニューに入力した「CENTER」が出てきますので、コチラを選択します。
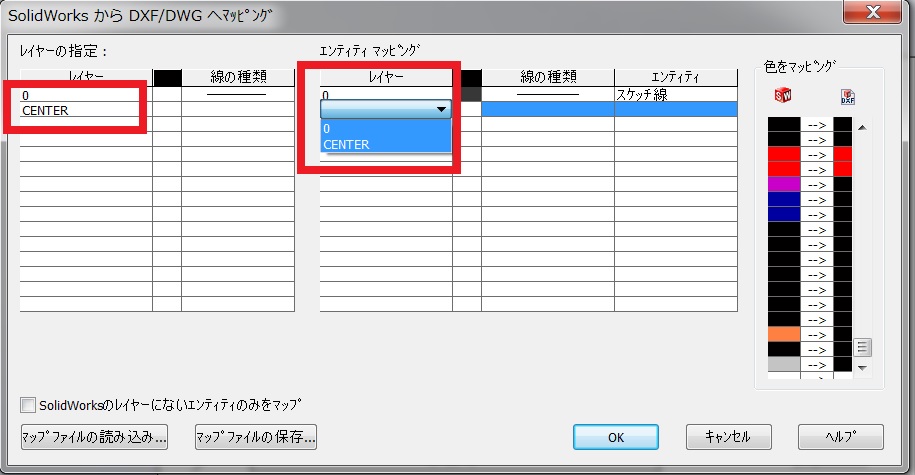
- 隣の赤枠の部分をクリックすると、色見本の画面が出ますので、色を選択します、青を選択してみました。「線の種類」をクリックして「中心線」を選択します。
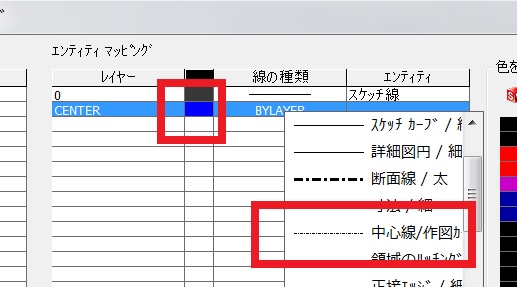
- 「エンティティ」の欄に「中央線」を選びます、「中心線」というのがあるから、気を付けてね、「中央線」ですよ。「OK」すれば、レイヤー付のDXF/DWGデータの完成です。

- では、実際にファイルを開いて確認してみます。レイヤーの表示欄に先ほど作成した「CENTEER」のレイヤーが出ています。ココのチェックを外したり付けたりすることで、中心線を表示、非表示することができます。また、「SolidWorksからDXF/DWGへマッピング」のところで中心線に指定した青の色も反映されています。以上で完成です。
>>>拡大図はコチラ

「SolidWorksからDXF/DWGへマッピング」の使い方
レイヤーの解説を入れましたので、少々長くなりましたが、はじめて、CADを利用する場合は、レイヤーの意味がよくわかりませんよね。本当はもっと最初に紹介すべきでしたが、私の環境は、「SolidWorksからDXF/DWGへマッピング」の表示がされないように、「マッピングファイル」の設定をしていましたので、うっかりしてました。
気が付いたんですけど、マッピングファイルってとても便利、今回紹介した、レイヤーごとにわかれるようにデータを作成する場合、毎回、毎回同じことをしていたら、かなり効率が悪いですよね、次回はそんな場合に備えて、マッピングファイルを紹介します。
以上で終了です、お疲れ様でした!
コメント