1.平面が見つかりません。。。
モデルを編集してると、知らず知らずのうちに、参照している平面がなくなっちゃうことってよくありますよね。
この項目では「このスケッチが使用している平面が見つかりません。。。。」のエラーを修正します。
前回の続きのモデルを利用しますが、前回のページを飛ばしている方は、モデルをダウンロードするとわかりやすいですよ。バージョンは2017版です。
- 「Sketch3」フィーチャーにカーソルをあてると「「このスケッチが使用している平面が見つかりません。。。。」のツールチップが表示されます。
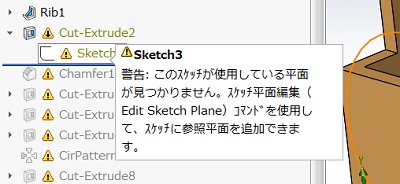
- 「Sketch3」フィーチャーを右クリックして、「スケッチ平面編集」を選択します。
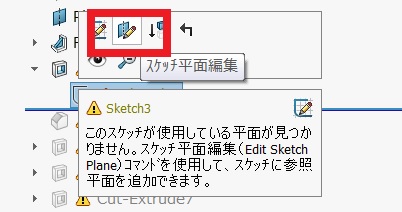
- スケッチ平面編集に入ると「**見つかりません**平面」が表示されて、見つからない参照平面の外形が赤の点線で表示されます。
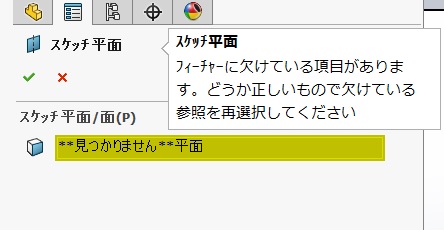
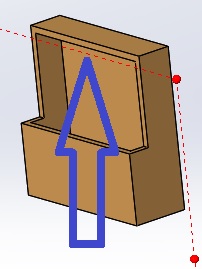
- だいたいの検討でモデルの平面を選択して「OK」します。但し検討で平面を選択したため、必ずモデルの確認が必要です。
>>>画像を拡大する
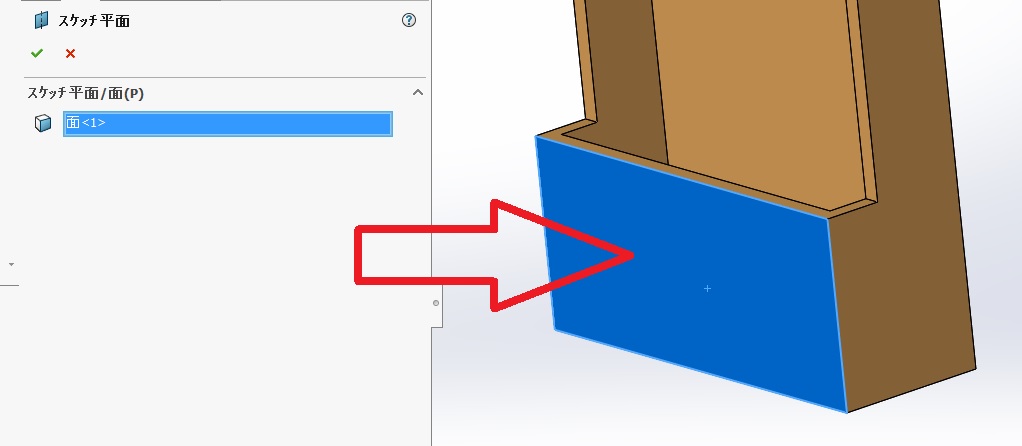
- こんな感じになれば、エラー修正完了です。
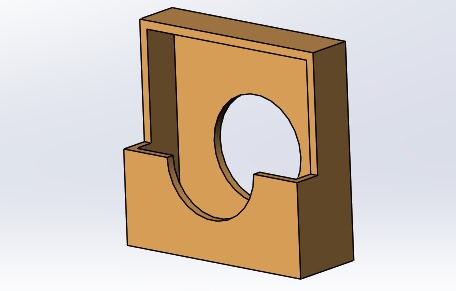
2.距離拘束の修正
次は、距離拘束エラーの修正です。引き続き同じモデルを使用します。
- ロールバックバーを右クリックして、「最後までロール」を選んでください。
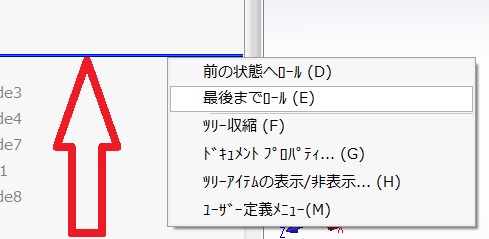
- 警告のメッセージが表示されます。「停止&修復」を選択してください。システムオプションで「メッセージ/エラー/警告」→「”フィーチャーの_再構築に失敗しました。これ以降の。。。」に✔が入っていない場合は、エラー警告のメッセージは表示されません。
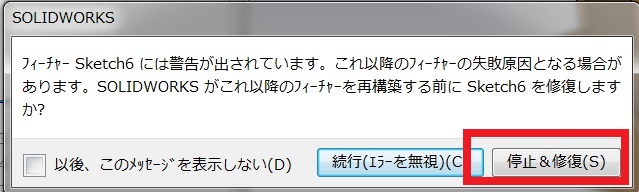
- 次のエラーフィーチャーの場所で、ロールバックバーが停止します。
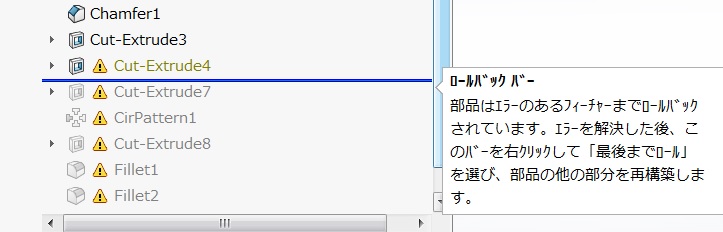
- ロールバックバーが最後まで進んだ場合は、バーをエラーフィチャーの直下まで戻してください。「Sketch6」をスケッチ編集すると、寸法が赤くなってエラー状態になっています。寸法の数字をクリックすると、小さい四角いマークが出ますので、それをドラッグしてモデルの最下端に移動すれば、エラーは解消されます。
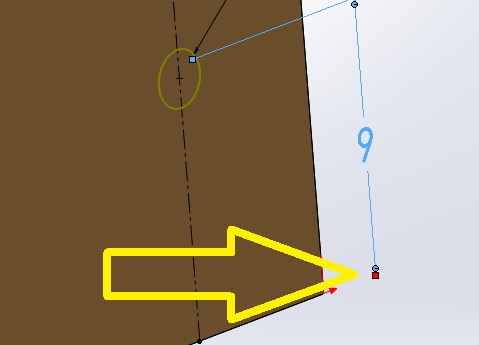
- 上記の方法だと、ドラッグしても、なかなかモデルの下端にヒットしないため、円のスケッチをクリックして、プロパティマネージャーのエラーを削除して寸法を付け直した方が早いかもしれません。
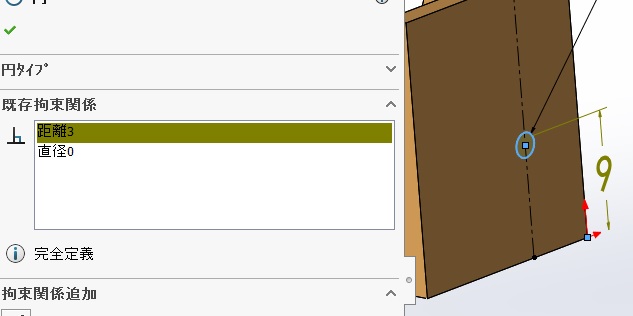
- 修正して、スケッチ編集を終了すれば完了です。
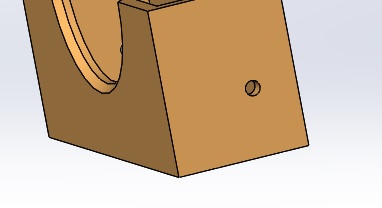
3.同心円の拘束修正
この項目では、同心円のエラー修正をします。
- 「Sketch13」をスケッチ編集します。円のスケッチをクリックすると、小さい赤の四角いマークが出ますので、ドラッグしてモデルの後の円の縁にヒットさせます。それによって、同心円エラーが解消されます。終わったら、もう片方の円も修正しましょう。
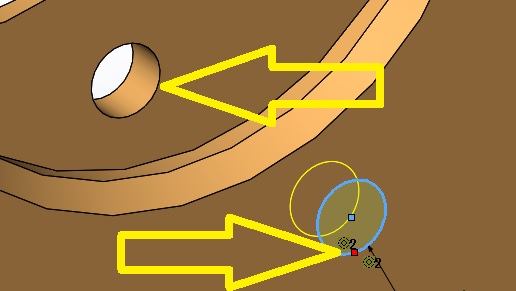
- このドラッグする方法も、少しヒットしにくいため、プロパティマネージャーでエラーを削除して、同心円拘束を付け直した方が早いかもしれません。
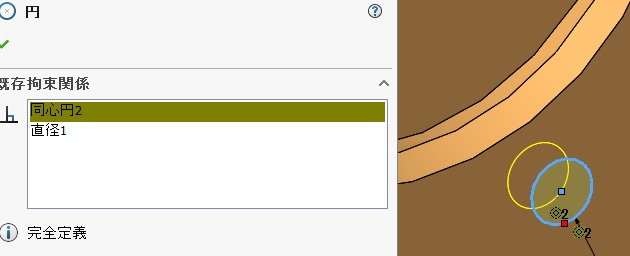
- スケッチ編集を終了すれば、エラー修正は完了です。
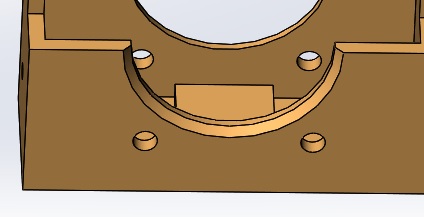
今回は、平面編集のエラー修正と、距離拘束エラー、同心円エラーの修正方法でした。
平面の修正や拘束のエラー修正をした場合は、違う面や違う場所に拘束を付けた可能性がありますので、必ずモデルの確認をしておいてください。
このモデルは次のページでも使用しますので、保存しておいてください。
以上で終了です。
お疲れ様でした!
コメント