※SolidWorksを導入するなら最適なパソコンを選定しないと後で買い直しになっちゃうから、必ず検討してね。
>>>3D-CADのパソコン選定はコチラ
パイプは鋼材レイアウトにおまかせ!
Weldmentsの本で「管およびチューブについての作業」の項目があるけど、3Dスケッチだの角度合致だの云々かんぬんって書いてありますけど、結局ほとんどが復習なので、このサイトでは、復習絡みの項目は全部削除します。
書籍だと16ページ位あり、本の通りに学習すると、1日がかりになっちゃいます。本で新規に学習できるのは、パイプ(管)の鋼材レイアウトとパイプ(管)のトリム/延長だけです。
この項目では、鋼材レイアウトを掲載して、次の項目でトリム/延長を掲載しますね。
モデルをダウンロードしてもらえると、わかりやすいですから、ダウンロードできる方は下記のリンクからお願いします。バージョンは2014版です。少し古いバージョンを使っていても大丈夫です。

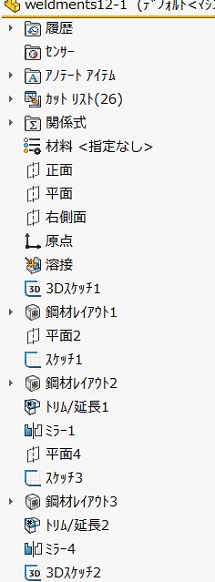
- 「3Dスケッチ1」のところまで、ロールバックしてスケッチ編集すると画像のように普通の3Dスケッチの他に「平面上3Dスケッチ」を使用しています。平面上3Dスケッチがわからない方は下記のページを見てください。
>>>平面上3Dスケッチとは!?
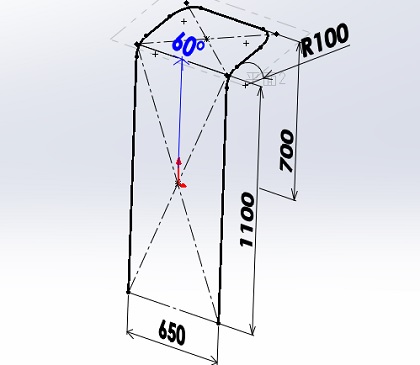
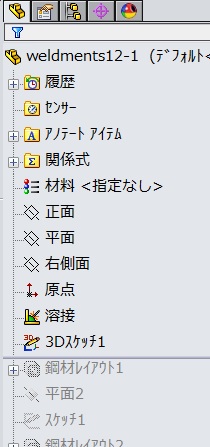
- 上記の3Dスケッチを終了して、「鋼材レイアウト1」までロールフォワードすると、鋼材の種類が入力されていて「パスセグメント」にスケッチ全体が選択されています。「円弧セグメント ボディをマージ」にチェックをいれると、選択した「パスセグメント」が全部つながった1本のパイプになっちゃうから気を付けてね。「同じグループの接続するセグメントの隙間」を0.5㎜に設定してあります。これで各パイプどうしの隙間が0.5㎜あきます。何万、何十万個も作製するなら、1本ものを曲げればいいかもしれないけど、1本、2本を製作するなら、エルボの部分だけ出来合いのものを購入して溶接した方が200%お得だもんね… 溶接タブの解説だし♪
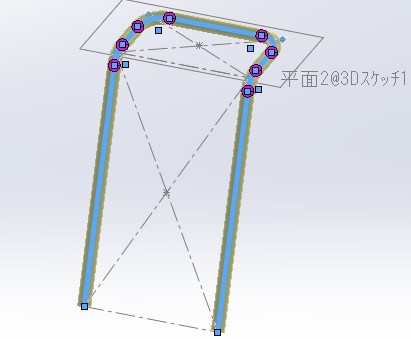
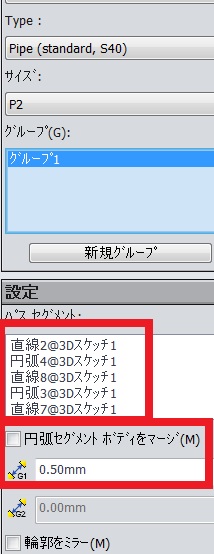
- 「鋼材レイアウト1」をキャンセルまたはOKして青枠の部分を拡大すると、「同じグループの接続するセグメントの隙間」で設定した隙間があいています。
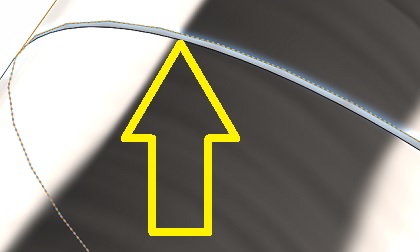
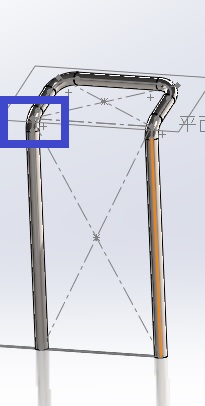
鋼材レイアウトでパイプ作成するのはこんな程度で簡単にできちゃいます。書籍では余計なことがいっぱいあり過ぎて、ここまでたどり着くだけでも、半日かかっちゃいますよね。かなりロスタイムになりますので、以上のことがわかれば十分です。
パイプのトリム/延長
「トリム/延長」はアングルなどの突合わせのときに使うあれですよ。コチラはパイプ版です。
トリム/延長は下記のページで扱っています。

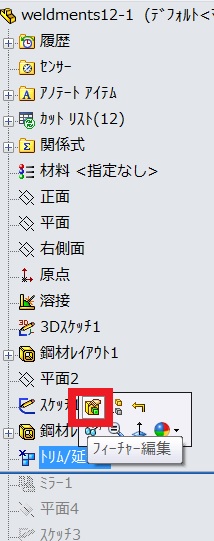
「トリム/延長1」をフィーチャー編集すると、項目がずら~っと並んでいますが、これは通常のトリム/延長と同じです。ちがうのはパイプを使っているだけ。今回のようなモデルを作成する場合は「コーナータイプ」に「トリム」、「トリムするボディ」にカットリストの「鋼材レイアウト2[1]」が選択されています。「トリム境界」には「鋼材レイアウト1[5]」が入っています。溶接隙間は0.5㎜を入力しました。カットリストのボディはグラフィック上でマウスで選択することもできます。

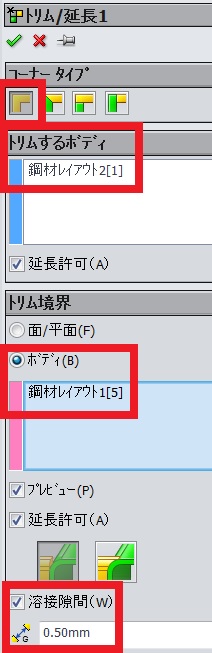
これで、パイプのトリム/延長は終わり! トリム/延長の詳細は上記のリンクで解説していますので、わからない部分はそちらのページで確認してください。
Weldmentsの本では3Dスケッチの詳細からアセンブリの詳細、はたまた合致の詳細など区範囲にわたって解説していますので「わかってるからもういい加減にして!」って感じになっています。しかも、アセンブリの作成に関しては、当サイトの方針と全く違いますので、あまりおススメしません。SolidWorksでアセンブリ作成なら損しちゃうから、僕の書いたページ通りにやってね。
Weldmentsの本の解説はこのページで終了です。このサイトではなるべく重複するところはとばしちゃいましたが、1度に大量の情報を取り入れても、脳みそが溶けちゃうだけなので、なるべく1サイト1タイトルの方針にしました。
脳みそをとかしたい方は、本を購入してください。
以上でおしまいです。
長い間お付き合いくださり、ありがとうございました!

コメント