1.フィーチャーの順番を変更したい時って?
下のモデルは大型トラックのスクラップを入れる箱だけど、コーナーに補強のアングル形状の板を貼ってあります(黄色の部分)。押し出しで作成してますが、「ボス – 押し出し40」と「ボス – 押し出し41」と「ボス – 押し出し51」で構成されています。40番と41番は連続してますけど、押し出し51だけ飛んでいます。42番から50番までは、別のアングルとは関係のない部分を作成してしまったためです。こんな場合は、フィーチャーの順番を変更して連続させたいですよね。
>>>画像を拡大する
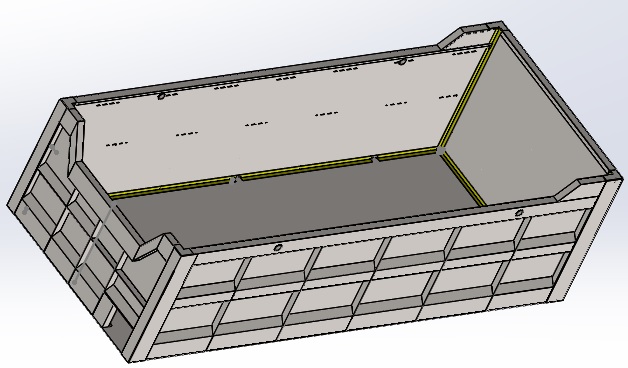
後は、参照関係を考慮した場合に順番を入れ替えたいなど様々あると思います。
実際にフィーチャー順序を移動してみましょう。
2.フィーチャーの順序変更
ここからは前のページで利用したモデルを使用します。モデルがないとよくわかりませんので、モデルを開くか、下記のリンクからダウンロードしてください。
>>>editparts1_1.zipのダウンロードはコチラ
部品フィーチャーは上から読み込んでいきますので、各フィーチャーの依存関係を調査しながら表示していきます。ですので、残念ながら、フィーチャーの順番変更はどこでもできるわけじゃないんですよ。
部品「editparts1」の「シェル1」を「フィレット1」の下に移動しようとすると「 」のマークが表示されて移動できません。これは、「シェル1」の親/子関係をみるとよくわかります。親/子関係はこんな感じ、「ボス – 押し出し1」と「ボス – 押し出し3」が作成されていないと「シェル1」は存在することができないわけです。ですから、「シェル1」フィーチャーは「ボス – 押し出し3」を追い越すわけにはいかないんです。
」のマークが表示されて移動できません。これは、「シェル1」の親/子関係をみるとよくわかります。親/子関係はこんな感じ、「ボス – 押し出し1」と「ボス – 押し出し3」が作成されていないと「シェル1」は存在することができないわけです。ですから、「シェル1」フィーチャーは「ボス – 押し出し3」を追い越すわけにはいかないんです。


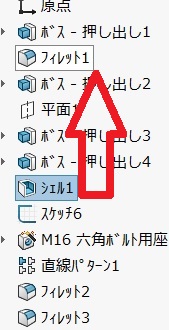
順番を入れ替えるには「シェル1」フィーチャーの編集をすれば、順番を変更することができます。
- 「シェル1」フィーチャーを編集します。3ケ所選択されていた面を↓の面だけ選択して後の2面は削除します。そして「OK」します。
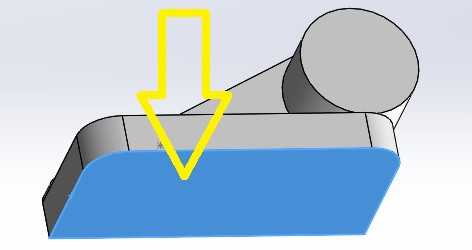
- モデルの下面だけシェル状態になります。
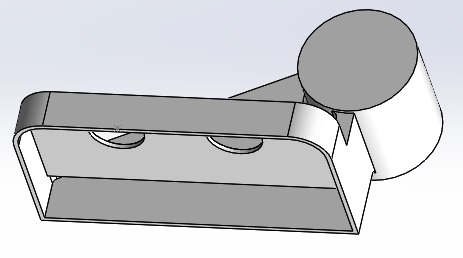
- 「シェル1」の親/子関係を調べてみます。「ボス – 押し出し1」だけが親になっています。これは、「シェル1」は「ボス – 押し出し1」を利用して作成されていますよ。という意味です。
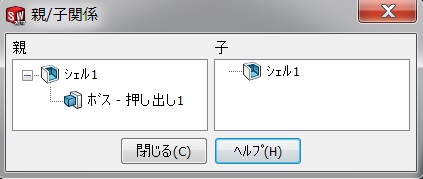
- この状態なら「シェル1」は「フィレット1」の下に移動することができます。これにより、「シェル1」は「ボス – 押し出し1と「フィレット1」だけに影響されることになります。
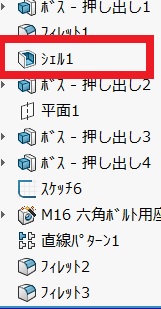
今回は部品のフィーチャーの順序変更の記事でした。
フィーチャーの順序変更は、非常に便利な方法ですので、是非活用してください。
但し、順序変更した場合は必ず、モデルの形状確認と寸法確認はしてくださいね。
今回以上で終了です。
お疲れ様でした!
コメント