※SolidWorksを導入するなら最適なパソコンを選定しないと後で買い直しになっちゃうから、必ず検討してね。
>>>3D-CADのパソコン選定はコチラ
鋼材の突合せ
「グループ」や「コーナートリートメント」の解説に入る前に、鋼材の突合せに関して、少し触れておきます。
1.とめつぎ
SolidWorksではこのような突合せを「とめつぎ」っていってます。この加工は、バンドソーがないと結構加工コストがかかっちゃいます。単品のモデルをみればコストがかかることが一目でわかります。こんなカットは、コーナーシャーじゃできないし、ガスでカットするしかありませんよね。または、3次元レーザー?
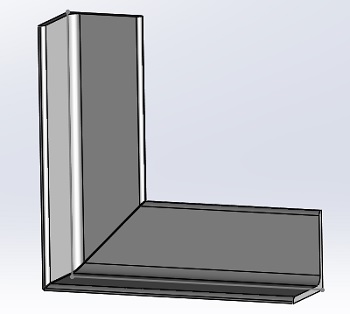
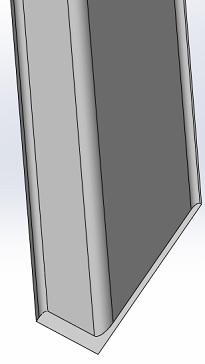
2.かんたんな突合せ
この突合せの加工なら、バンドソーがなくても、コーナーシャーがあれば加工できますよね。たぶん一番安い方法だとおもいますよ。でもこのモデル、SolidWorksで作成すると、少し面倒なモデルで、そのまま図面にすると、作業者から苦情がくるかもしれませかんら、注意してね。単品のモデルは右側のようになります。赤枠の部分はコーナーシャーじゃ、刃が滑って加工が大変。この部分の解決策は下記のページを参考にしてね。
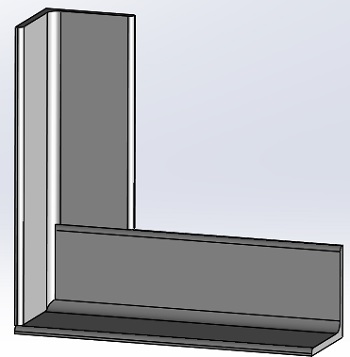
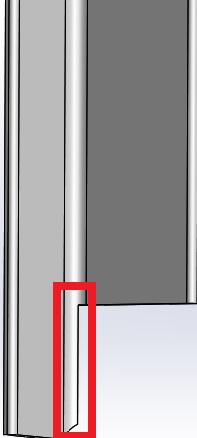
グループ
鋼材レイアウトでは、グループって概念があります。実際にモデルを作成しながら解説します。
- 普通は、鋼材レイアウトの解説では、3Dスケッチを利用しますが、今回はわかりやすくするために、2Dスケッチをつかって解説しますね。正面に黄色のスケッチをして、右側面に赤のスケッチをしました。こんな感じ。
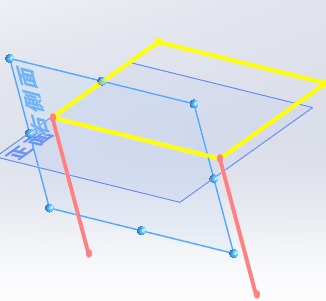
- 溶接タブの「鋼材レイアウト」材料を指定して、黄色い線を1本選択すると、鋼材のプレビューが表示されます。グループの欄に「グループ1」って表示されます。パスセグメントの欄は選択したスケッチが表示されます。
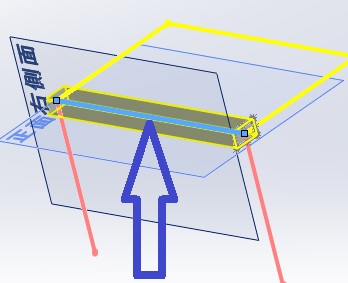
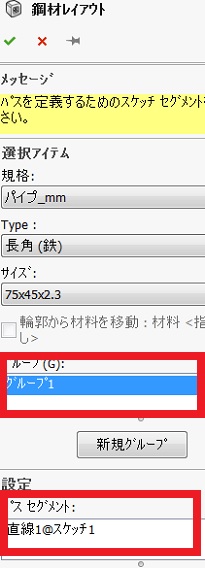
- 黄色い線を全部選択しちゃいましょう。プレビューが表示されて、パスセグメントに選択した線が表示されます。これで、グループ1は完了です。
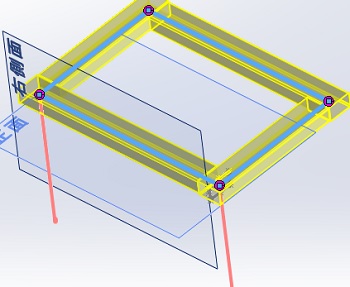
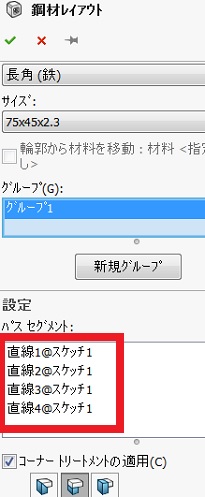
- OKしないで、「新規グループ」をクリックすると、「グループ2」が表示されますので、赤線を2本選択しちゃいます。プレビューが表示されて、パスセグメントに選択した線が自動入力されますよ。これで、グループ2が作成できました。
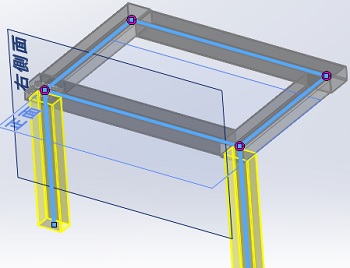
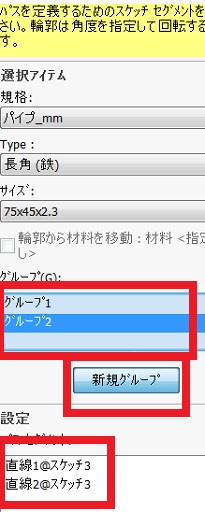
- OKすれば、グループ1とグループ2のモデルは完成です。
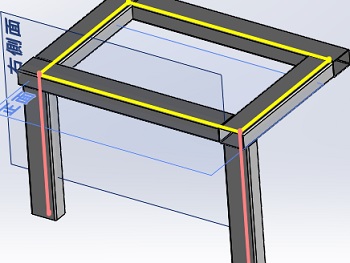
以上がグループの概念です。こうやって、グループを作成しておくと、あとで、グループごとに隙間調整や、突合せの設定ができるようになります。
グループ作成の条件とは?
グループを作成する場合には、いくつかの条件があります。条件に当てはまらない場合はグループ化ができません。
1.線が連続してないとだめだよ。
複数の線を選択して、グループ化するには、線同士がくっついていないと、同一グループにならないから注意してね。
部品が、プラスしてると間に入る部材は、ハマらなくなっちゃうからって、線をマイナスさせると、グループ化はできませんよ。
長さが38㎜の部分を両側2㎜作図線になっていて、隙間を空けています。こんな場合はNGです。隙間をあけるには、鋼材レイアウトのプロパティマネージャーの「同じグループの接続するセグメントの隙間」で調整しますが、コチラは別のページで解説します。

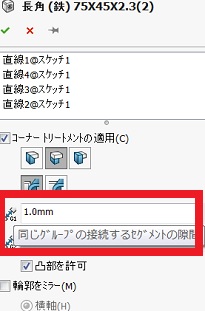
2.線が離れている場合は平行じゃないとだめ。
線が離れている場合は、線と線が平行になっていなと、グループ化は無理。
こんな感じで、線が斜めになっちゃってる場合はグループ化はできないから注意してね。
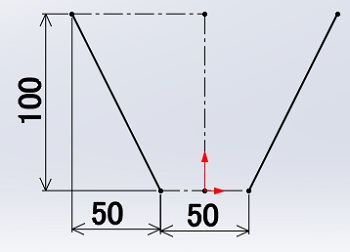
こんな感じで、線が平行になっていれば、線と線がはなれていてもOK
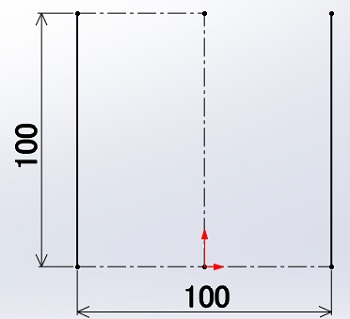
このページは、Training Weldmentsの本の鋼材レイアウトの「グループ」の部分の解説でした。本の書き方だと、あっちこっちに書かれているから、あまりよくわかりませんよね。なので、もしこれから、Training Weldmentsの本を購入したい方は注意が必要ですよ。
SolidWorksの鋼材レイアウトは背筋をブルとするほど強力な機能をもっていますから、この続きもお楽しみに。
このページはこれでおしまいです。
お疲れ様でした!
コメント