部品追加の設計変更はつきもの!
設計変更があると、あとから、部品を追加しなければならないときって多いですよね。っていうかいつもありますよね。でもアセンブリモデルでうかつに「新規部品の挿入」を使って部品追加するとパラメトリック機能が働かなくて、思わぬところで、エラーになっちゃったってことありませんか?
そんな場合には、SolidWorks特有の部品追加の方法がダントツのおススメ!
この方法は、前回や前々回で使用した、マルチボディに部品作成をして、出来上がったカットリストを新規部品挿入して部品作成すると、この部品は原点があっちゃってるから、簡単にアセンブリモデルに挿入することができちゃいます。パラメトリック機能も引き継がれているから、情報伝達ができていて、元を変更すれば新たに作成した部品も連動して変更できますよ。
設計変更で部品追加は超定番だから、この方法を使って部品追加をすれば、究極のスピードアップが期待できちゃいます。
部品を追加してみよう!
SolidWorksのマルチボディの機能を利用して、変更などで追加された場合の新規部品の挿入をしてみます。
モデルがあった方がわかりやすいと思いますので、ダウンロードできる方は下記のリンクからお願いします。バージョンは2017版です。
>>>今すぐダウンロード
前回作成したアセンブリモデルには真ん中の芯棒がありません。今回はその芯棒をマルチボディで作成して、アセンブリモデルに挿入しちゃいます。
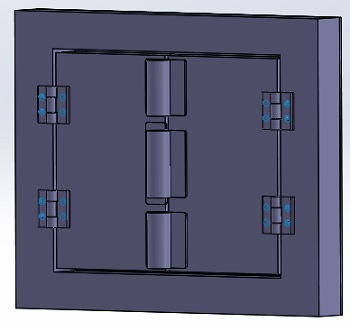
- 以前は、棒の上に円形状の物を溶接していましたが、最近は逆L型の形状が喜ばれますので、上記のアセンブリモデルにもL型の芯棒を挿入します。最初にマルチボディとアセンブリモデルを開いておきます。前回はボディ保存をしましたので、ロールバックバーをボディ保存の上まで上げておきましょう。
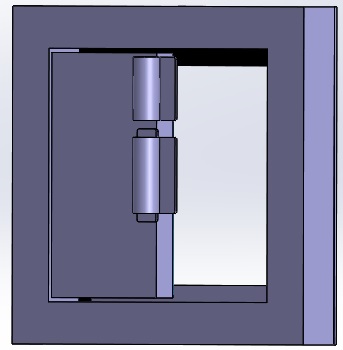
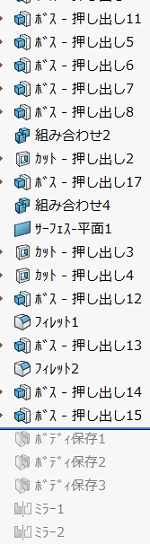
- 芯棒を作成するためのスケッチ平面をつくります。一時的な軸と右側面を参照して平面を作成します。
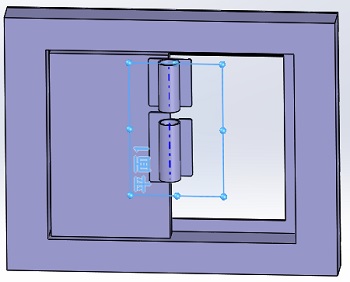
- パイプの径がΦ27.2なので芯棒はΦ25を使います。画像のようにスケッチしてスイープしちゃいます。芯棒は両端ともに面取りをしてね。
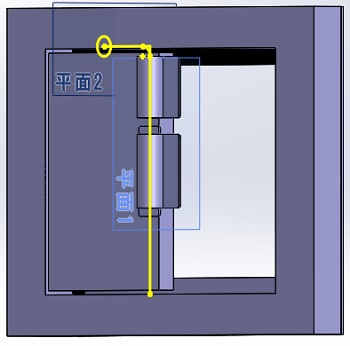
- カットリストに新しくソリッドが追加されていますので、右クリックして「新規部品に挿入…」を選択しましょう。新規部品に挿入のプロパティマネージャーが開いたらそのままの状態でOKします。
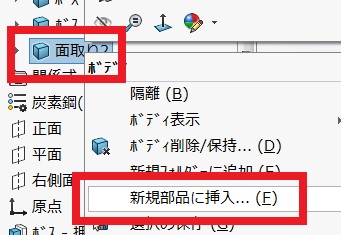
- 指定保存のエクスプローラーが開きますので、名前はてきとうに付けて保存を押しましょう。名前は変更すると時間がかかりますのでそのままでも大丈夫です。
>>>画像を拡大する
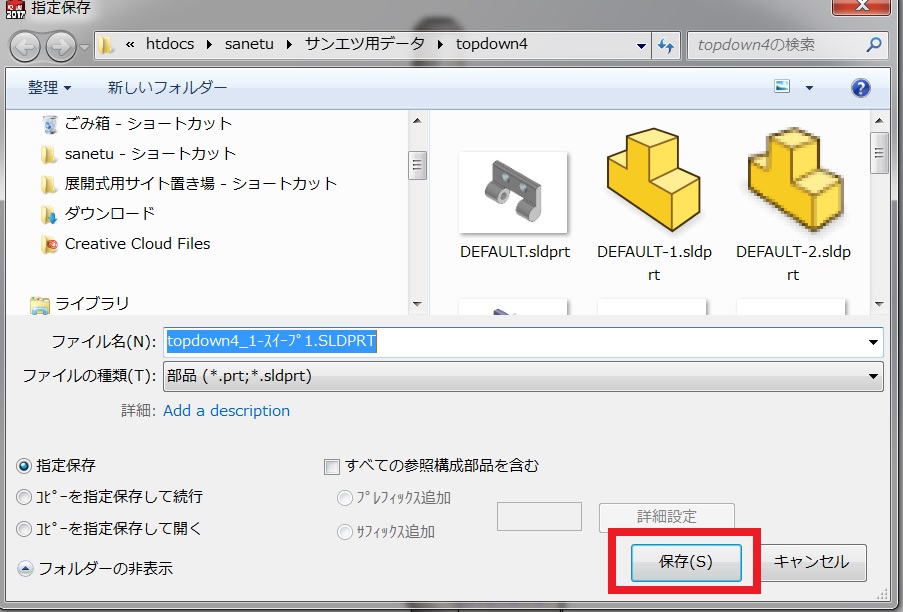
- 保存すると、向きが反対ですが、マルチボディで作成した芯棒が、1ファイルとして作成されます。
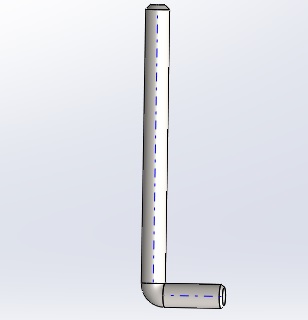
- アセンブリモデルを開いて、出来上がった部品ファイルをアセンブリの中に入れちゃいます。この部品はアセンブリモデルと同じ原点情報をもっていますのでかんたんにアセンブリに挿入できます。かんたんアセンブリ挿入がわからない場合は下記のページを参考にしてください。
>>>今すぐアセンブリ挿入をみる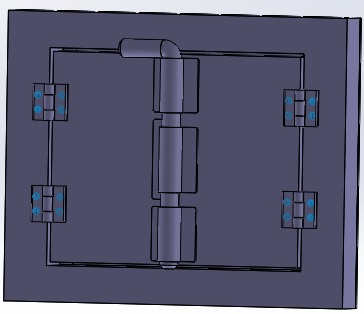
この方法なら部品を新たに作成しても、かんたんにアセンブリに挿入できます。早!
これで、モデルの外観は完成です。強度評価や、みんなと検証する必要があるなら、この段階でもいいですよ。押し出しを板金にするならこの段階でもOK。シートワークスを利用しているひとは、各部品図を作成するときに、サクットつくっちゃいましょう。
部品名を変更しよう!
だいたい、合格なら後は部品名やアセンブリの名前を変更しておきます。あとで部品表を作成する場合は、なるべく先頭の文字はアルファベットがいいのですが、エクセルの場合は、形式を選択できるから、どうしても先頭は数字にしたい場合は数字でもいいですよ。先頭の文字を数字にする場合で部品表をエクセルで出力する方法は下記のリンクからどうぞ。
>>>今すぐ部品表をみる
名前の変更方法はたくさんありますので、一番早い方法で変更してね。名前変更の方法は下記のページに記載してあります。
>>>今すぐ名前変更のページに移動する
ちなみに、僕はデザインツリー上で直接ファイル名を変更する方法をよく使います。
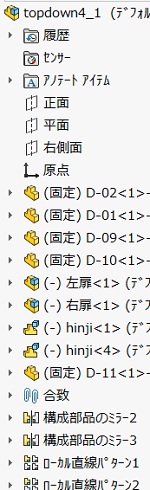
今回は、マルチボディで作成した部品をアセンブリに挿入する方法でしたが、この方法はパラメトリックの機能をフル活用できますので、設計変更を頻繁に行う方や、複雑なものを設計する方に、とにかく強い方法です。このやり方はこのカテゴリを読んだ人だけの秘密の武器です。是非活用してね。
ソリッドワークス特有のトップダウン設計の方法は今回が最終です。その方法は、全体像がみえたら、とにかくマルチボディで部品を作って、変更はなるべくマルチボディで編集して、部品追加の変更があったら、ココもマルチボディで部品をつくって、アセンブリモデルに追加しましたね。
SolidWorksのトップダウン設計は、4回にわたって掲載しましたが、最後までお付き合いくださり有難うございました。このカテゴリは、これでおしまいです。
お疲れ様でした!
コメント