セルの単位を設定しよう!
数字を入力すると自動で単位が表示されるようにする方法です。
今回使用するエクセルデータは下記リンク
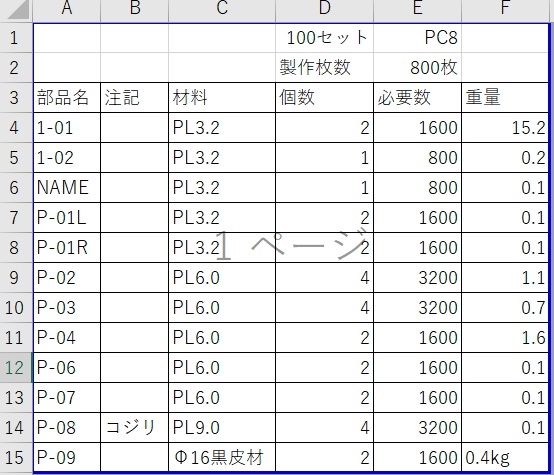
このエクセルの表を使用して解説します
セルの書式設定を使う
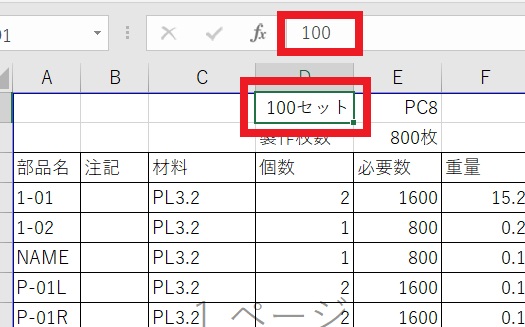
赤枠のところは「100セット」と表示されてますが、実際には「100」しか入力されていません。
この状態をつくるには「セルの書式設定」を使います。
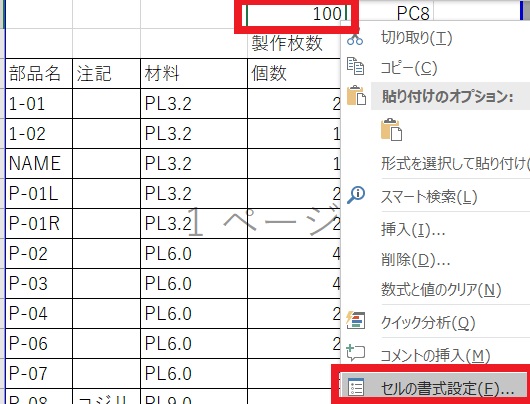
設定したいセルを右クリックすると「セルの書式設定」が出てきますので選択してください。
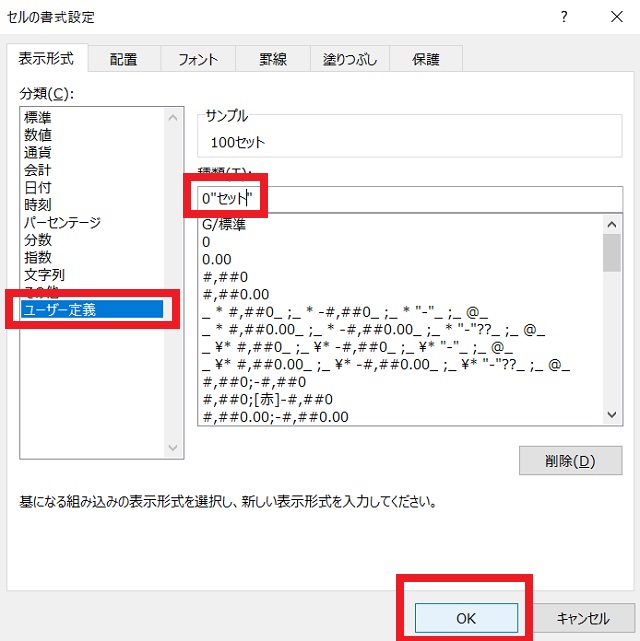
「ユーザー定義」を選択して「種類」の欄に「0″セット”」と入力して「OK」します。
これで完了です。
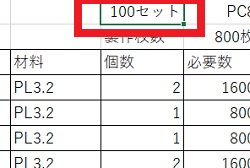
演算
エクセルで一番多く使いそう!
足し算引き算掛け算割り算
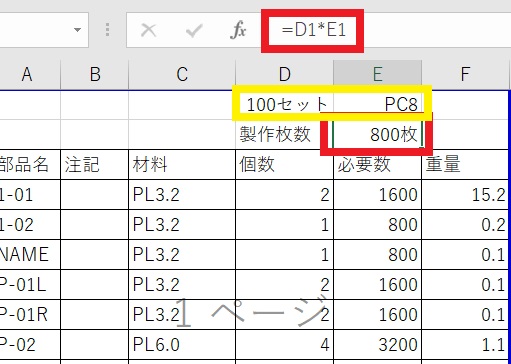
セルの「E2」には「=D1*E1」という式が入力されています。
これは「D1」と「E1」を掛け算するという意味です。
記入の仕方は「=」を入力したら掛け算したいセルをクリックすると入力することができます。
書いてもオッケー
オートフィル
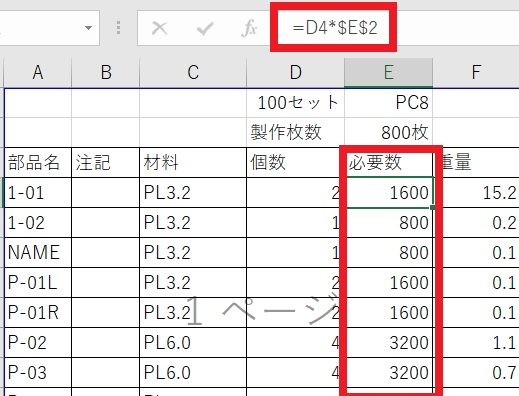
必要数の部分は100セットと個数の掛け算が入力されています
ただし1個1個セルに入力したのではとっても手間になっちゃいますので、この部分はオートフィルの機能を利用していっきに入力します。
オートフィルの操作方法
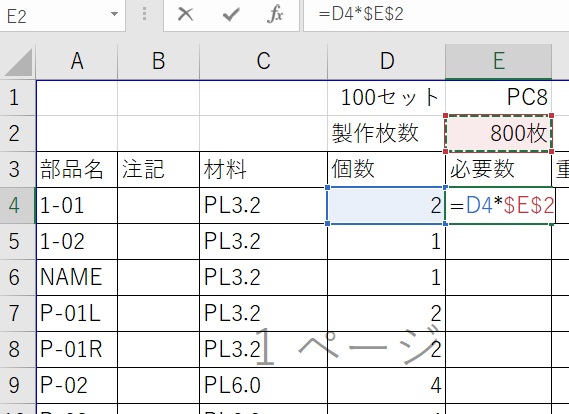
「E4」セルに「=」を入力して「D4」セルを選択して「*」を入力します。
そのつぎに「E2」セルを選択して「F4」キーを押します。
画像のように「=D4*$E$2」の式が入力されます。
完了したらエンターキーか別の場所をクリックすると確定されます
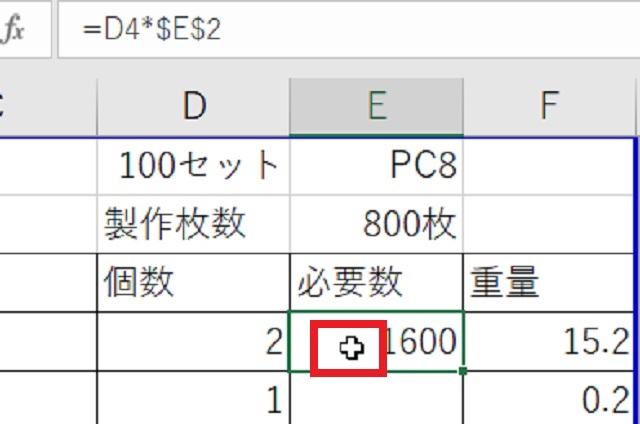
上記で入力したセルを選択するとカーソルが画像のようになります。
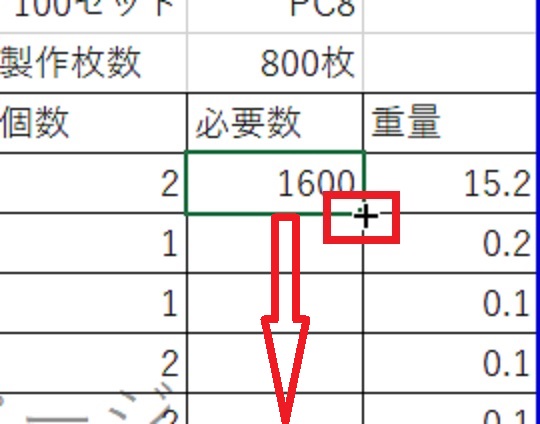
選択した状態でセルの右下にカーソルを移動すると十字のマークに変化します。
十字に変わったら下までずら~っとドラッグします。
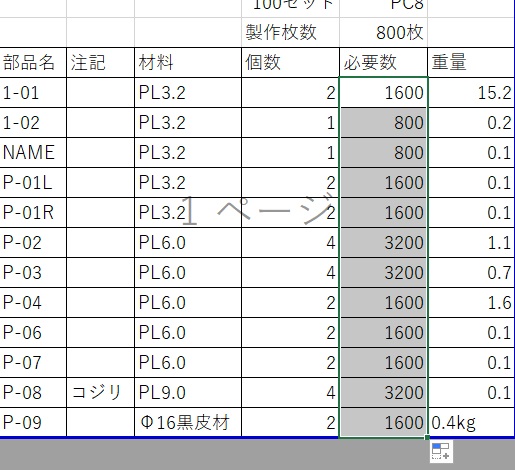
ドラッグしたところまで計算式がコピーされてエクセルが自動で計算してくれます。
部品点数が多いとき、これを電卓で計算してたらすっごいロスタイムになっちゃいます。
おまけ編
オートフィルのおまけ
普通はこちらの方法を先に学習します。
エクセルデータは下記リンクからお願いします
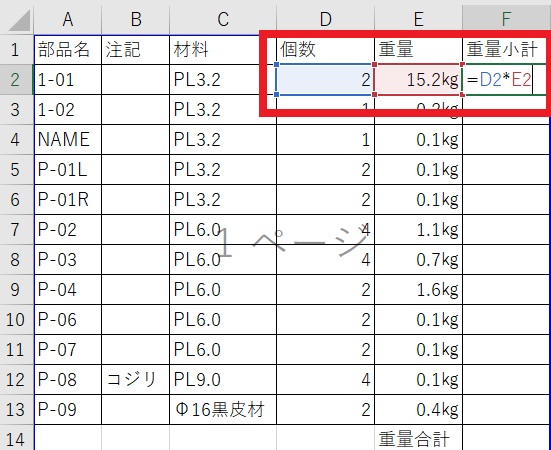
簡単なオートフィルの操作
F2セルに「=D4*E4」を入力します。
「D4」と「E4」はセルを選択すれば自動で入力されます。
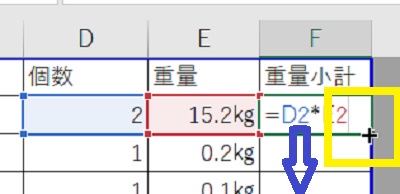
マウスをセルの右下に移動すると画像のように変化します。
そうしたら下までいっきにドラッグしてください。
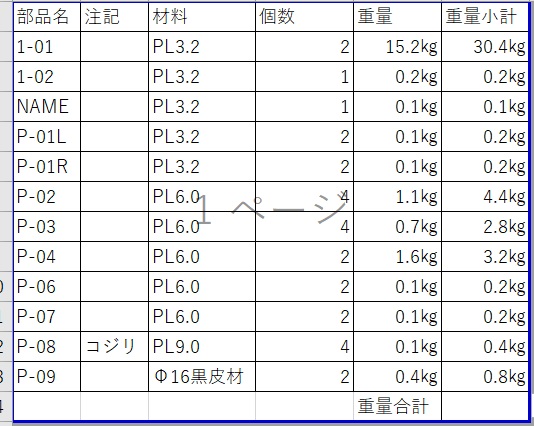
式と計算結果がすべてのセルに入力されます。
セルが横同士の場合は「F4」キーを使わなくても自動でセルの値が変更されています。
オートサムおまけ
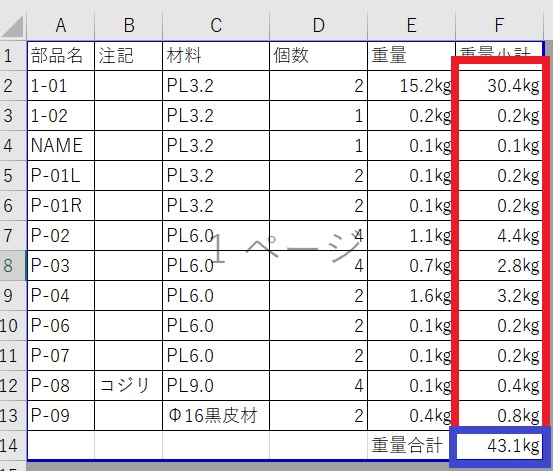
当然のことながら「重量合計」の部分は電卓で計算したものではありません。
エクセルには赤枠の数値を一気に合計してくれるとってもありがたい機能があります。
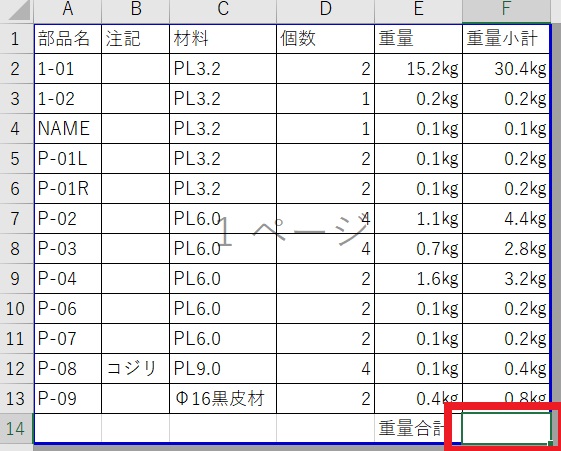
合計を入力したいセルを選択しておきます。
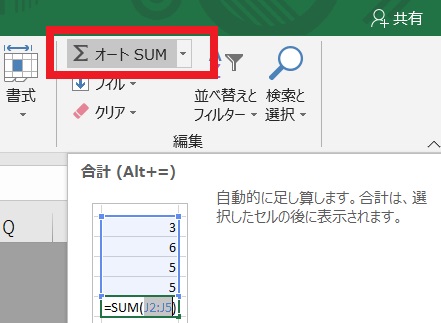
「Σオートサム」の部分をクリックします。
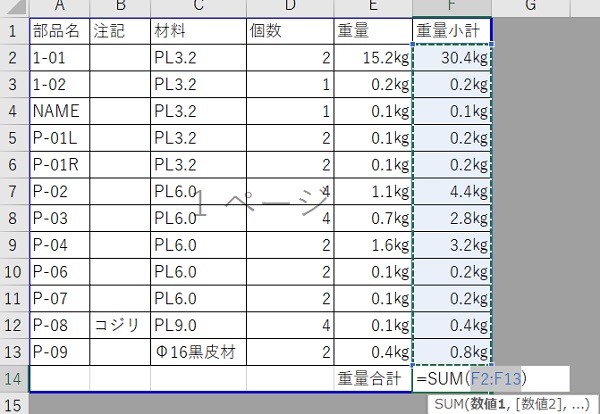
足し算をしたい部分が自動で選択されて計算式もセルに入力されます。
「エンターキー」を押せば合計が一瞬で計算されます。
今回はエクセルの初歩中の初歩の使い方を解説しました。
エクセルは電卓で何分もかかる作業を一瞬で済ますことができる超優れものです。ここでは便利な使い方のほんの一部分しか紹介しませんでしたが、ほかにも便利な使い方が山のようにあります。多忙を極めている方はぜひマスターしてください。
このページは以上でおしまいです。
お疲れ様でした!
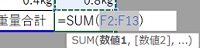
コメント