SolidWorks(ソリッドワークス)鋼材レイアウトのヒットアイテム エンドキャップを使っちゃおう!
2018.01.14
パイプなどの鋼材で必ず必要になるのが、エンドキャップ(フタ)、パイプの中が見えちゃうとカッコ悪いし、ゴミが入っちゃうしね。これってスケッチのエンティティオフセットでも作成できるんだけど、パイプの肉厚が変更になった場合は、エンティティオフセットだと肉厚に応じて自動変更しないよね。同じ比率でエンドキャップのサイズも自動で変更できれば溶接やさんの不満も一発解消!
※SolidWorksを導入するなら最適なパソコンを選定しないと後で買い直しになっちゃうから、必ず検討してね。
>>>3D-CADのパソコン選定はコチラ
エンドキャップはスケッチじゃだめなの!?
1.スケッチは問題
エンドキャップは、スケッチのエンティティオフセットを使って押し出しすれば簡単に、作成できちゃうんだけど、パイプの肉厚が変更されると問題が発生しちゃいます。
パイプの外径から1.5㎜のオフセットしたスケッチで、押し出しをしてエンドキャップを作成しました。
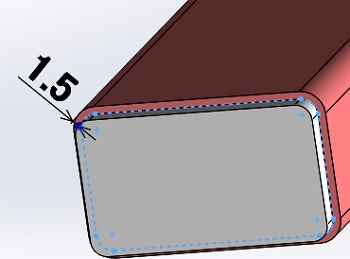
パイプの肉厚が薄くなると、エンドキャップがパイプの中に入っちゃいます。これじゃ、仮止めが大変だし、隙間があると薄いパイプは溶接すると、穴があいちゃうかも。だから、スケッチの押し出しでエンドキャップを作成することは、あまりおススメしません。但しパイプの変更がない場合は大丈夫。
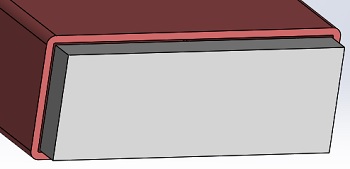
2.溶接屋さんを制するのはエンドキャップ!
溶接をした経験がある方はわかると思うけど、エンドキャップにしろ、なににしろ、溶接は隅肉が一番かんたん。
面と面がピッタリ合ってる部分は溶接しずらいし、溶接ビードがでっぱちゃうと後で仕上げが必要になっちゃうかも。スケッチはエンティティオフセットが面倒だからってパイプの外径をエンティティ変換しちゃだめですよ。
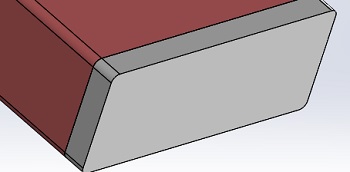
パイプに蓋をつくるなら、エンドキャップコマンドで差をつける! 溶接屋さんも絶賛のモデル作成。
エンドキャップコマンドを使っちゃおう!
この項目はエンドキャップコマンドの使い方についてです。
上記のモデルで解説しますね。
1.基本的な流れ
「溶接」タブの「エンドキャップ」を選択すると、プロパティマネージャーが開きますので、「パラメーター」に、エンドキャップをつけたい面を入力して「厚み付け方向」は「外側」に設定「厚みは」適当に数字を記入します。「オフセット」の部分は0.5を入力しましょう。「コーナータイプ」はフィレットにチェックを入れました、フィレット半径は4㎜を入力しました。この状態でOKすると下のようなモデルが完成します。
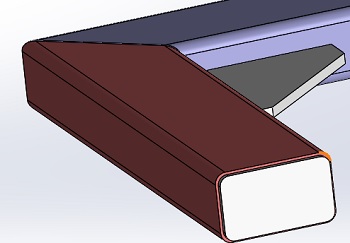
2.実感! エンドキャップ驚きの機能
このコマンドは「厚み付けの方向」で、全長の長さの挙動がパラメトリックもどきの機能になっているから、図面を見ながらどんな動きになるのか考察してみよう!
はじめは厚み付け方向外側から。「パラメーター」の「厚み付け方向」を「外側」にして、厚みに2.3㎜を入力しました。寸法は図面のようになります。全長が227.3㎜だよね。
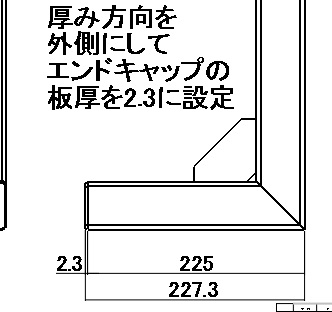
次は同じ条件で板厚だけ2.3㎜から4.5㎜に変更してみました。全長は229.5㎜になります。この場合はエンドキャップの板厚が変更されると全長も板厚の差額分だけ長くなります。普通はこんなかんじ。
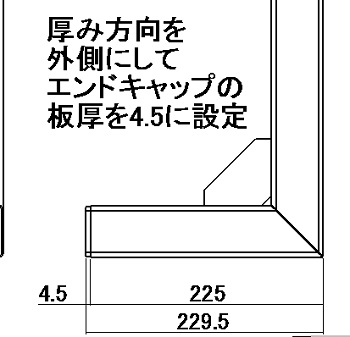
今度は、厚み付けの方向を「内側」にして、板厚を2.3㎜に設定してOKしてみます。全長は225㎜になりました。この全長の数字を覚えたら、次にすすみます。
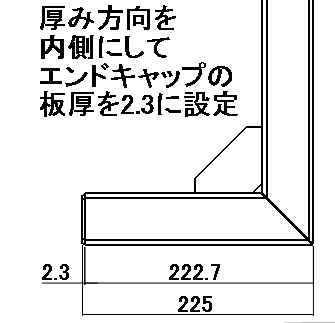
上記と比較するため、厚み付け方向は同じ「内側」で、エンドキャップの厚みだけを4.5㎜に変更して、OKすると、全長が板厚の差額分だけ伸びると思いきや、225㎜のままです。厚み付け方向を「内側」に設定すると連動して、各パイプの寸法がエンドキャップの板厚の差額ぶんだけ短くなります。これって、パラメトリック機能のエンドキャップ版みたいな感じです。この機能を利用すれば、たとえ、エンドキャップの板厚の変更があっても、全長が同じだから、あんしん機能だよね。クセになるコマンド! 一度つかったらもう手放せません。
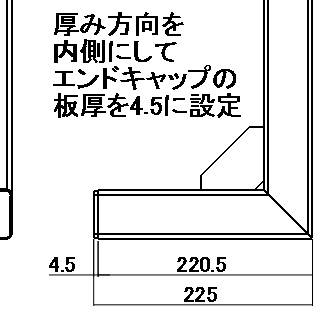
ここでは、厚み付けの方向を「内部」に変更して、エンドキャップの板厚を2.3㎜に変更してOKします。エンドキャップと各パイプの間に1.2㎜の空間があいてしまいますが、今回は全長の検証ですから、そのへんは無視でお願いします。全長は225㎜になりました。この全長寸法を覚えたら、次に進みます。
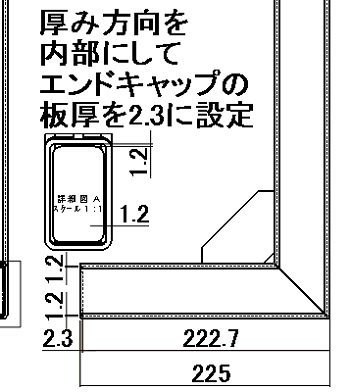
上記と比較するために、厚み付け方向は「内部」のままで、「厚み」だけ4.5㎜に変更してみました。OKすると全長は225㎜のままです。「厚み付け方向」が「外側」に設定されていると、ヤッパリ普通の動きになります。

エンドキャップのコマンドでは、「厚み付け方向」を「内側」設定して、利用すると設計変更に強い好評のコマンドに大変身!
3.オフセット
エンドキャップのコマンドには「オフセット」っていう機能がついてます。この機能も結構パラメトリチックになってるから、鋼材の設計と相性バッチリ!
オフセット量を変更すると、モデルにどんな影響があるのか考察してみたいと思います。「厚み付け方向」は「内側」に設定します。「オフセット」の項目で「厚み比率」にチェックを入れて、テキストボックスに0.5を入力します。0.5は鋼材の外側から鋼材厚の半分っていう意味。0.1は鋼材の外側から鋼材厚10分の1っていう意味。このモデルの場合は鋼材の厚みが2.3だから、比率に0.5を入れると2.3の半分のところにエンドキャップのモデルが作成されます。但し図面上は小数点2位を四捨五入してるから1.2㎜になります。

今度は、「オフセット」の「厚み比率」だけ0.1にしてOKします。上記の意味だと10分の1だから0.23㎜になるよね。図面の表示は、上記と同じように四捨五入だから0.2㎜になります。
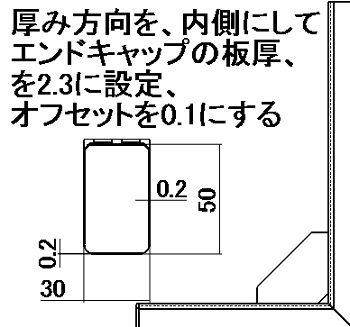
ここからは、オフセット値を変更した場合の検証。「オフセット」の項目で「オフセット値」を2㎜に設定してOKしました。このモデルの図面をみると、鋼材の外側から2㎜のところにエンドキャップが作成されます。

ここでは、オフセット値は変更せず、鋼材だけ長角50X30X2.3から長角50X26X1.6に変更してみました。その結果、鋼材の厚みが2.3から1.6になりましたが、エンドキャップは外側から2㎜の場所に作成されるため、エンドキャップと鋼材の間に隙間ができちゃいました。オフセット値でエンドキャップを作成するのは、スケッチオフセットで押し出し、と同じで鋼材の変更があってもSolidWorks側では、なんの変更もありません。
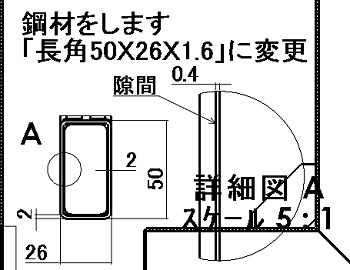
変更に強いエンドキャップの作成をしたいなら、「オフセット」の項目は、ズバリ厚み比率!
今回はエンドキャップの解説、SolidWorksのエンドキャップコマンドは、多種類のリブができるからとても便利。しかも、使い方を知っていると、パラメトリック機能みたいな使い方もできるから設計変更に強力。
Training Weldmentsの本には、設計変更に強いこの方法って書いてないし、変な順番で書いてあるからよくわからないんだよね。「頭のいい人限定!」って感じ。困りましたね~
このページはこれで終了です。
お疲れ様でした!
>>>次のページ
>>>前のページ
>>>INDEX
SolidWorks(ソリッドワークス)鋼材レイアウトのヒットアイテム エンドキャップを使っちゃおう!
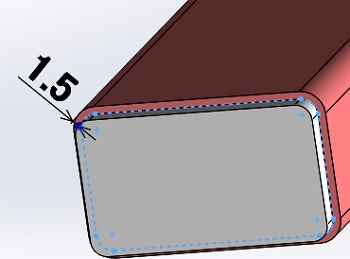
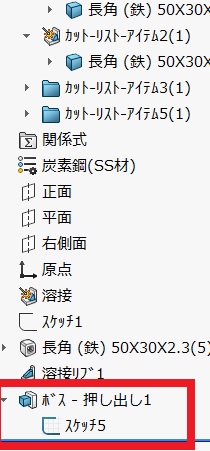
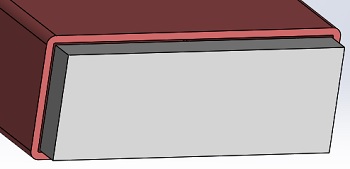
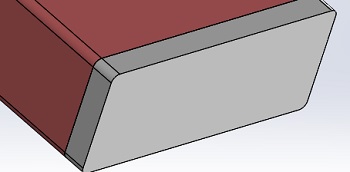
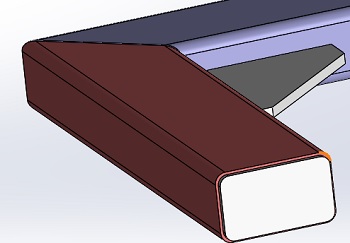
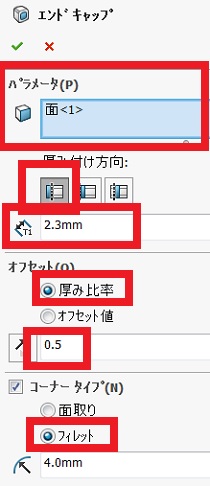
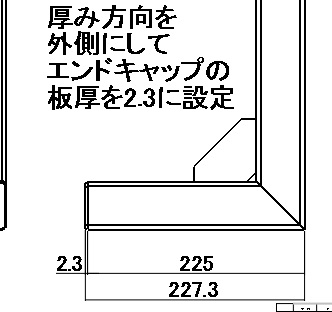
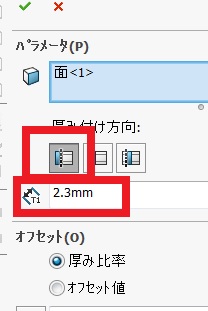
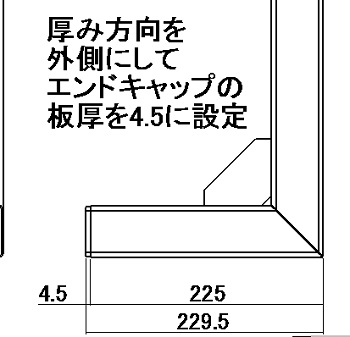
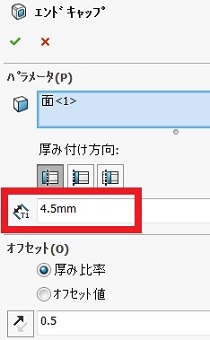
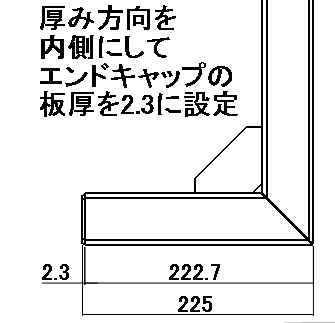
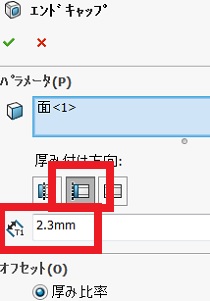
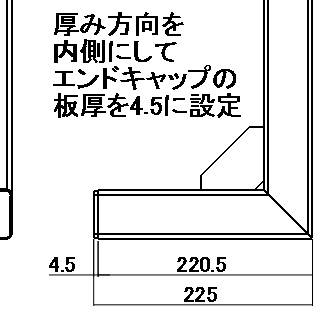
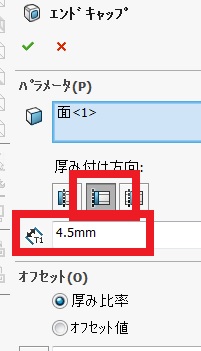
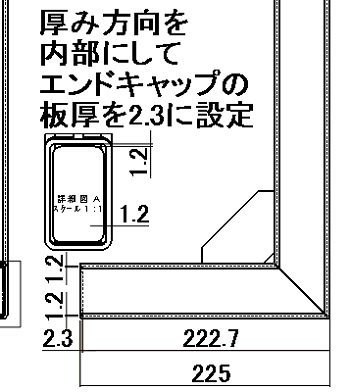
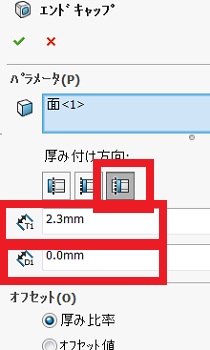

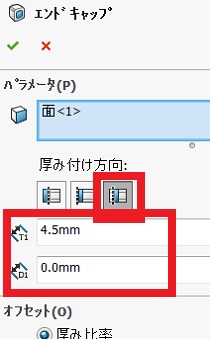

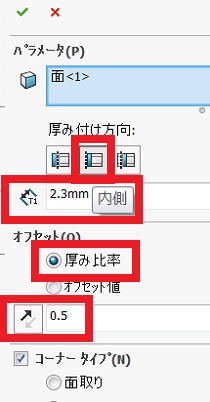
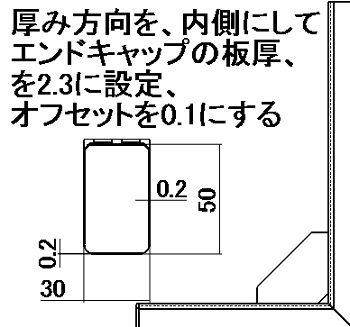
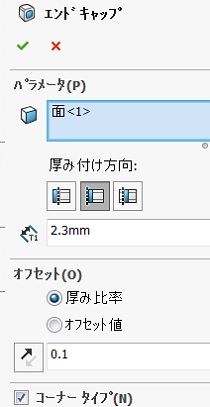

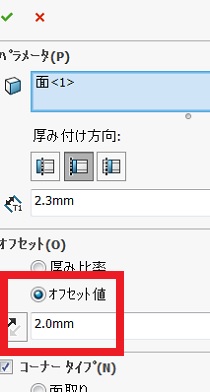
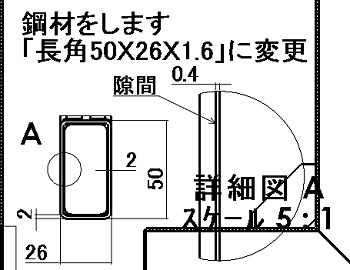
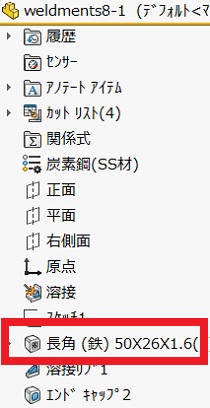
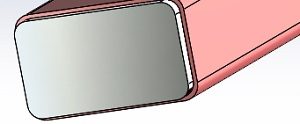
コメント