※SolidWorksを導入するなら最適なパソコンを選定しないと後で買い直しになっちゃうから、必ず検討してね。
>>>3D-CADのパソコン選定はコチラ
マッピングを使ってみよう!
マッピングは主に外観のフィギュアをコントロールします。いっぱい項目がありますので、順番に掲載しますね。
使用するモデルは下記のページで使ったものを利用しますので、ダウンロードできる方は下記のページでお願いします。
>>>displaymanager4-1.zipをダウンロード
- 「RealView Graphics」を有効にしておきましょう。
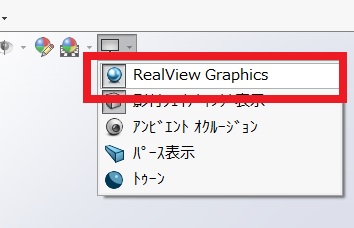
- モデルの外観は面レベルで「鋼鉄」→「ステンレス鋼ねじプレート」を貼り付けてね。

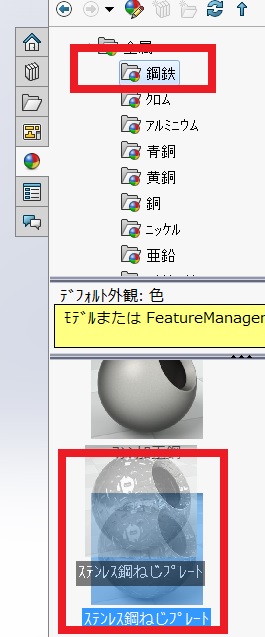
- 「DisplayManager(ディスプレイマネージャー)」→「外観表示」→「外観編集」で「詳細設定」を有効にして「マッピング」タブを開きます。「選択ジオメトリ」の部分に面が表示されていることを確認したら、マッピングのドロップダウンリストの「サーフェス」を選んでください。「水平位置」と「垂直位置」をとりあえず0にしておいてください。この数値を変更すると水平方向に回転したり、垂直方向に回転したりします。外観の模様はこのようになります。これってたぶん画像を見ただけでは、他のマッピングタイプとは区別がつかないかもしれません。
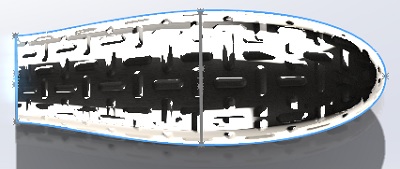
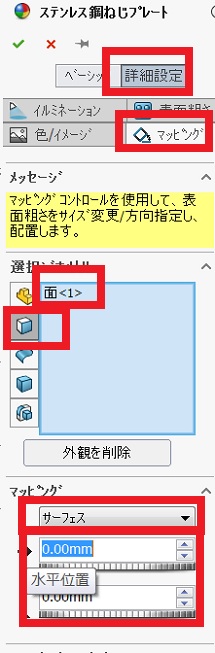
- こんどは「マッピングタイプ」で「投影」を選んでみましょう。「水平位置」と「垂直位置」は0に設定しておきます。外観の模様はこのようになります。この場合も画像だけでは区別がつきません。このページの最後のほうに動画を掲載しますので参考にしてくさい。
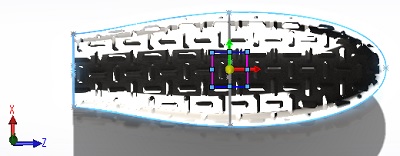
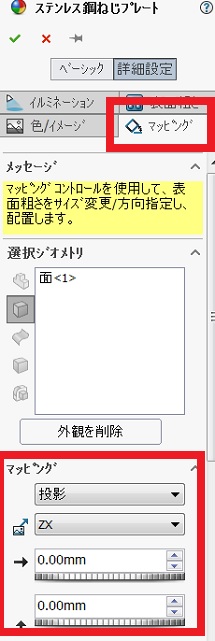
- ここもやっぱりマッピングタブのマッピング。ここでは、マッピングのドロップダウンリスト部分で「球形」選んで青枠の部分を広げたり縮めたりしてみましょう。模様の変化が回りの細線の球形状に変化します。画像の赤枠部分の「オフセット緯度」とか「オフセット経度」を変更すると模様が回転します。この画像では、両方とも0度にしてあります。
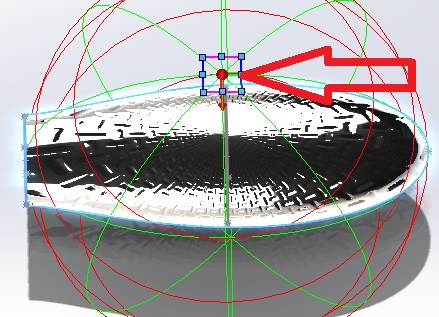

- またもやマッピング。そろそろしつこいよね~。だけどSolidWorks(ソリッドワークス)の外観のマッピングタブにはまだまだ機能が沢山ありますので、念のために掲載しておきます。今度は「マッピング」の部分を「円筒形」します。ここでも青枠を大きくしたり小さくしたりすると模様の大きさが変化します。「軸方向」で「XZ」を選択しました。トライアドの向きと模様の向きを見れば「円筒形」の場合の模様の変化を体験できます。
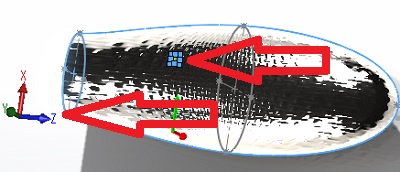
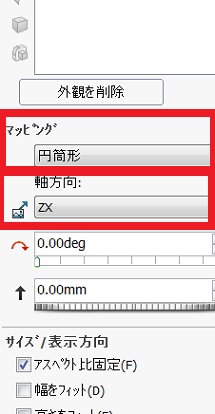
- 「いいかげんにしろ~!」って感じ。でもマッピングもこれで最後だから、がまんしてね。マッピングは「自動」に設定。青枠の部分を縮めたり広げたりすると模様の大きさが変わります。自動っていがいと使えない場合が多いけど、ここの自動はいい感じに模様が表示されるのでかんたんだし、早いから使えそう。
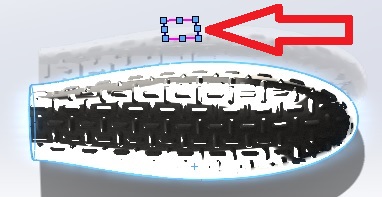
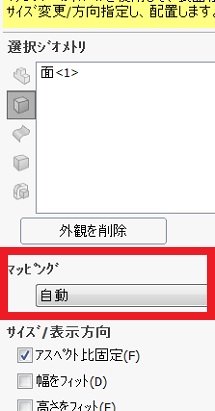
マッピングはいっぱい項目がありましたが、これで全部です。上記で紹介した項目の一覧です。
- サーフェス
- 投影
- 球形
- 円筒形
- 自動
まぁ~これだけあるってことは、SolidWorks(ソリッドワークス)は高機能っていう証拠かも・・・
アスペクト比ってなに!?
「サイズ/表示方向」の欄に「アスペクト比固定」ってあります。そもそもアスペクト比ってなんだかわからない方もいますよね。まずは、そこからはじめます。
1.アスペクト比とは?
ココの部分は、アスペクト比の解説ですから、知ってる方はとばしてね。
かんたんにいえばアスペクト比は「横の長さ:縦の長さ」の矩形の比です、縦横じゃないからきをつけてね。みなさんがご存知のYouTubeでは以下のような比率になってます。
- 3840×2160→3840:2160=16:9
- 2560×1440→2560:1440=16:9
- 1920×1080→1920:1080=16:9
- 1280×720→1280:720=16:9
- 854×480→854:480=16:9
- 640×360→640:360=16:9
- 426×240→426:240=16:9
たぶんアップロードするとき一番多い比率の矩形は1920×1080だとおもいますが比率は16:9で下の画像のようになります。
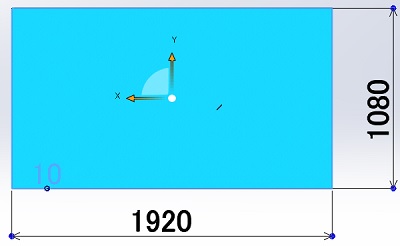
アスペクト比で検索すると、小難しいことが書いてあってよくわからないから、ここにかんたんに掲載しました。
SolidWorks(ソリッドワークス)のマッピングで利用するアスペクト比はデフォルトは「1:1」になっています。つまり、横の長さと縦の長さが同じってことです。この部分は自由に変更することができます。
2.アスペクト比を利用して模様を変更しよう
アスペクト比を変更して模様の変化を比べてみましょう。
- マッピングのアスペクト比はデフォルトでは「アスペクト比固定」にチェックが入っています。横や縦の片方に数値を入力すると自動的に、もう片方も同じ数値になります。いつもの青枠は正方形になります。同じく模様も同じ比率で拡散します。
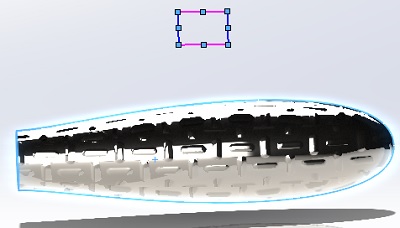
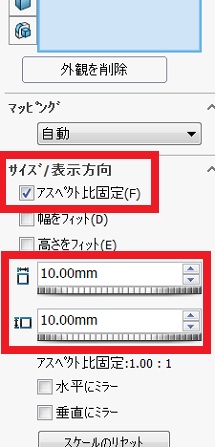
- 一度「アスペクト比固定」のチェックを外してYouTubeの推奨比率の640×360を「幅」と「高さ」の部分に入力してみましょう。「アスペクト比固定:1.78:1」になります。SolidWorksの場合は「~:1」の表現なのでピッタリ16:9にはなりませんが、1.78を9倍すると16.02で、だいたいいいせんになります。
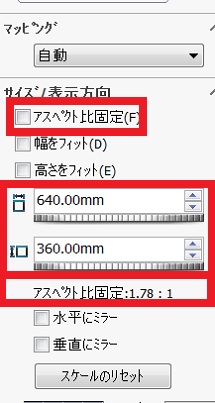
- 今度は、上記の状態で「アスペクト比固定」にチェックを入れて、「幅」の数値にYouTube推奨の値1920を入力してみよう。入力して、一度画面をクリックすると「高さ」の値が1080に自動変更されます。

模様のパターンはアスペクト比率を変更することによっても編集することができます。
外観のマッピング 多機能すぎてなにがなんだかわからなから、動画を作成しました。時間のある方は参考にしてね。
このページは外観の模様パターンを、マッピングで編集する方法を掲載しました。
モデル作成の結果にびっくり! あまりのリアル感にデザイナーも愕然。マッピングで、いままで、口出しされた分を全部取り戻しちゃいましょう。
今回はこれでおしまいです。
お疲れ様でした!
コメント