1.ロールバックバーを利用して部品編集
黄色い円筒部分を延長する、部品変更の場合そのまま黄色い部分にスケッチして、押し出しで延長することも可能ですが、このような編集は、もし他にも編集することがあると、エラーの元になってしまいますので、この部分を作成しているフィーチャーを特定して、そのフィーチャーを編集することをおススメします。
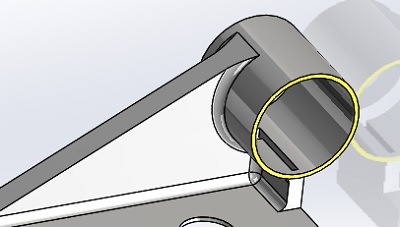
前のページと同じモデルを使用しますので、前のページへ戻ってモデルをダウンロードするか下記のリンクからダウンロードしてください。
>>>editparts1_1.zipのダウンロードはコチラ
- このまま円筒にスケッチして、押し出しで延長すると、デザインツリーの一番下に、スケッチと押し出しが追加されます。
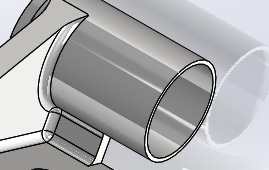
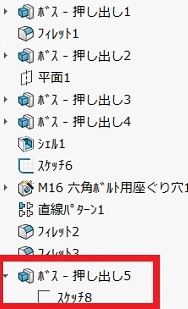
- これってなにも問題が無いように感じますけど、本当は問題大ありです。「ボス – 押し出し5」の親/子関係を表示すると「ボス – 押し出し5」の親フィーチャーには「ボス – 押し出し3」と「ボス – 押し出し1」、「シェル1」が親になっています。要するに、「ボス – 押し出し3」と「ボス – 押し出し1」、「シェル1」を変更すると、「ボス – 押し出し5」も変更されて、円筒の長さが予想以上の延長されてしまいます。これを回避するためには、円筒を作成しているフィーチャーを編集すれば、意図した寸法に編集することができます。ここで必要なのがロールバックバーです。円筒を作成しているフィーチャーまで、ロールバックバーを上げます。
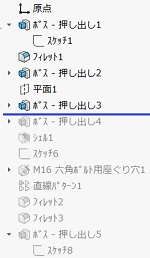
- この状態で「ボス – 押し出し3」を編集します。ココの押し出し量を延長したい長さにします。設定したら、ロールバックバーを最後まで戻して、先ほど追加した「ボス―押し出し5」を削除します。これで親フィーチャーが少なくなったため、編集時のエラー回避ができます。
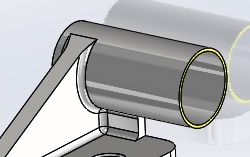
これで、エラーの出にくい部品編集ができます。こんな時にロールバックバーが特に有効です。
2.編集時にフィーチャーを抑制
部品編集にのときに、簡単に編集する方法でフィーチャーを抑制する方法がありますが、この方法は今後抑制解除する予定がない場合は、あまり使わないことをおススメします。
- 「ボス – 押し出し3」以下のフィーチャーを全て、抑制状態にしました。この状態で「ボス – 押し出し3」を編集してみます。

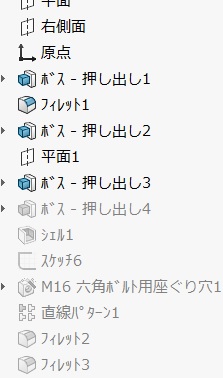
- 「ボス – 押し出し3」以下の抑制状態を解除してみます。抑制解除されたフィーチャーが再構築されて、「ボス – 押し出し3」と依存関係にあるフィーチャーが対処できない場合はエラーになります。
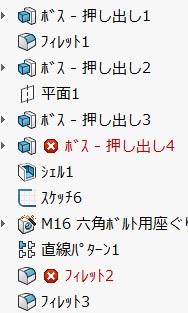
今までの経験上、ロールバックバーを利用して、親/子関係を確認しながら、修正するのが一番確実な方法だと思いますが、場合によっては、簡単な方法として抑制をかけながら、修正をかけることもあります。ケースバイケースですね。
このページは、ロールバックバーを利用した部品編集の仕方の解説でした。
3D-CADはエラーの場合は2D-CADと違ってエラーが出るとエラー修正にかなりの時間を使ってしまいます。できるだけエラーが出ないように、編集する方法を身につけよう!
以上で終了です。
お疲れ様でした。
コメント