メニューバーとかツールバー、デザインツリー、ヘッズアップビューツールバーって何!?
はじめは、画面構成や各部の名称がよくわかりませんよね、このページでは、2017版を使用して、画面構成や呼び名を紹介します。
サンエツのサイトは2014版から始めていますので、2017版では画面構成が少々変更されています。ですので、ソリッドワークスを使い慣れている方も、参考にしていただければ嬉しいです。
と思いましたが、既にソリッドワークスを使用している方は、参考になりませんので、このページはすぐに飛ばしてください!!!
1.いがいと変わっていない画面
2014版から2017版の大きな違いは色が変更されたことです。
色弱の方も利用しやすいように、カラーバリバリの画面はやめたそうです。
私も色弱ですが、ありがたい変更です。と思いきや、あまり有効性は感じませんでした。逆にコマンドが全部淡い色に変更されたため、どれがどのコマンドだか、よくわからなくなりました、「変更するなら、もっと利用者の声を聞いてよ!」って感じ。
後は、実用性に関しては、それほど大きな変更はありません。
前置きが長くなりましたので、早速画面構成を紹介します。
2.「部品」の画面構成名称
ソリッドワークスをインストールしたら、一番最初は部品作成の画面を開いてみよう!
- 画面の一番上に「新規」のボタンがあるからクリックしてみよう!
>>>画面を拡大する
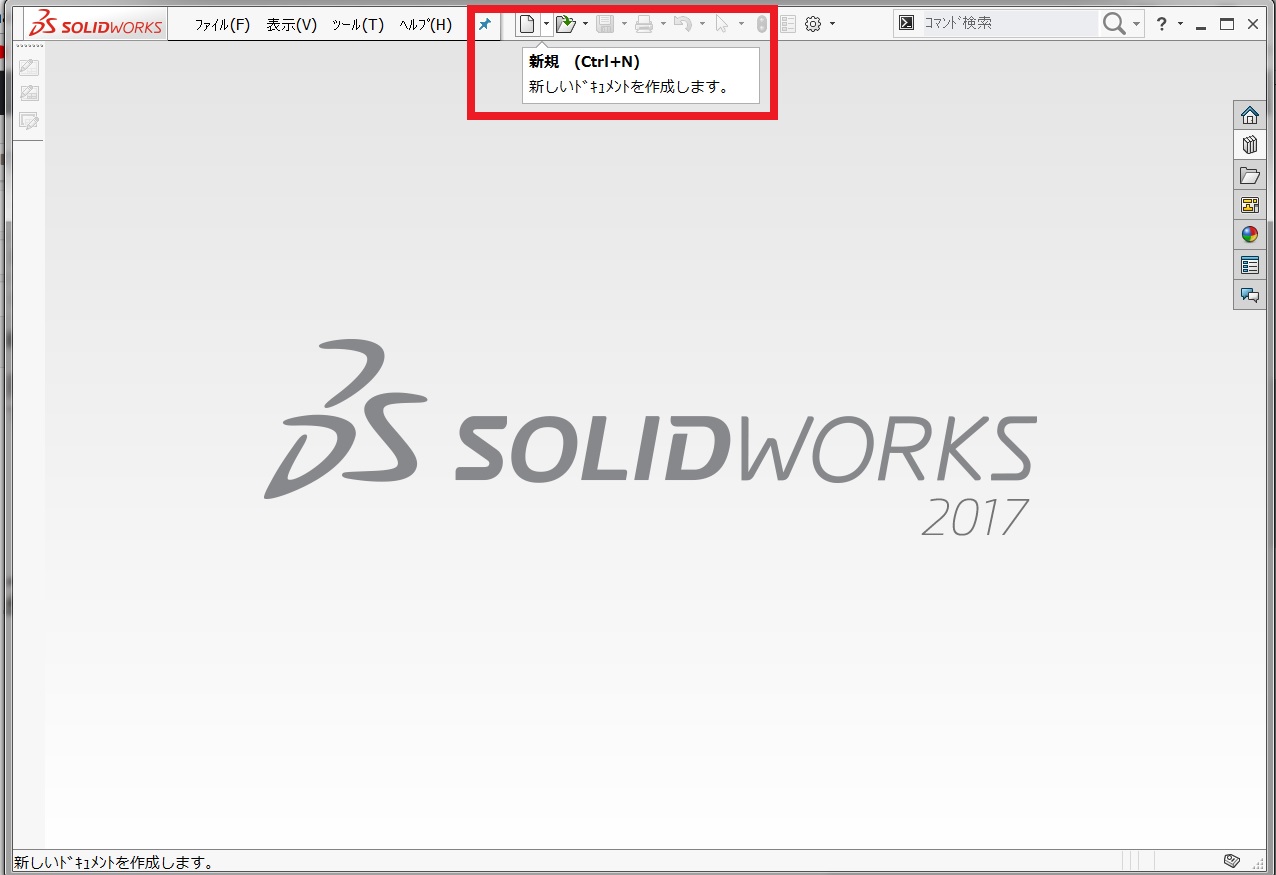
- この画面が表示されたら、「部品」を選択して「OK」をクリック。
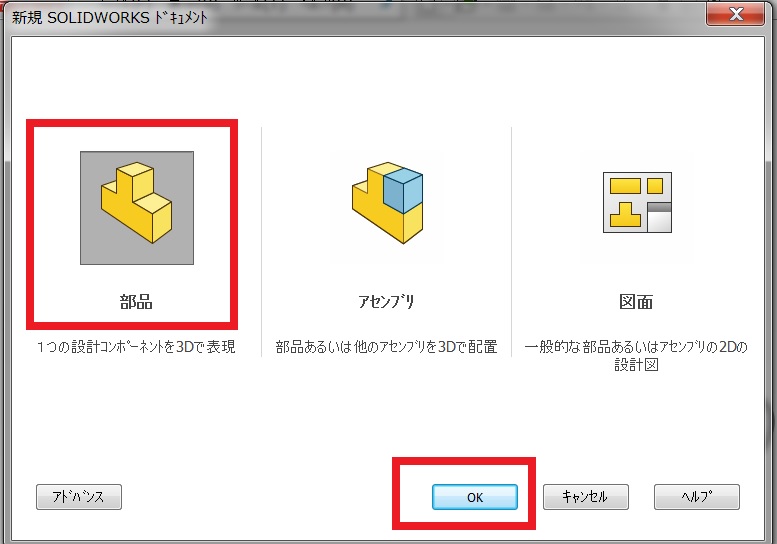
- ソリッドワークスはマイクロソフト頼みの会社だから、ウィンドウズを利用している方は、使い勝手がいいかもしれません。試しに矢印の部分をクリックしてみましょう。ツールバーをダブルクリックすると、画面の大きさが変更できます。□の部分をクリックしても、画面の大きさを変更することができます。
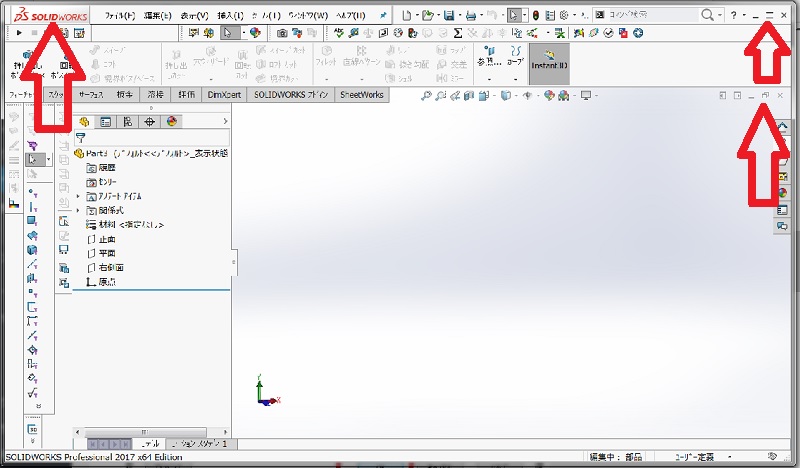
- 画面を画像のように変更してみてください。エクセルを使ってる方は簡単ですね、親画面の中に子画面がある感じです。この状態で各部の名称を説明します。
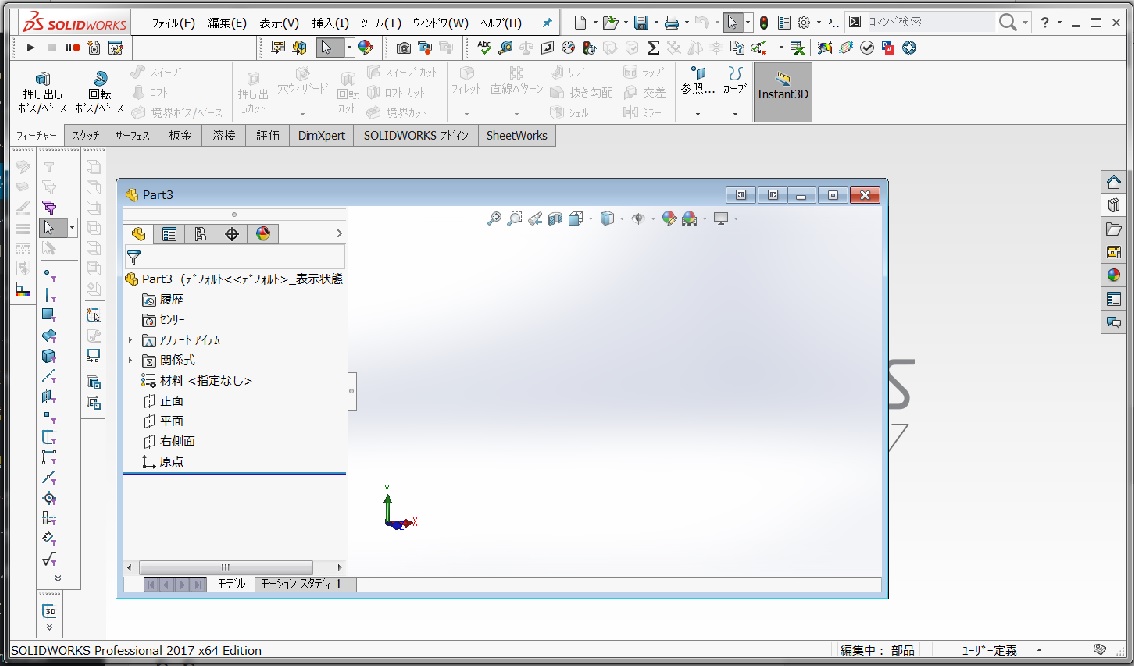
- 上記画像に各部の名称を記入しました。
>>>画像を拡大する

3.構成名称の詳細
この項目では、画面構成の各部分の詳細名称を掲載します。
ソリッドワークスの書籍では、ユーザー定義とかキーボードのショートカット、クイックヒントとかわけのわからないことが書いてありますが、最初はそんな言葉は必要ありません。
まずは、名称を確認しましょう。
デザインツリー
デザインツリーの各部の名称です。書籍では、英語表記の部分が多いですが、このサイトでは日本語で書き直してあります。
各部分をクリックすると、それぞれの名称のマネージャーが表示されます、クリックして開いたり閉じたりしてみてください。
>>>画像を拡大する

プロパティマネージャー
上記画像のプロパティマネージャーの詳細名称です。今はまだ、このマネージャーは開けませんので、名称の確認だけしておいてもらえれば問題ありません。
>>>画像を拡大する
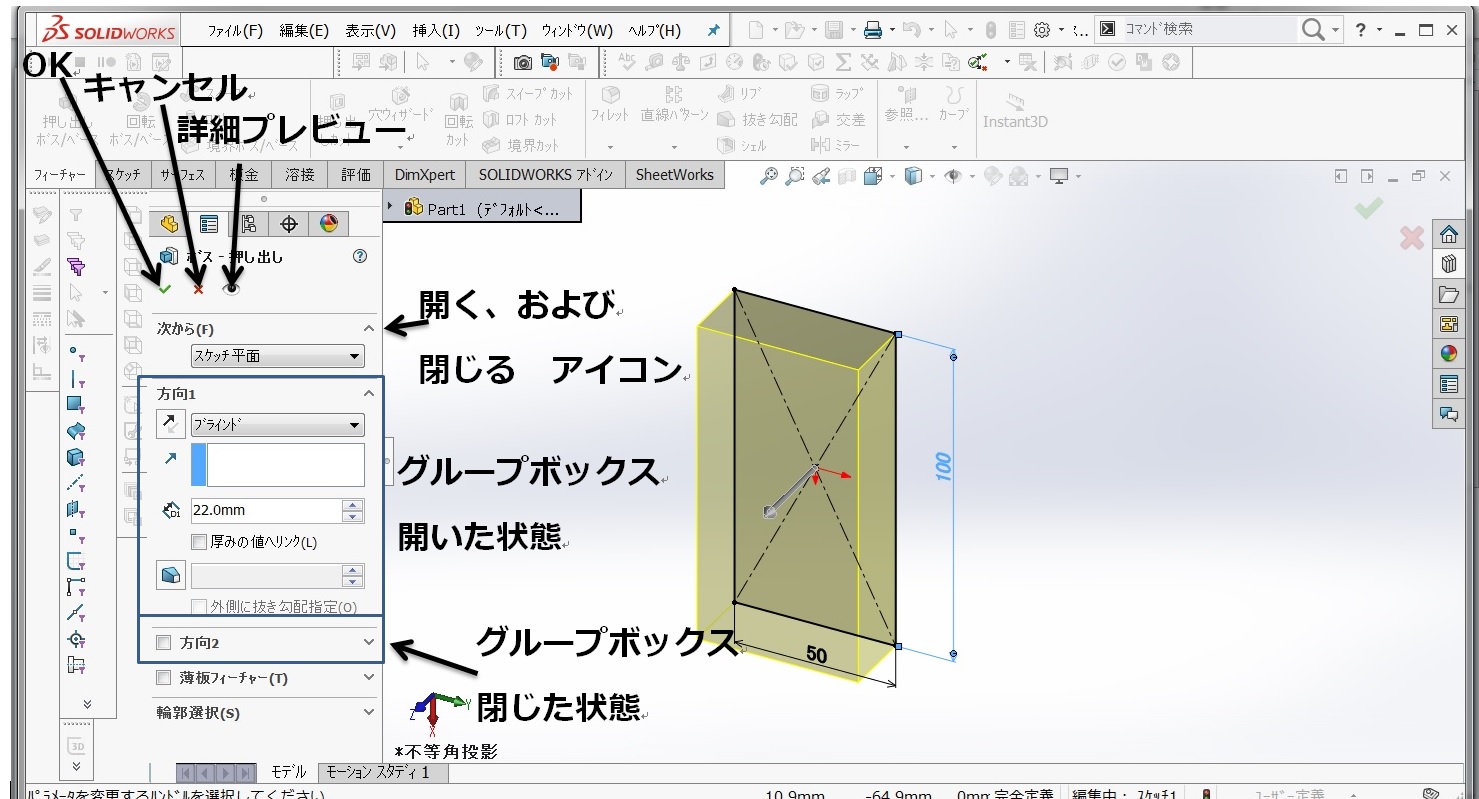
ソリッドワークスでは、赤枠の部分のような✔を「OK」と言います。へんでしょう?
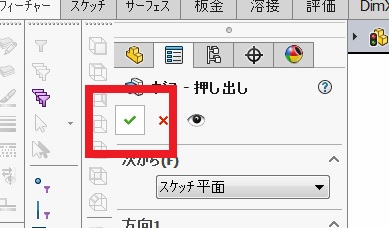
文字や数字を入力したり変更できる状態を「アクティブ」って言います。
コマンドマネージャータブ
書籍などで、スケッチタブとか評価タブなどの名称が出てきますので、その場合は、「ここのことね」ってわかるように、コマンドマネージャータブの名前を掲載しておきます。ただ、画像に書いてあることに「タブ」を付けただけ。
>>>画像を拡大する
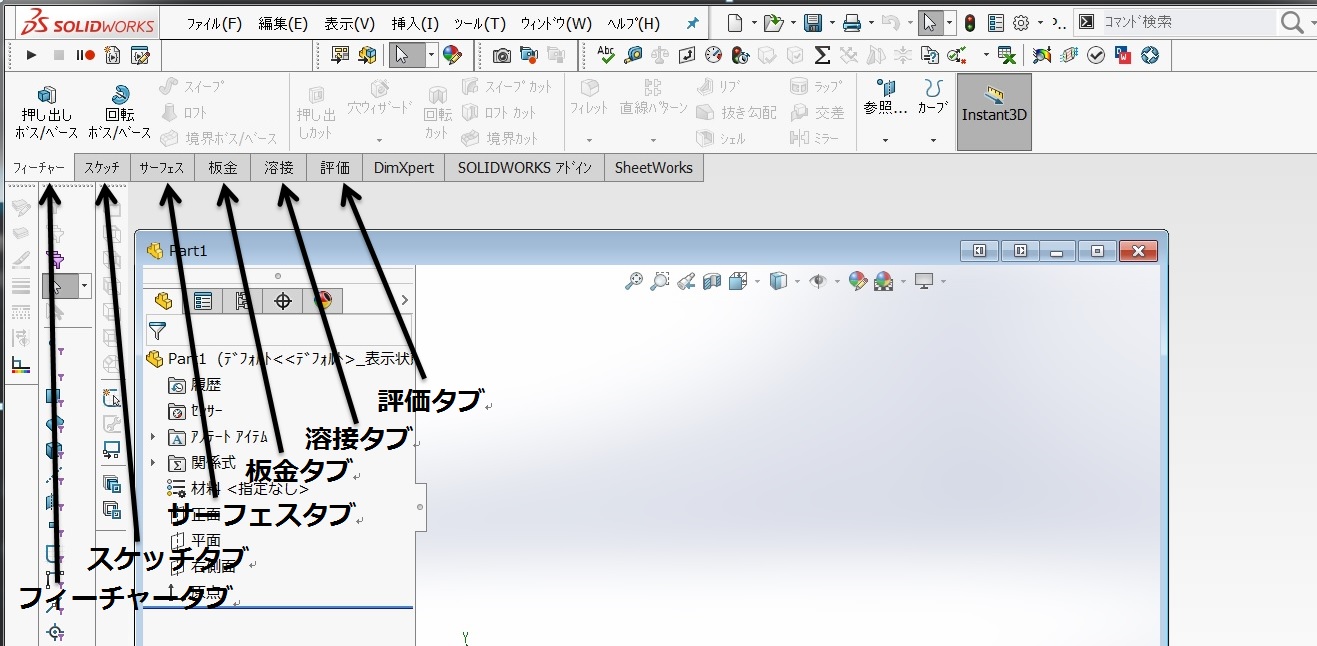
タスクパネル
タスクパネルは、赤枠のボタンを押すと、パネルが開きます。閉じるときは、グラフィック領域をクリックすると、閉じます。各部の名称のみ掲載しています。使い方は現段階では、気にしなくても大丈夫です。
>>>画像を拡大する
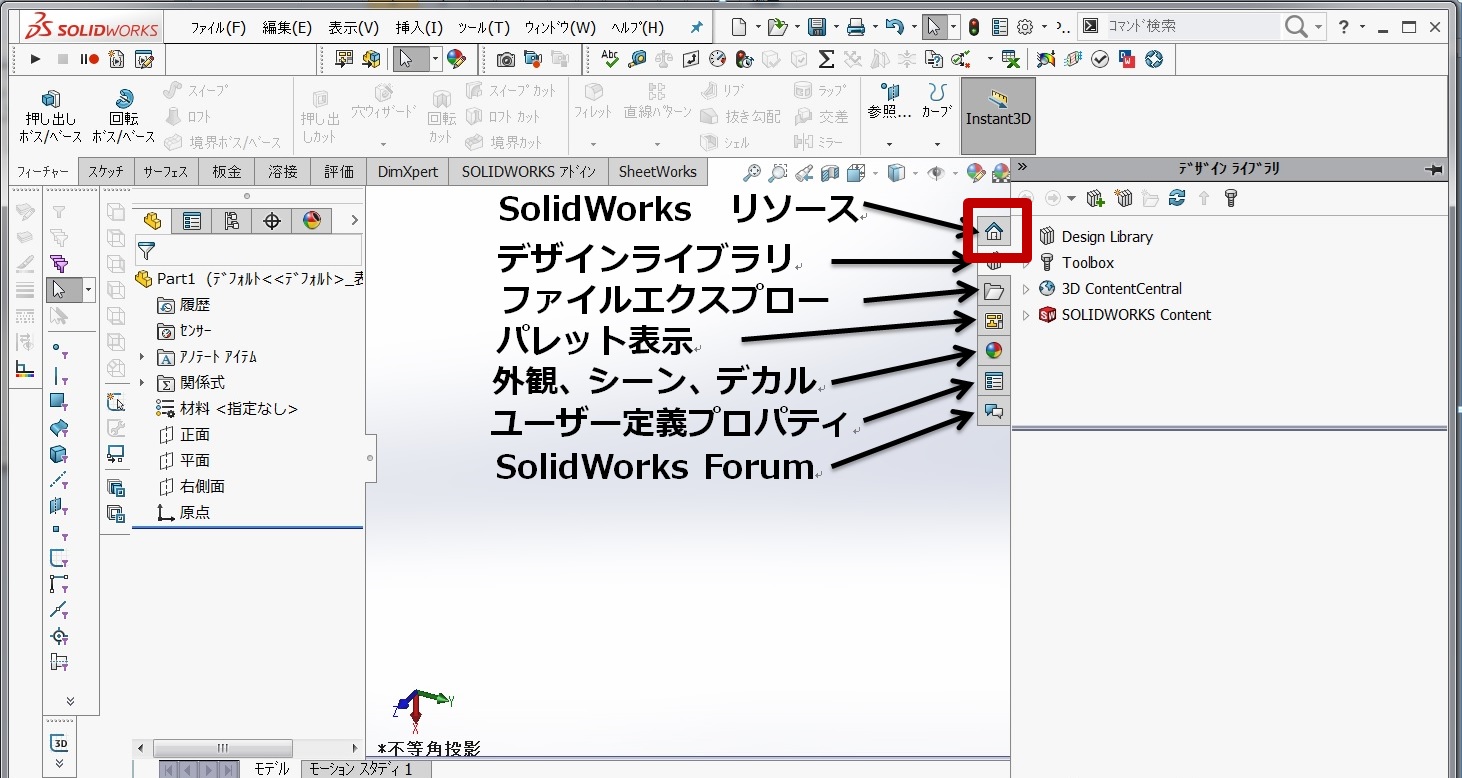
ソリッドワークスを最初に利用する場合の各部の名称を掲載しました。
あくまでも、最初編ですので、詳細な部分は掲載していません。使っているうちに、詳細部分がわかってきますから、現段階ではこの程度で十分です。
書籍などで名称がわからない場合は、もう一度このページにもどって確認してください。
以上で終了です。お疲れ様でした!
コメント