マルチボディをアセンブリに変更しよう!
前回のページで作成したマルチボディをアセンブリファイルに変更しちゃいます。ただアセンブリファイルを作成するだけのように感じますが、これから作成するアセンブリファイルはSolidWorks特有の作成方法です。
完成するとこんな感じになります。
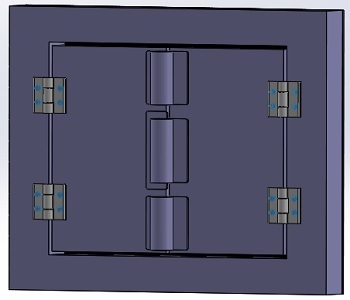
前回作成したマルチボディをボディ保存してアセンブリファイルを作成しましょう。シートワークスを使っている人は「アセンブリの作成」を利用してね。
ボディ保存からアセンブリファイルに変更する方法がわからない方は下にリンクを貼っておきますので参考にしてください。バージョンは2015で書かれていますが2017と同じ手順です。また、htmlやCSS、スクリプトを利用して書かれてるから、この画面と雰囲気が違います、ご了承ください。
>>>今すぐボディ保存のページに移動する
問題が無い限りこの段階では部品の名称などは変更しません。アセンブリ名もてきとうに入力しておきましょう。後で変更になったときに2重手間になる可能性があります。但し同じ名前の部品が同一フォルダーに存在する場合は名称を変更するか、古い部品をフォルダーの中から移動しておかないと、問題が発生しちゃうから気を付けてね。
今回、アセンブリするモデルがあった方がわかりやすいですので、モデルをダウンロードできる方は下記のリンクからお願いします。バージョンは2017版です。
>>>今すぐダウンロードする
ミラーフィーチャーをそのままにしておくと、ミラーした部品までファイルとして作成されちゃって、フォルダーの中がゴミだらけになっちゃいます。ですから、ミラーフィーチャーの上までロールバーを上げてから、アセンブリファイルの作成に入ってください。モデルは歯抜け状態になります。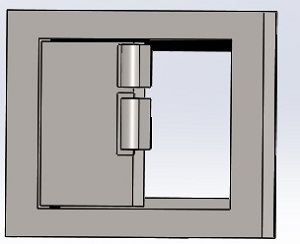
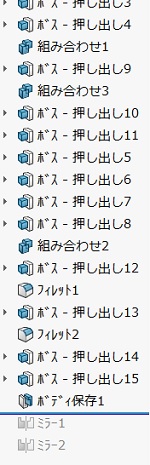
ミラーフィーチャーを除いたマルチボディからアセンブリを作成すると、やはり歯抜け状態なります。でも「正面」や「平面」、「右側面」などや原点はあってるからミラーは簡単!
部品名はヘンテコリンですが、後で変更になる可能性が高いから、現段階ではそのままにしておきます。
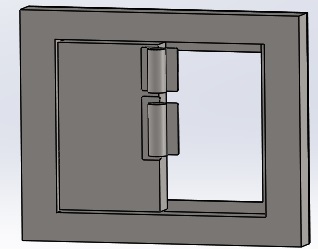
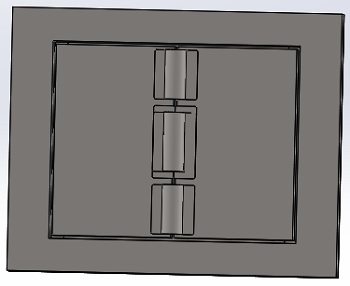
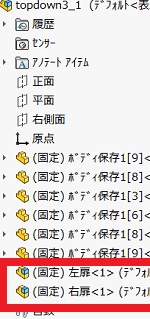
新規サブアセンブリの挿入の仕方は下記のリンクを参考にしてください。バージョンはたぶん2016版だと思いますが、現在のバージョンと方法は同じです。このページはワードプレスを使って書いてありますが少し前までは、HTMLで書いてましたので、雰囲気が全く違いますがご了承ください。
>>>今すぐ見る
僕の会社では、お客さんと交渉して、設計者の判断でモデルを全部完成させますので、蝶番を付けたり、干渉確認をしてモデル変更したりと、お客さんの理解度が200%になるように準備しますが、社内で検証する場合などは、蝶番などを付けたりすると時間がかかりますので、外観ができた段階で意見を出し合ったりしたほうが早いかも。但し、人によっては屁理屈をいう方もいるからそのあたりは、あなたの会社の特性に合わせてね。
設計変更が生じたら!
干渉確認などをしたら、部品がぶつかって動かない、扉が開かない、なんてことが生じる場合があります。そんな時の設計変更の方法です。
これもSolidWorks特有のトップダウン設計の方法を使います。
アセンブリモデルに蝶番を取り付けて、合致拘束を付けて、扉が動くようにして干渉確認をしてみます。合致は角度合致を使います。角度合致の使い方がわからない方は下記のページに記載していますので、参考にしてください。下記のリンク先のページも、このページとは雰囲気が違いますがご了承ください。
>>>今すぐ角度合致を見る
干渉確認の結果、黄色矢印の部分がぶつかることが判明しました。この部分を干渉しないように変更する必要があります。変更するのは、アセンブリファイルの元になっているマルチボディで変更します。これがSolidWorks特有の方法です。今回変更する部品はアセンブリモデルで変更しちゃだめですよ。パラメトリックの機能を200%活用するなら、今回はマルチボディで変更するのが五つ星!
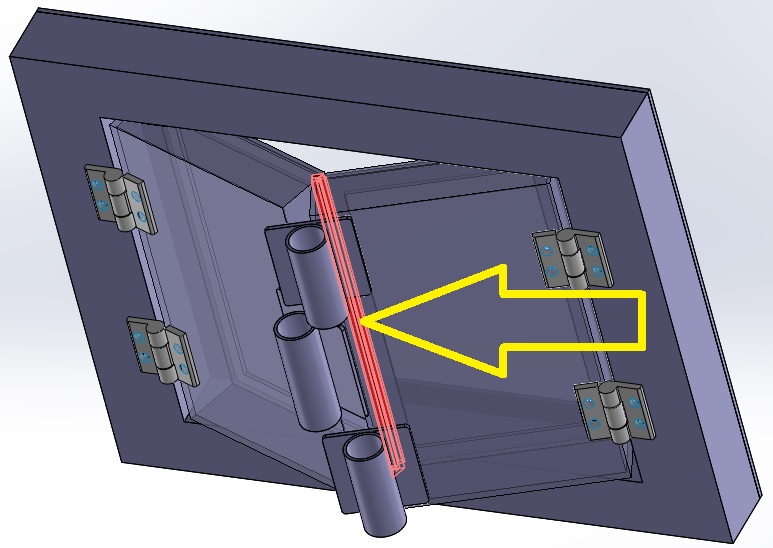
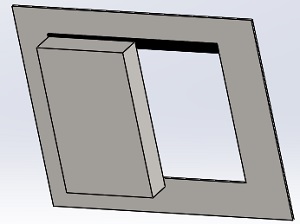
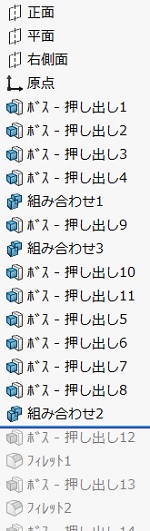
この場合の変更は、干渉部分を面取り形状にして、扉の衝突を回避する方法にします。曲げるところが1ケ所増えますが、扉があかないことを考えると仕方のないことですよね。「平面」にスケッチして端サーフェスを使って扉をカットしちゃいます。真上から見た状態にして陰線表示にしています。但しベンダーで曲げるため、V巾を考慮して内内で18㎜のカットにします。これでV巾が25でも32でも対応可能です。
>>>画像を拡大する
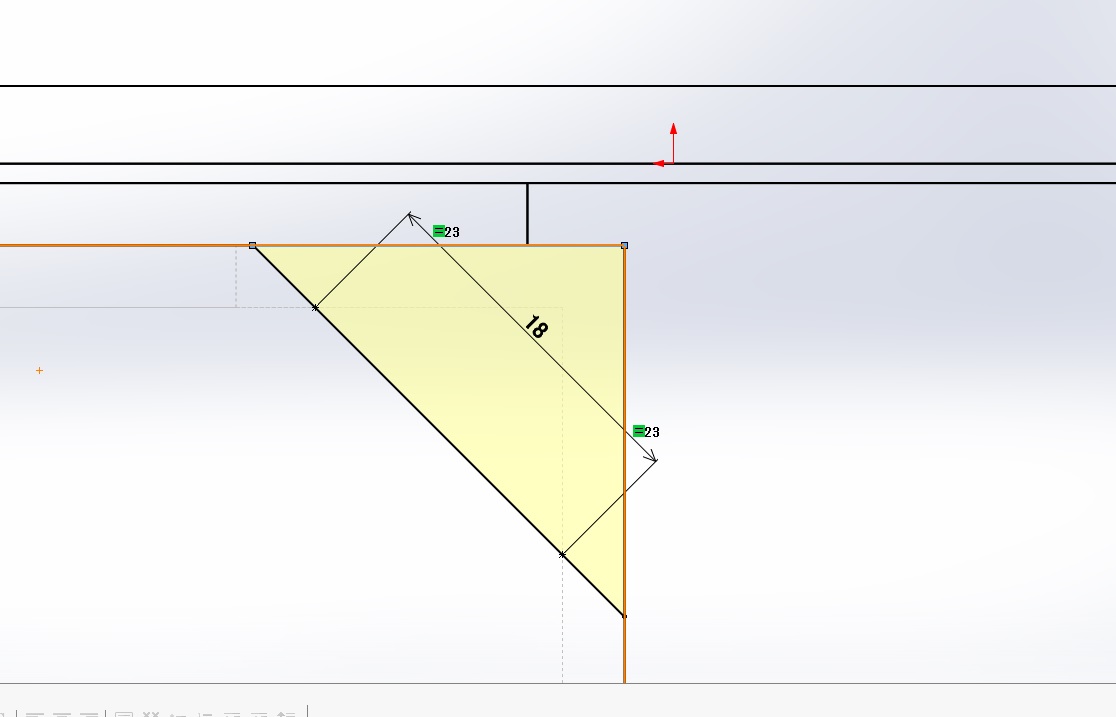
「隔離モード」で扉の本体の裏側を見ると曲げ部分がないため、曲げる部分を20㎜足して端サーフェスで押し出しをします。組み合わせをわすれないでね。
>>>画像を拡大する
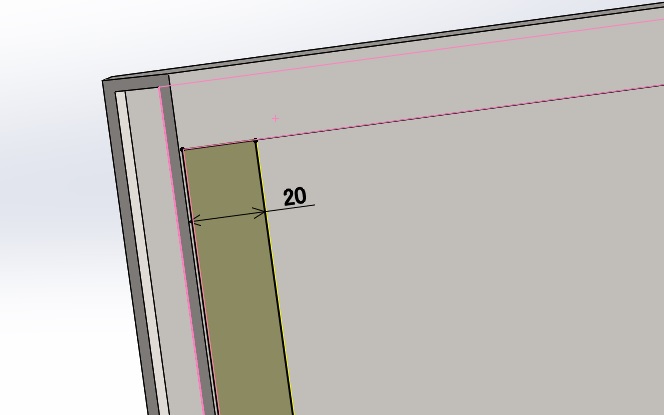
口の空いている部分はてきとうにサーフェスでも貼っておいてください。背板も少しカットしちゃいましょう。
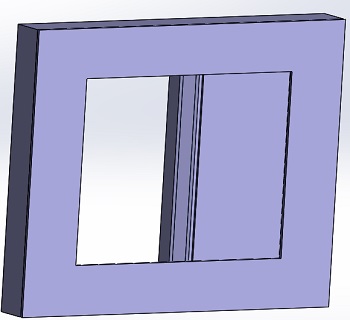
この状態でアセンブリモデルを表示すると、マルチボディの変更情報が自動で更新されます。アセンブリファイルはこのようになります。
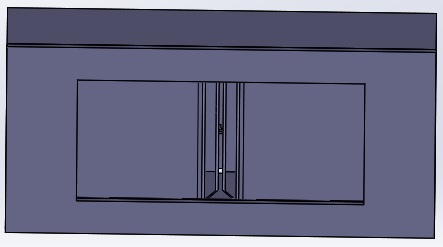
このように、設計変更が生じた場合は、できるだけマルチボディを変更することによって、アセンブリモデルを更新して変更するようにします。これがSolidWorks特有のトップダウン設計です。これならパラメトリック機能を有効に活用することができてオーラがただようような設計変更です。
今回はアセンブリモデルを変更するためには、マルチボディを変更することによって、更新する方法でした。これはソリッドワークスならではの方法です。パラメトリック機能が存分発揮できる機能ですから、五つ星の方法です。
これから、アセンブリモデルを変更する場合はマルチボディを変更して更新するようにしましょう。
今回はこれで終了です。
お疲れ様でした!
コメント