※SolidWorksを導入するなら最適なパソコンを選定しないと後で買い直しになっちゃうから、必ず検討してね。
>>>3D-CADのパソコン選定はコチラ
輪郭スケッチの編集
鋼材レイアウトで自分が使いたい、輪郭スケッチがないと少しがっかり。そんな時は、自分で輪郭を編集して登録しちゃえば、ガッカリすることがなくなりますよね。
まずは輪郭スケッチの編集方法からはじめちゃおう!
普通に輪郭を登録する方法は下記のページで紹介していますので、輪郭スケッチの登録方法がわからない場合は、みてみてね。このページみたいにワードプレスを使ってないから、雰囲気が少し違うけどご了承ください。
今回は、Training Weldmentsの本を参考にしてるから、既存の輪郭スケッチを編集して、保存する方法を解説します。
- 平板の上に、通常の輪郭スケッチでアングルの2面を正接状態にするには、「ボディー移動/コピー」などのコマンドを利用しないとできないよね。でも、それって無駄な時間、できれば省略したい。そんな時に、既存の輪郭スケッチを少し編集すれば一発解消。
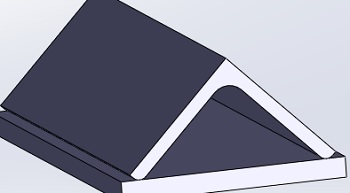
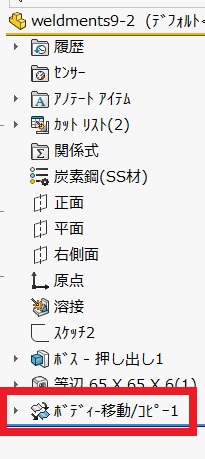
- 「システムオプション」→「ファイルの検索」→「次のフォルダを表示」で「溶接輪郭」を選択してください。輪郭スケッチが登録されているフォルダーのパスが表示されますので、このパスを覚えておきましょう。確認ができたら、「キャンセル」してシステムオプションの画面は閉じちゃいましょう。
>>>画像を拡大する
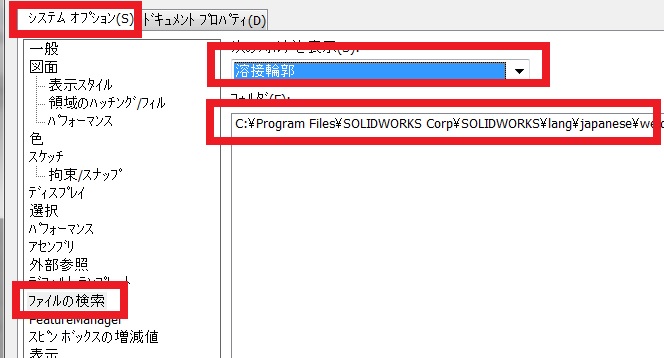
- SolidWorksの開くで、ファイルの種類を「Lib Feat Part (*.lfp,*.sldlfp)」にして、上記で確認したパスのフォルダーを開くと、お目当てのファイルがあります。今回は、アングルの65x65x6を選んでみました。
>>>画像を拡大する
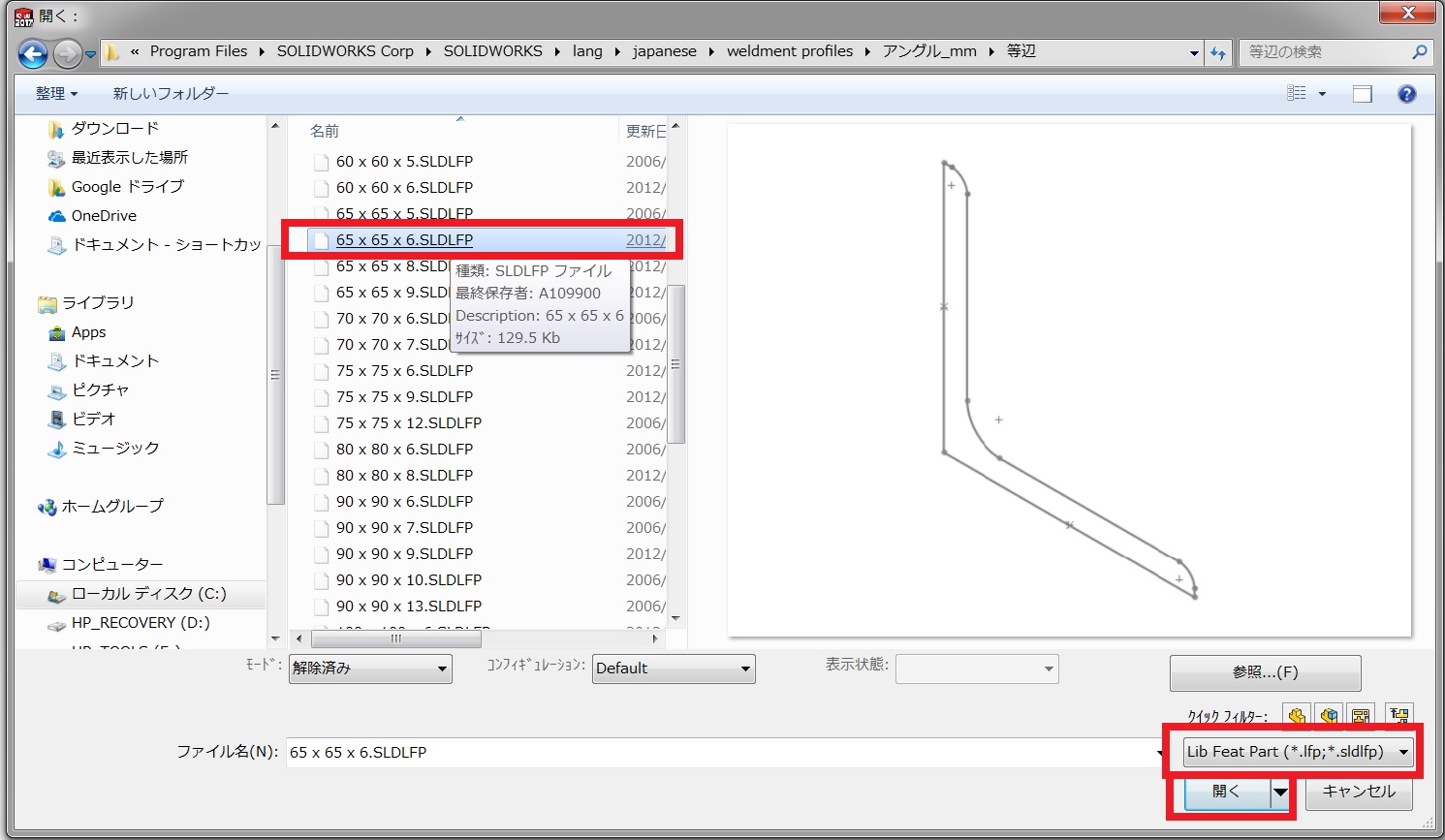
- 実際に開いてみると、このようになっています。赤枠の部分がスケッチです。これから、このスケッチを編集していきます。
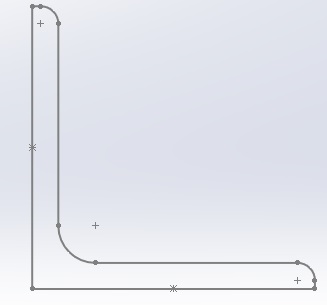
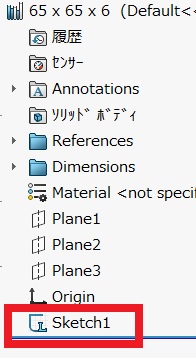
- スケッチ編集に入ったら、作図線を1本引きましょう。作図線の両端は「一致拘束」と「正接拘束」付けておきます。作図線の中心に、中点に「点」を打っておきましょう。おわったらスケッチ編集を終了しましょう。
>>>画像を拡大する
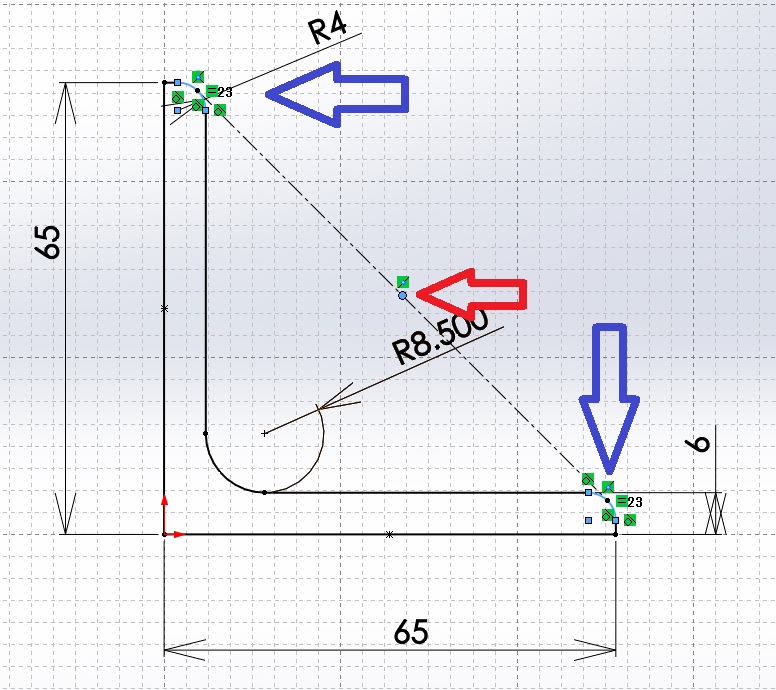
- 次は「指定保存」でファイルの種類を「Lib Feat Part (*.sldlfp)」になっていることを確認して、「ファイル名」で名前を変更したら保存しましょう。今回はファイル名は「正接65 x 65 x 6.SLDLFP」にして保存しました。
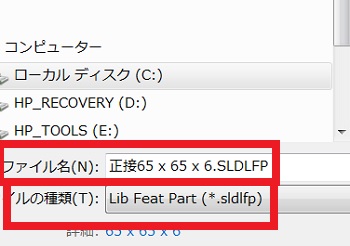
- テストで平板のモデルを作成して、1本直線のスケッチをしました。
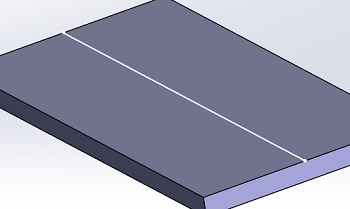
- このスケッチ線をパスにして、鋼材レイアウトで上記で作成した「正接65x65x6」が「サイズ」の項目の中に出てくるか確認してみます。「規格」→「アングル_mm」、「Type」→「等辺」を入力するとドロップボックスの一番下の方に「正接65x65x6」があります。選択できたら、「輪郭配置」で先ほど作った輪郭スケッチの中心の「点」をクリックしちゃいましょう。角度に225度を入力してOKします。
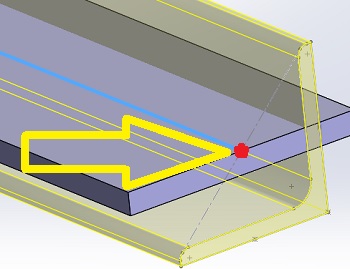
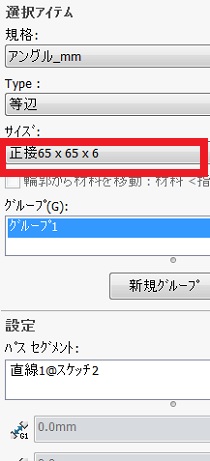
- モデルはこのようになります。
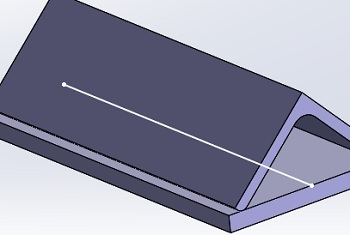
以上が輪郭スケッチの編集方法。輪郭スケッチを保存する場合はなるべく、SolidWorksのインストーラーが働かない場所に保存するのがベスト。アップデートなどで、インストールされると、既存のファイルの上に上書きされちゃいますからね。
ユーザー定義プロパティの編集
輪郭スケッチを編集したら必ずやっておきたいのが、ユーザー定義プロパティの編集。このプロパティはモデルにも反映されるし、2次元図面を作成するときにも、部品表などに反映されるから、SolidWorksのヒットアイテム!
ユーザー定義プロパティを編集してみよう。
- 上記のモデルのカットリストでアングルの部分を右クリックすると「プロパティ」が出てくるからそれを選択します。そうすると「カットリストプロパティ」が表示されます。「Description」の「評価値」部分が65X65X6になっています。この値は編集前のままです。せっかく輪郭スケッチをしたなら、この部分もユニークな名前にしておいた方が、使いやすさ圧倒的!
>>>画像を拡大する


- 輪郭スケッチ編集で調べたパスをたどって、先ほど保存した輪郭スケッチを開きます。プロパティの「文書情報」で「ユーザー定義」→「Description」→「値/テキスト表現」を「正接65X65X6」に変更してエンターキーを押してね。ここは、マウスで変更することはできません。「評価値」も同じテキストになっていれば「OK」をクリックして、上書き保存して輪郭スケッチは閉じちゃいましょう。
>>>画像を拡大する
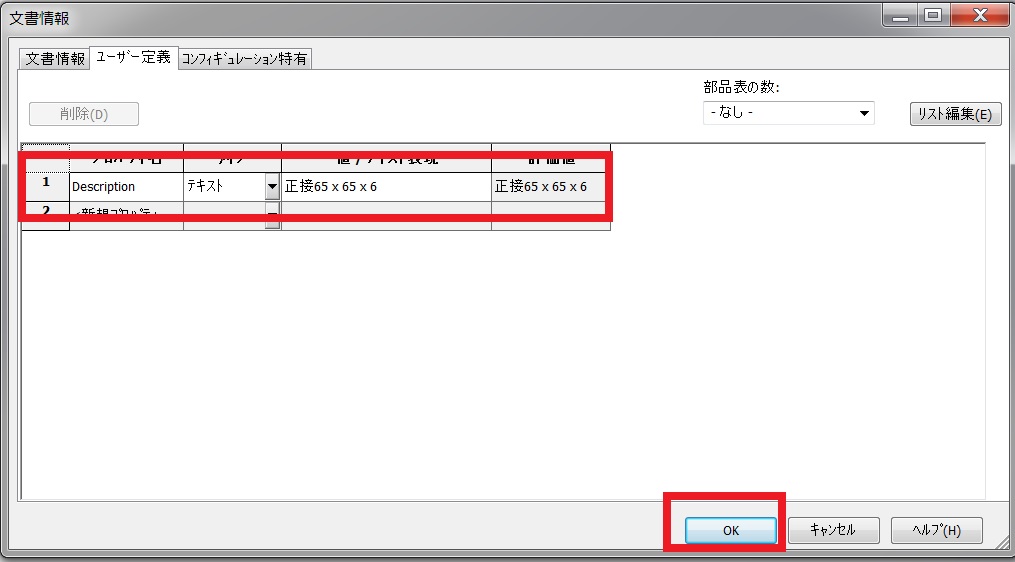
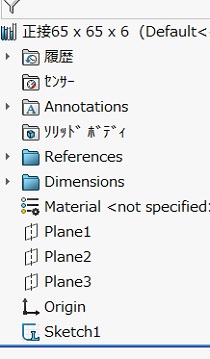
- モデルの鋼材レイアウトのアングルフィーチャーは一度削除して、もう一度同じ「正接65X65X6」を選んで完成させます。カットリストのプロパティを開いて評価値が「正接65X65X6」になっていればオッケー。この値が、モデルのプロパティになり、図面の部品表にも反映されるようになります。
このように、輪郭スケッチを編集したら、プロパティも編集すれば、3D-CAD技法を格上げしてくれる優れもの間違いなし。
今回は、Training Weldmentsの輪郭スケッチの編集方法と、輪郭スケッチのプロパティを編集する方法の解説でした。業種特有の鋼材を使う場合などは、この編集方法は必須項目になりますので、忘れちゃったら、再度このページに戻って確認してね。
Training Weldmentsの本とは違う角度で解説してますが、内容はほぼ同じです。このサイトでは、なるべく項目別に解説してますので、本の解説順序だけは異なります。画像も沢山掲載しています。
このページはこれで終了です。
お疲れ様でした!

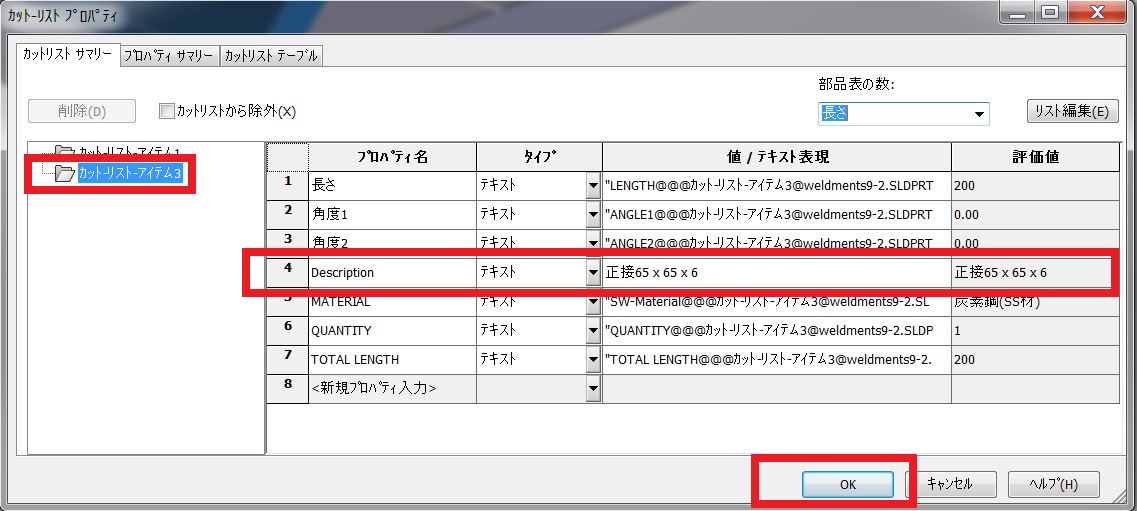
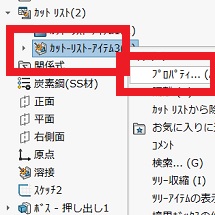
コメント