ソリッドワークスでは部品名やアセンブリ名などを、ウィンドウズのエクスプローラーで変更しちゃうと、参照関係がおかしくなって、リンクしなくなっちゃうから、ファイル名を変更する場合はソリッドワークスのエクスプローラーか、フィーチャー名で変更してね!
ファイル名の変更
ソリッドワークスのファイル名には、内部で独自のIDをもっているから、ウィンドウズのエクスプローラーで、名称を変更するとリンク関係が切れてしまいます。但し部品単体の場合や、図面単体の場合は問題が発生しませんが、やはり、部品単体や図面単体の場合でも、ソリッドワークスのエクスプローラーかフィーチャー名を使って変更するクセを付けましょう。
ここで、変更するのはNGです。
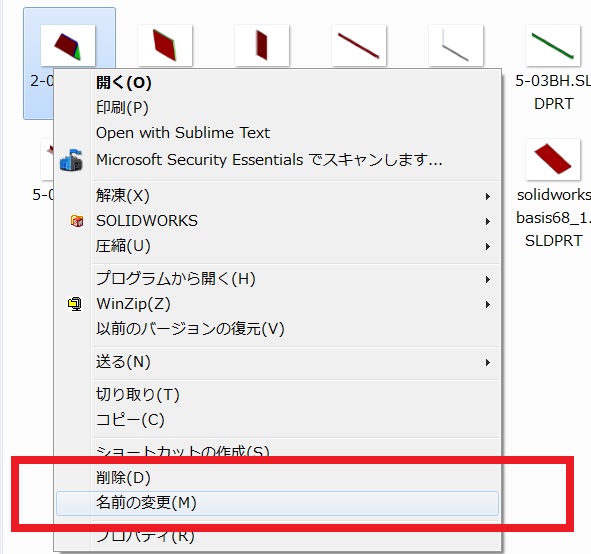
上記の名前の変更でファイル名を変更すると、参照関係がヘンテコリンになって、ファイルを開いたときに、「ファイルが見つかりません」のエラーが出て、抑制状態になっちゃいます。
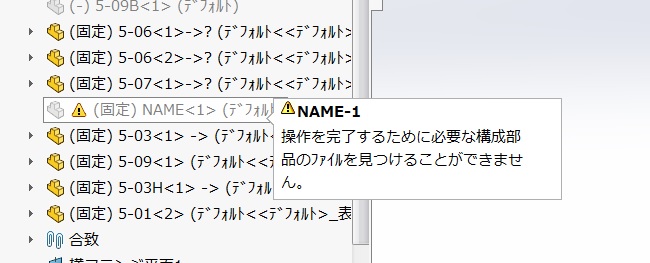
1.ファイルエクスプローラー
ソリッドワークスのファイルエクスプローラーを利用してファイル名を変更すると、参照関係が保存されたまま、名称変更することができますが、ファイルエクスプローラーを立ち上げるのに時間がかかってしまい、あまりおススメしません。ファイルエクスプローラーで名称変更する場合は、ファイルをクリックして赤枠の部分を選択して変更します。
>>>画像を拡大する
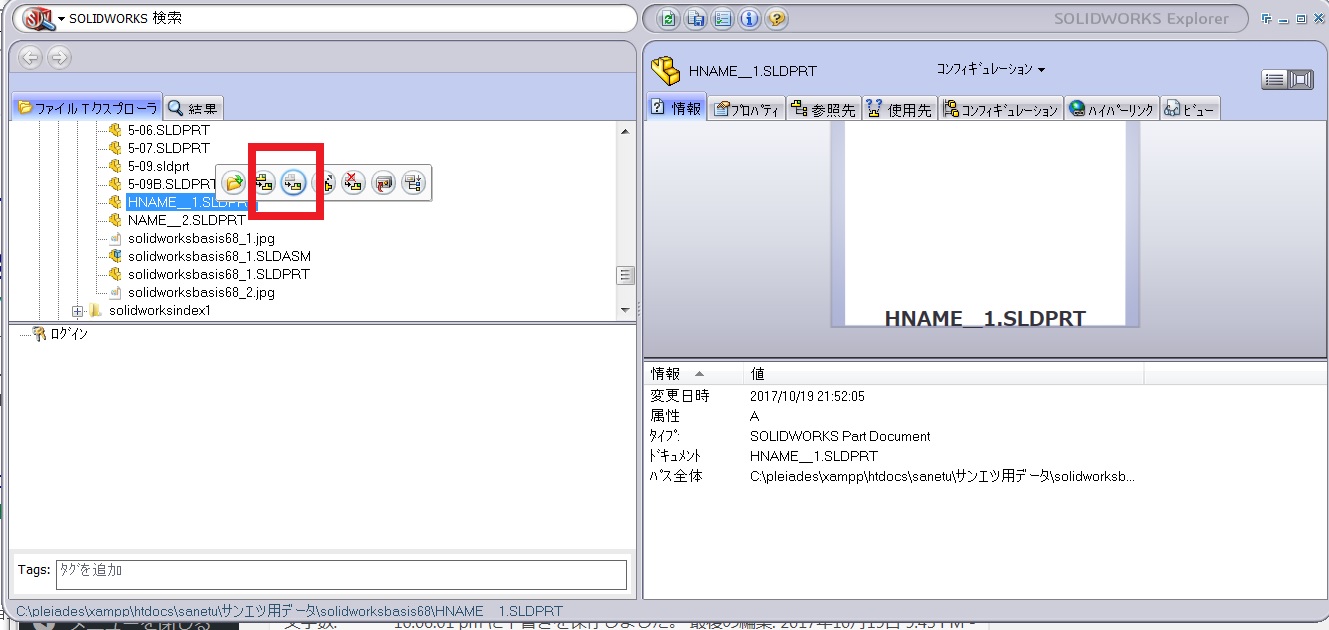
この方法は、部品の画像が入れ替わったり、編集項目が沢山あるけど、とにかく開いたり閉じたりするのに時間がかかるから、私は殆ど利用していません。っていうか使ってません。時間がかかり過ぎ!!!
2.ウィンドウズのエクスプローラーにアドイン
ウィンドウズのエクスプローラーにソリッドワークスのエクスプローラーをアドインした場合の名前変更です。
- こちらの方法は、ウィンドウズのエクスプローラーを使うのと同じ感覚で利用できますし、普通にエクスプローラーを立ち上げれば、ファイル名を変更できますから早いです。エクスプローラーを立ち上げて、「SOLIDWORKS」→「名前変更」と進みます。
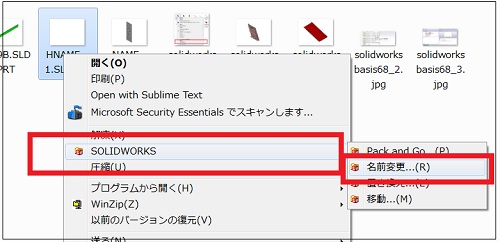
- 「ドキュメントの名前変更」のウィンドウが開いたら、「次に変更」で新しい名前を入力します。入力が終了したら「OK」すれば、参照関係が保たれたまま、名前の変更ができます。
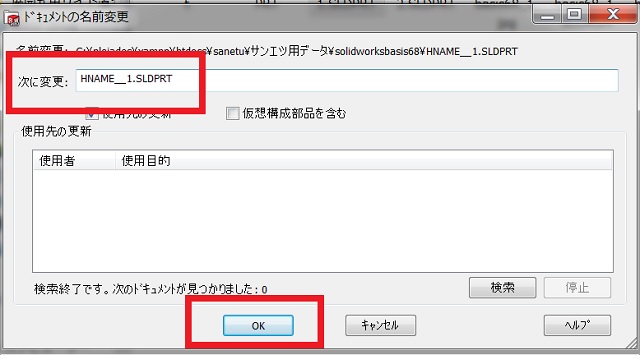
この方法は便利ですが、参照している部品やアセンブリがメモリー上にあると、現在使用されているため変更できませんって言われちゃうから、名前変更する前に、開いている部品やアセンブリを一度保存して閉じる必要があるから、少し不満!
もし、部品やアセンブリの編集途中なら、再度開き直して作業しなければならないので、もっと不満!!!
3.デザインツリーで名前変更
ソリッドワークスでは、デザインツリーのファイル名を直接変更することができます。
- デザインツリーのファイル名を右クリックして「部品を名称変更」を選択します。ファイル名を選択して、もう一度クリックしても変更できます。
>>>直接クリックして変更の方法はコチラ
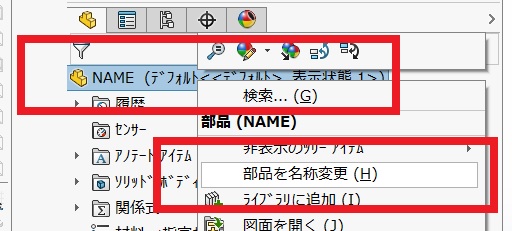
- 「ドキュメントの名前変更」の警告メッセージが表示されますので、「ドキュメントの一時的な名前変更」をクリックします。
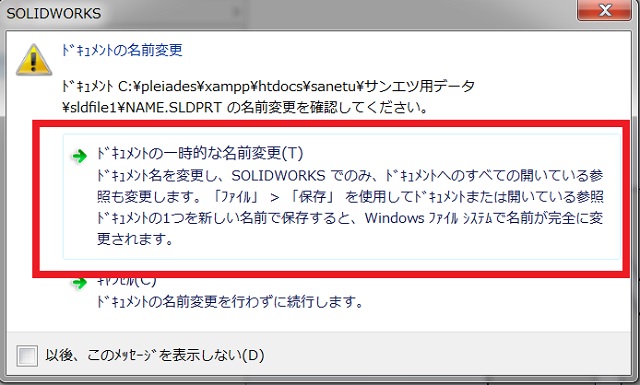
- 一時的にメモリー上で変更されただけですので、完全に保存したい場合は「保存」をクリックしますが、アセンブリで使用していたり、ほかの部品で参照している可能性がありますので、参照先の関係も保存しますか?的なメッセージが表示されますので、かまわず「OK」します。
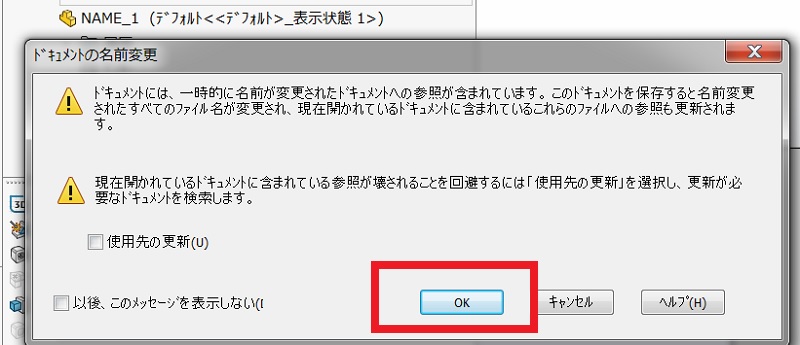
以上でデザインツリーで部品名を変更する方法が完了です。この方法だと、エクスプローラーを開かなくても名前変更できます。
また、編集中の参照しているアセンブリを閉じなくても、名前変更できちゃうからすご~~~く便利。
ウィンドウズのアプリケーションだって、使用中のドキュメントは閉じないと、名前変更できませんよね。
なので、デザインツリーで名前変更する方法は、満足度200%です。今回は、ファイル名の変更方法を紹介しましたが、この方法しらないと、普通にウィンドウズのエクスプローラーで名前変更しちゃって、あとで、参照している部品やアセンブリを開いたときに、「部品が見つかりません」って言われて、抑制されちゃうから、損しちゃいます!
私の先輩は、いまだにウィンドウズのエクスプローラーで名前変更して、エラーになってます。何回注意しても、同じことをしてますので、最近は注意していません、だけど、せっかく時間をかけて作業して出来上がったものを、たった名前の変更だけで、全部失っちゃうのは絶対もったいないですよね。
これから、ソリッドワークスを利用する方は、ファイルの名前を変更する場合は必ず、今回紹介した方法で変更するようにしてください!
以上で終了です。
お疲れ様でした!
コメント