SolidWorks(ソリッドワークス)特有の編集自在の超音速モデリングをしたい方は下記のページでお願いします。
溶接記号もアセンブリから
ココのタイトルで出す図面の話題とは、少し離れますが、干渉確認や可動部品の合致設定などが、マルチボディのままだと絶対無理!(シートワークスは別)
上記の条件をふまえるとマルチボディで図面を出力すること自体がそもそも間違っちゃってるから、損したくない方は必ずアセンブリにしてから、図面に溶接記号を付けよう!
溶接記号の付け方
図面に溶接記号を付ける方法は2通りあります。
- 図面を作成してから、直接溶接記号を書き込む方法
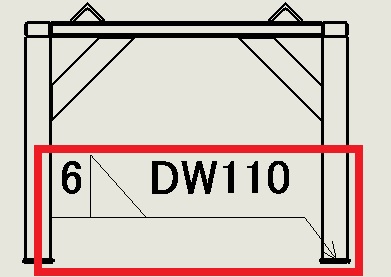
- 予めアセンブリモデルに溶接ビードを付けてから溶接記号を付ける方法
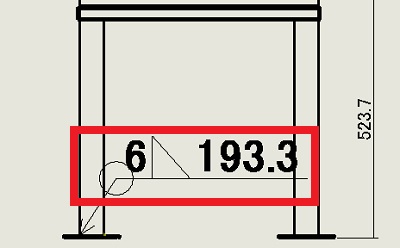
図面に直接記入する方法
- 溶接タブの「溶接記号」を選択してください。
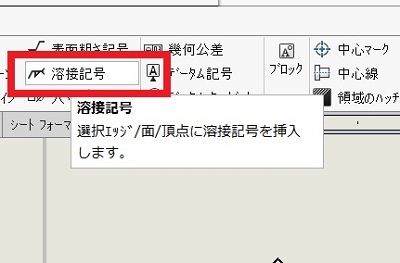
- 全周溶接を希望する場合は「全周溶接」にチェックすると全周の〇印が表示されます。「溶接記号」の前に数字を入力すると溶接のビード幅を設定できます。「溶接記号」の後に数字を入力すれば会社規定の値を表示することも可能です。画像の「溶接記号」はすみ肉溶接を選んでいますが、いろいろありますので場面に合わせた記号を。フォントはお好みで。
- 矢印の先端を溶接指示をしたい場所に移動すればOK。
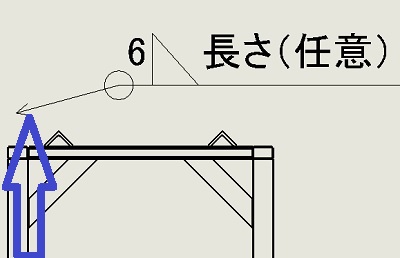
アセンブリモデルから溶接記号
ここでは、アセンブリモデルで溶接ビードを作成して、図面に反映する方法です。手ごたえありのメリット手法!
- モデルに溶接のビードを付けますが、アセンブリなので「アセンブリ」タブの「アセンブリフィーチャー」で「溶接ビード」を選択します。
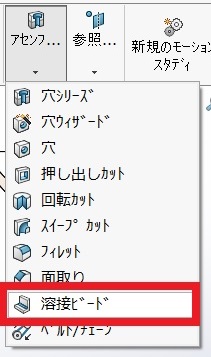
- プロパティマネージャーが開いたら「設定」で「溶接ジオメトリ」にチェックを入ます。1個目の欄にプレートの面をクリックして、2個目の欄でアングルの面をクリックすると溶接ビードのプレビューが表示されます。ビードのサイズの部分は6㎜を入力しました。「溶接記号定義」はとりあえずそのまま(たぶんすみ肉溶接の記号になっている)。まだ、OKしないでね。
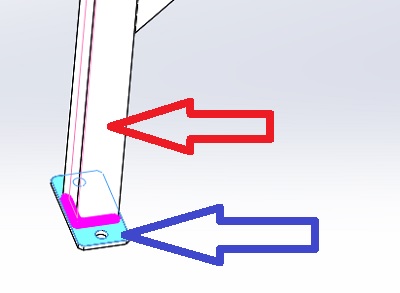
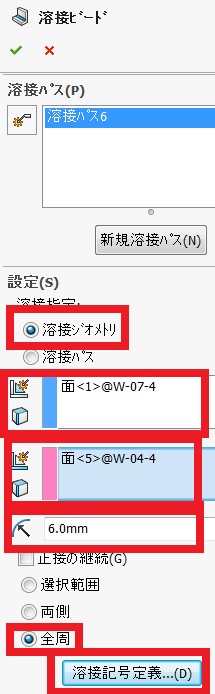
- 「新規溶接パス」をクリックすると、溶接パスの欄に新たに溶接パスが追加されますので、上記と同じようにプレートの面とアングルの面を選択しましょう。プレビューは画像のようになります。同じく4ケ所の脚の部分を同じように溶接パスを付けたらOKしましょう。OKしちゃうと「新規溶接パス」のボタンはなくなります。その場合は新たに「溶接ビード」を追加すれば大丈夫。

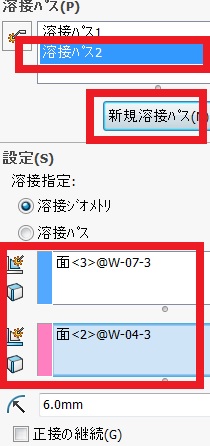
- 4か所の脚の部分に溶接のビードが表示されます。このゲジゲジ模様はただのイメージだから、強度解析や重量などには反映されません、しかもミラーもできないので、沢山付ける場所がある場合は、少し考え物です。デザインツリーには溶接フォルダの中に作成されます。
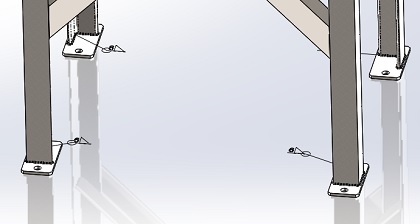
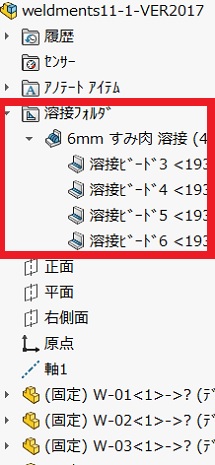
- 図面を開いて、溶接記号を入れたい図面ビューを選択します。アノテートアイテムの「モデルアイテム」をクリックします。「ソース(データ源):」のドロップダウンリストで「モデル全体」にしておきます。「指定ビュー」に選択した図面ビューが入力されていることを確認しましょう。「アノテートアイテム」の欄では「溶接記号」と「エンド処理」の部分を有効にしておきましょう。
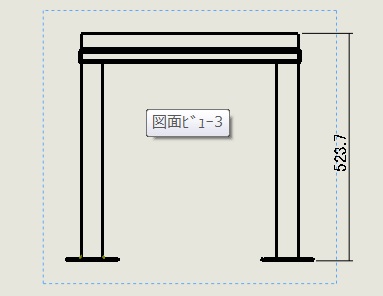
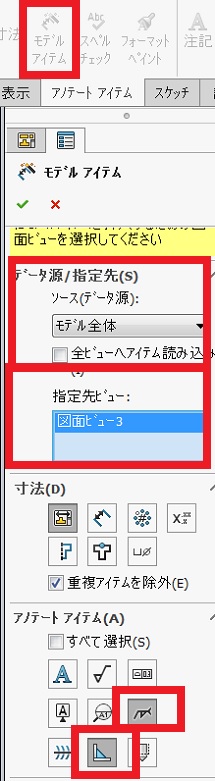
- OKすると、選択した図面ビューに溶接の記号が自動で追加されます。側面図なので、記号が重複されいる感じですね。アイソメズならキレイに入ります。1度図面ビューに溶接記号を追加すると、別の図面ビューで表示しようとすると「寸法が挿入されていません~~~」っていわれちゃうから注意が必要。
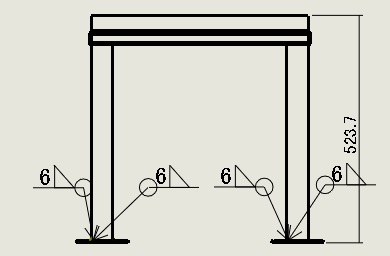
以上が図面に溶接記号を記入する方法です。SolidWorksで溶接の記号を記入する場合は、書籍で解説されている方法じゃなくて、アセンブリにしてから図面作成→記号追加ですよ。
溶接テーブル
SolidWorksには「溶接テーブル」っていう機能があって、会社によっては、頻繁に使う場合があるかもしれませんのでここに掲載します。
こんなの。上記の項目で作成した溶接のプロパティが一覧表として出力できます。溶接プロセスなども指定できるから、企業特有のプロセスがある場合は、それを表示することもできます。

溶接テーブルを設置してみよう!
- アノテートアイテムタブの「テーブル」→「溶接テーブル」で部品表と同じように図面ビューのどこかをクリックすると「溶接テーブル」のプロパティマネージャーが表示されます。今回は中身はそのままにしておきます。
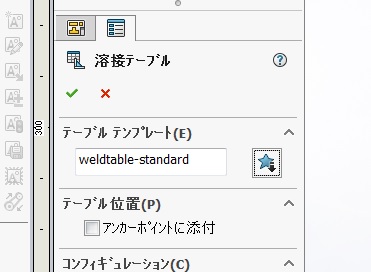
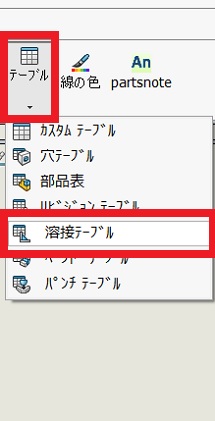
- OKすると画像のように溶接のテーブルが出てきます。
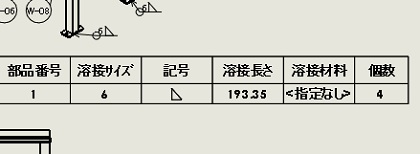
溶接テーブルの編集
せっかく溶接テーブルあっても、編集方法がわからないと、利用できませんので、編集方法を解説しますね。
- 溶接材料の項目を編集してみます。
アセンブリモデルのデザインツリーの6㎜すみ肉溶接のフィーチャーを右クリックすると、ショートカットメニューに「プロパティ」が表示されますので、それを選択すると「溶接ビードプロパティ」のウィンドウが出てきます。いろんな項目を設定することができますが、ここでは、溶接材料と溶接プロセスを変更します。「溶接材料」はDW110にしました、フラックス入りのワイヤーですね。「溶接プロセス」は「SMAW」と記入してあります、こちらは、みなさんの会社の呼び名称を記入してください。入力が完了したらOKします。
>>>画像を拡大する
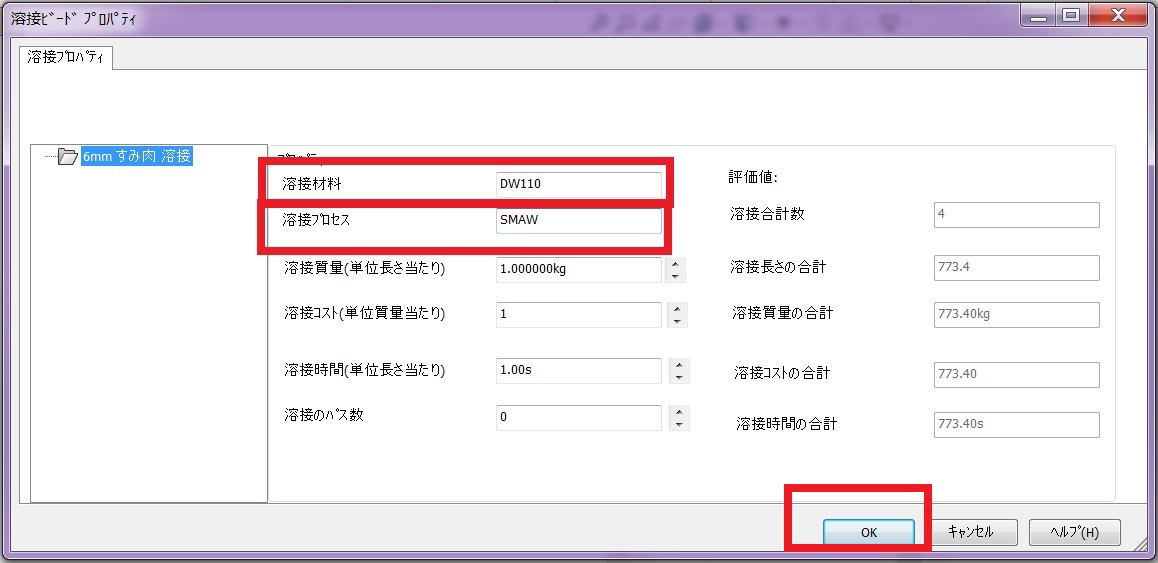
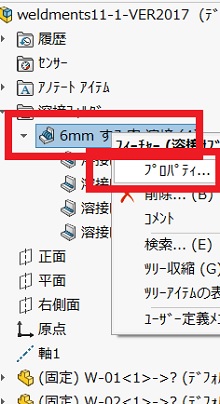
- 図面を開くと更新されて溶接テーブルの「溶接材料」の部分に先ほど入力したDW110のワイヤー名称が入っています。
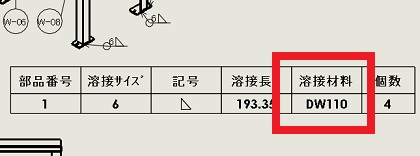
- 溶接テーブルの「溶接材料」の赤枠の部分を右クリックすると「挿入」がでますので「列を右へ」を選択します。部品表に列を挿入する方法とおなじです。
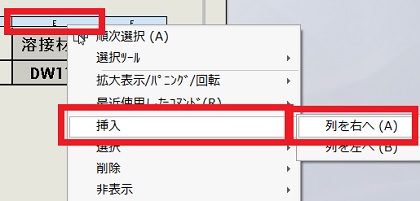
- 列を挿入するとプロパティ名を変更するドロップダウンリストが2段表示されますので、「列のタイプ:」は「ユーザー定義プロパティ」、プロパティ名は「溶接プロセス」にしましょう。設定すると「溶接ビードプロパティ」の画面で入力した溶接プロセス名が出てきます。このようにしてアセンブリモデルのほうで編集すると図面にもリンクされて表示することができます。
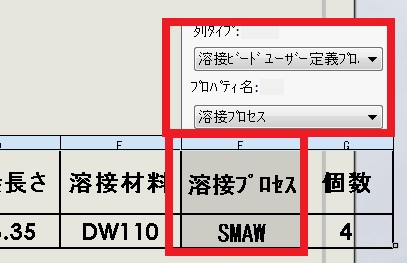
- 部品表と同じでコーナーのちょうどいい場所に固定することができます。設置場所が決定すれば完了です。
>>>画像を拡大する
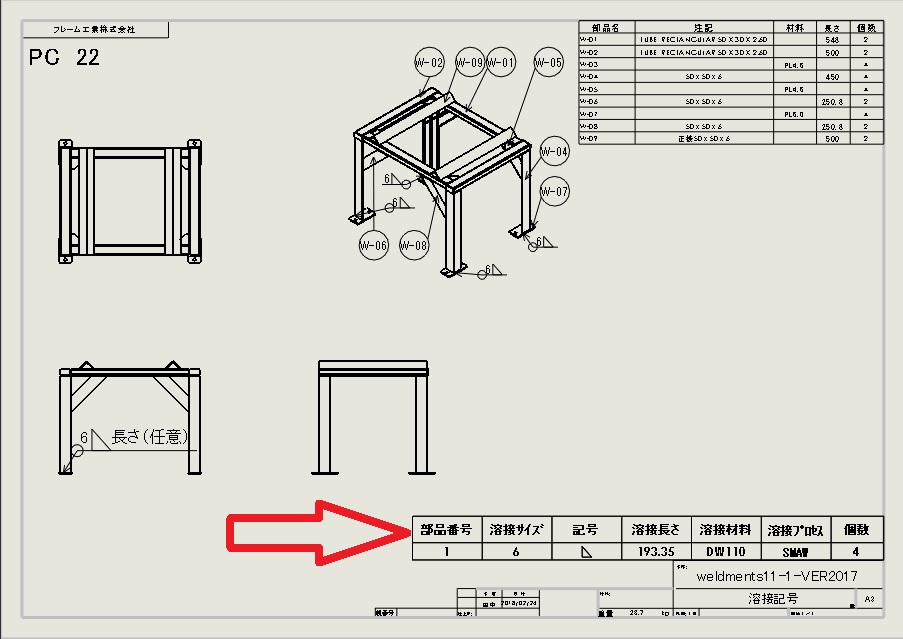
溶接テーブルの設置と編集は以上です。他にもいろんな手法や機能がありますが、このサイトは基本的なことしか扱いませんのでこのへんで。。。
今回のテーマは、図面に溶接記号を入力する方法と、溶接テーブルの設置編集の解説でした。書籍や他のサイトでは、マルチボディのカットリストから図面を作成して、その図面に溶接の記号を入れたり、溶接のテーブルを設置したりする方法が掲載されています。
溶接記号、テーブルの使いこなしで差をつける! SolidWorks特有の図面作成。使わない手はないよね。
だって早いし、
編集楽ちんだし・・・
このページはこれでおしまいです。
お疲れ様でした!
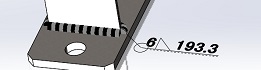
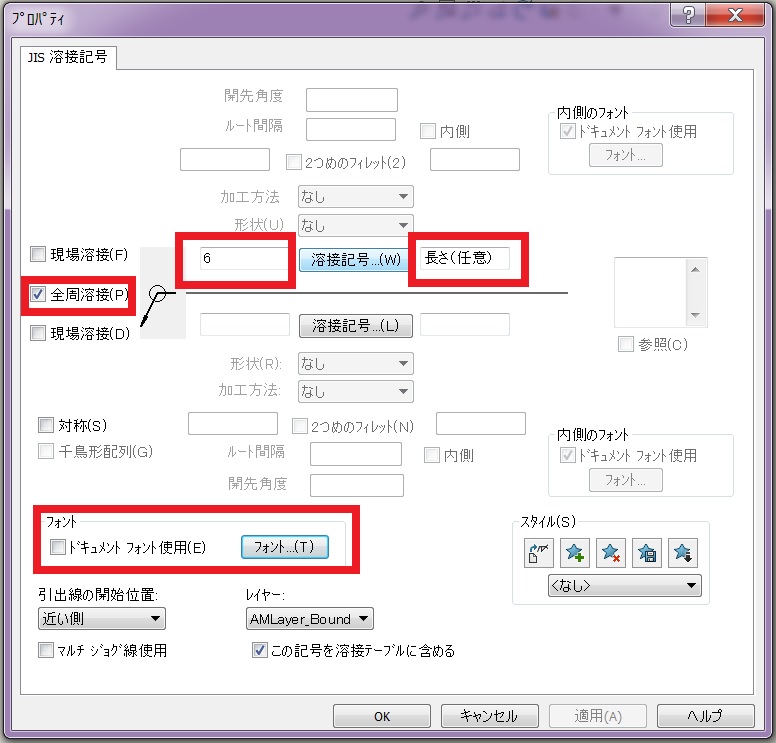
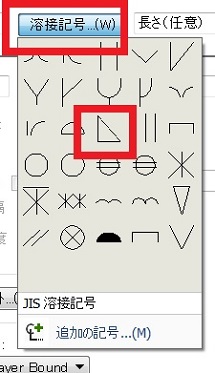
コメント