※SolidWorksを導入するなら最適なパソコンを選定しないと後で買い直しになっちゃうから、必ず検討してね。
>>>3D-CADのパソコン選定はコチラ
トリム/延長の基本ステップ
鋼材の突合せ部分の成形は、トリム/延長を利用すると、あっという間に、お好みのカット成形ができますよ。但し、ちょっと作業者から苦情がくる、モデルになっちゃうときもあるから、少し注意が必要、コーナートリートメントを利用したときも同じ。注意点は下記のページを見てください。
ここでは、トリム/延長の詳細を掲載しますね。
こんなモデルを作成してみました。一部鋼材が重なった部分がありますので、ここをトリム/延長で修正します。
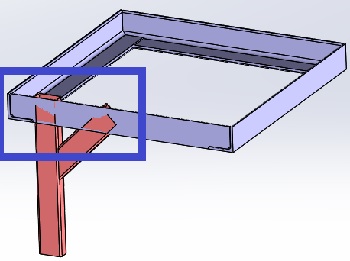
基本的な使い方
「コーナータイプ」や「トリムするボディ」「延長許可」など詳細については、ページの後半で解説します。
- 「溶接」タブの「トリム/延長」をクリックしちゃいましょう。
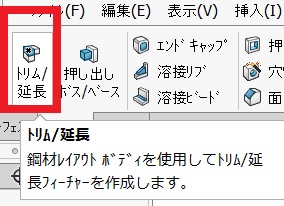
- プロパティマネージャーが開いたら、「コーナータイプ」で「トリム」を選択、トリムするボディに、赤色の鋼材を2本入力しましちゃいましょう。「トリム境界」の「ボディ」にチェエックを入れて、赤枠の「ボディ間の単一カット」を選びます。「溶接隙間」にてきとうな数字を入力しちゃいましょう。入力が終了したら、グラフィック上の「ボディ|破棄」「ボディ|保持」を画像のようにしてOKします。
>>>画像を拡大する
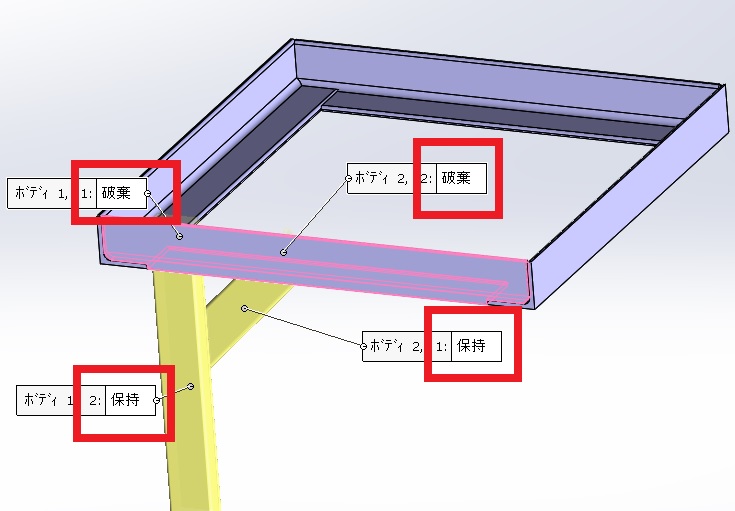
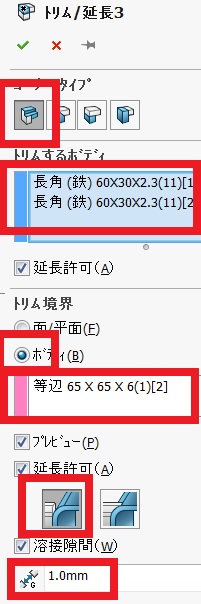
- 突き出していた、赤い部分はカットされて、正しいモデルになります。
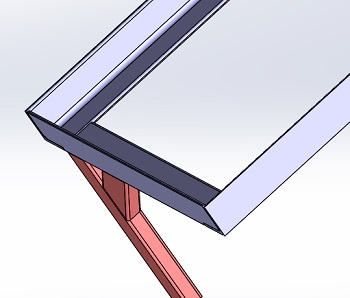
以上が「トリム/延長」の基本的な流れです。次の項目からは、トリム/延長の詳細な設定方法を解説します。鋼材モデル作成の達人になれるかも!
コーナータイプの編集
僕が、ときどき間違っちゃうのが、コーナータイプで「トリムするボディ」で複数のボディを選択しようとしてつまずいてます。みなさんは大丈夫ですよね?
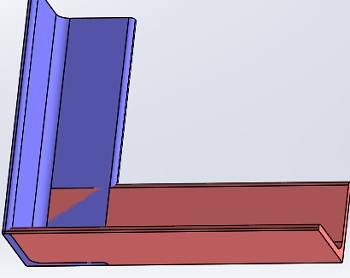
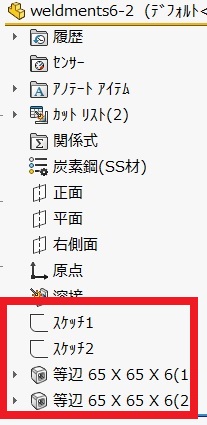
コーナータイプの種類
SolidWorksでは、突合せの重複状態を修正するための道具が、4種類用意されています。各コーナータイプでどんな形状が作成されるのか、上記のモデルを利用して考察しみよう!溶接タブの「トリム/延長」をフィーチャー編集状態にしてあります。
- トリム
- とめつぎ
- 突合わせ1
- 突合わせ2
トリム
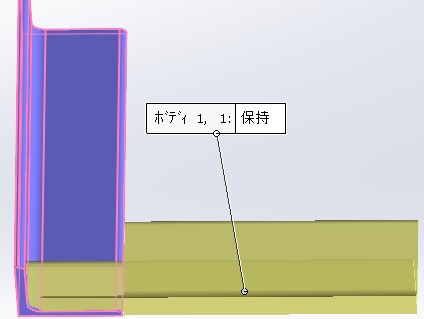
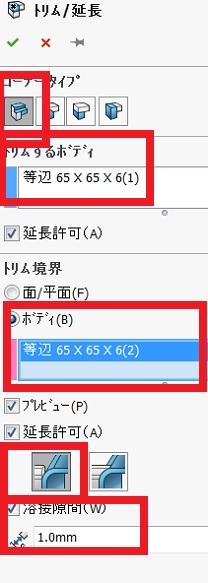
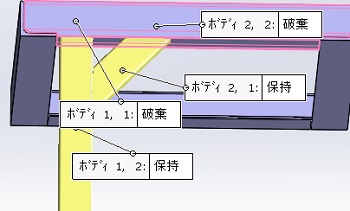
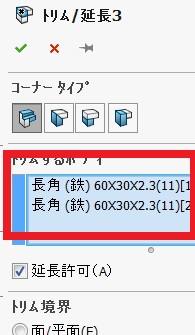
とめつぎ
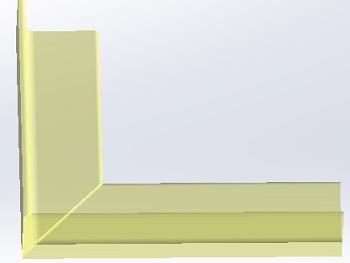
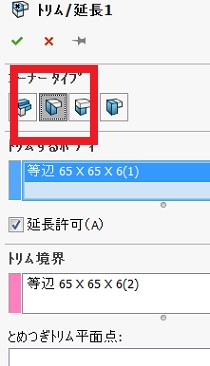
突合わせ1
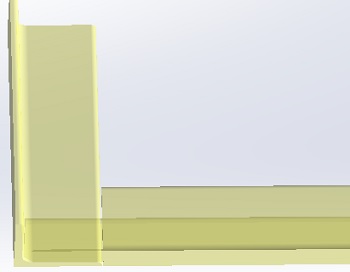
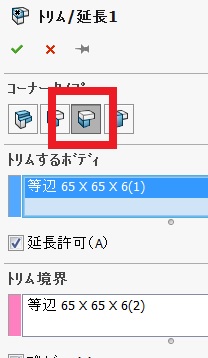
突合わせ2
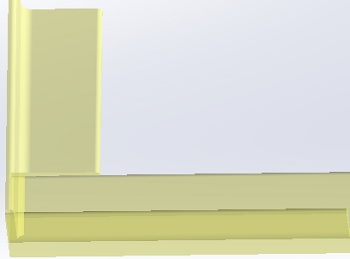
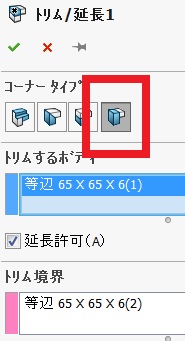
4種類のコーナータイプですが、違いがわかりましたか? 「突合わせ1」と「突合わせ2」は反対になるだけ、「トリム」は破棄する場合と保持する場合がえらべちゃう。
トリムボディ境界を賢く使っちゃおう!
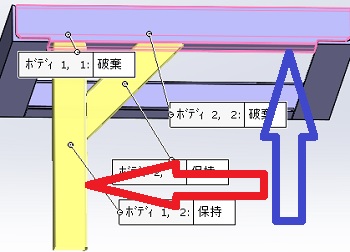
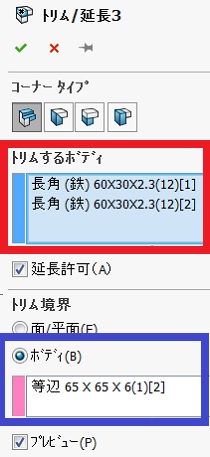
「トリムするボディ」と「トリム境界」には、「延長許可」、「面/平面」「ボディ」、「単一カット」「線形カット」、「溶接隙間」などがありますので、以下に掲載します。
1.延長許可ってなに!?
「トリムするボディ」の中に「延長許可」のチェックボックスがあるんだけど、これって「なんだかわからない!?」って場合もありますよね。その場合は、
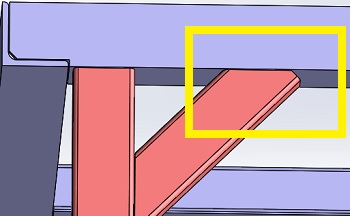
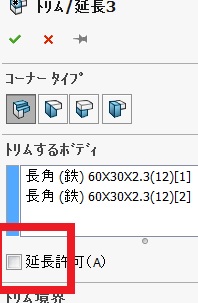
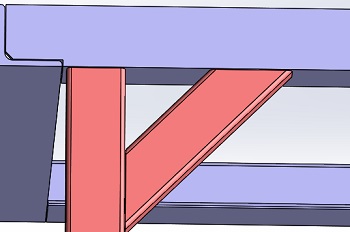
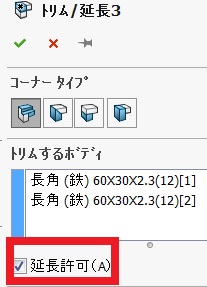
2.面/平面 ボディって!?
「トリム境界」に「面/平面」、「ボディ」っていうのがありますよね。このラジオボタンにチェックを入れると、どんな違いがあるのか、モデル画像をくらべて100!
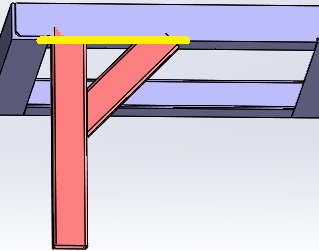
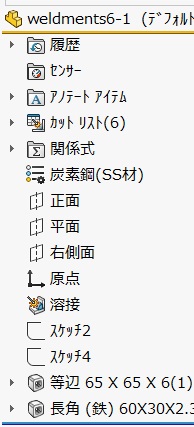
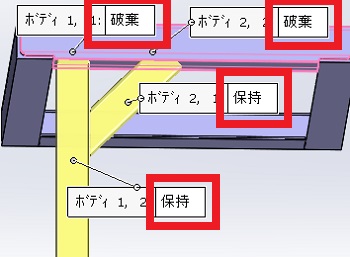
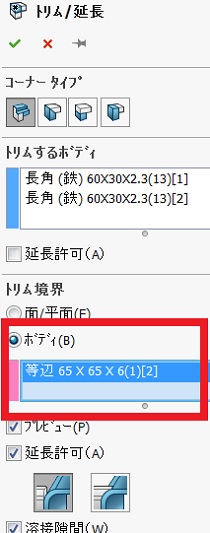
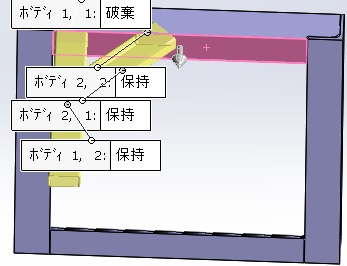
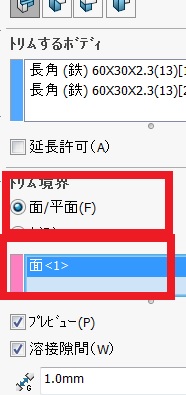
3.単一カット線形カット
「ボディ間の単一カット」と「ボディ間の線形カット」っていうのがありますが、このコマンドはアイコンに表示されている通りです。上記までは全て「ボディ間の単一カット」で対応していました。今回は「ボディ間の線形カット」を選択して結果がどうなるか見てみましょう。
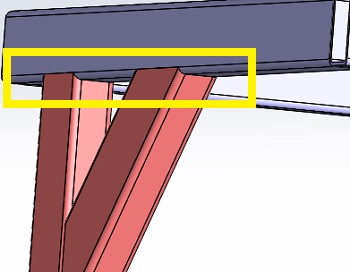
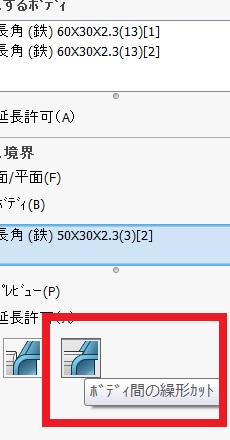
4.溶接隙間
「トリム/延長」の一番下のほうにある「溶接隙間」は鋼材レイアウトのフィーチャーにある「溶接隙間」と同じです。詳細は下記のページの「部材と部材との隙間」あたりを参考にしてください。
「溶接隙間」にチェックをいれて、数値を20㎜にしました。かなり極端な数字ですけど。大きい数字を入れないとわかりにくいので、ご了承ください。赤いボディと青いボディの間に20㎜の隙間ができちゃいました。これが「溶接隙間」です。
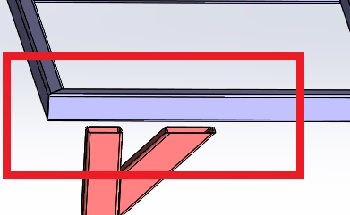
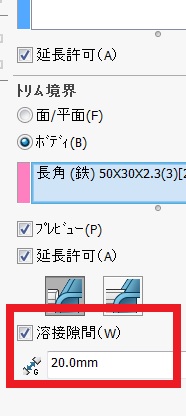
この項目では、なんか沢山のコマンドを掲載しちゃいました。「Training Weldments」の本では、順序も、項目も全く無視の書き方だから、結構、困っちゃいます。それにくらべれば、少しは、ましだと思います。もし、わかりにくい部分があったら、おしえてね。
少し長くなりましたが、1個のコマンドを全部1ページにおさめちゃったのでしょうがないかな~~~
「トリム/延長」は鋼材レイアウトのフィーチャーが複数になっちゃうと、必ず使うコマンド。鋼材を利用する設計やさんには、うれしい驚異の武器まちがいなし!
初心者の方も必須項目になります。
このページはこれでおしまいです。
お疲れ様でした!
コメント