SolidWorksをさわりはじめたばかりの方は、よくわからないかもしれませんので、このページはとばしても大丈夫です。少し慣れたら、よんでね。
※SolidWorksを導入するなら最適なパソコンを選定しないと後で買い直しになっちゃうから、必ず検討してね。
お手本通りにすると!?
モデルの作成は、マルチボディからでOK。こんな簡単なモデルを作成しました。
このページもモデルを持ってた方がわかりやすいですから、ダウンロードできる方は、下記のリンクからおねがいします。
>>>今すぐweldments1-1M.zipをダウンロードする
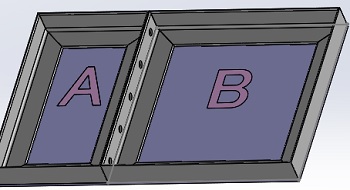
最終的には、Aの部分とBの部分を分けた図面と、A部とB部をあわせた場合の図面を作成します。だけど、このモデルからいきなり、図面を作成すると、こんなふうになっちゃいます。
だいぶ省略しましたが、部材加工の段階では、各部品がAとBどちらの部品なのかわかりません。部品点数が多くなると、材料の振り分けが困難になっちゃいます。
複雑で部品点数の多いものは、この図面の作り方じゃだめなんです。部品点数がすくなくても、基本的には、こんな書き方はNGです。但しAの部品だけ、しかも部品点数が少ない場合に限り、これでもOK。
でも、現実本やチュートリアルでは、この書き方を推奨しています。
メーカーさんや、代理店さんは、零細企業の現場で実労働したことがないから、作業しているひとにとびきりやさしい図面の書き方を知らないんですよ、困りますね。
アセンブリモデルという選択!
現場の作業者の方が認めた、安心感抜群の図面の書き方。
図面を作成するまえに、上記のモデルをアセンブリに変更しちゃいます。この方法は、ソリッドワークス特有のトップダウン設計シリーズで掲載したものとほぼ同じです。但し、鋼材レイアウトを利用すると、ソリッドボディのところが、カットリストになります。
- デザインツリーのカットリストをみると、自動更新されているから、同一の複数部品は(2)とか(4)になっています。みなさんが、モデルを作成する場合はなるべく同一部品は作らない方がいいですよ。アセンブリに変更したときに、同一部品は削除されちゃいますからね。時間がもったいない。
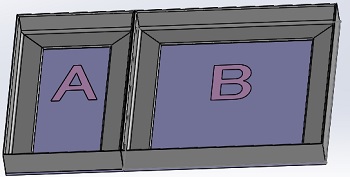
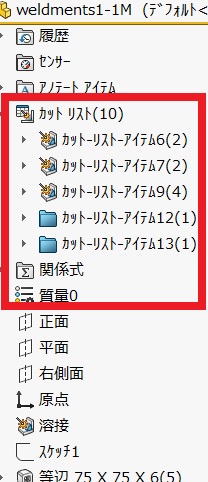
- 上記の部品をアセンブリに変更すると、歯抜け状態になります。部品名は後で修正しますので、てきとうにしてあります。
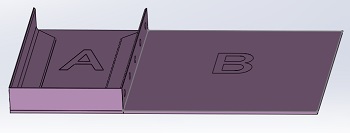
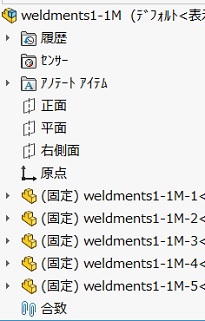
- Bの部品がなくなってしまいましたので、穴の開いたアングルの面を参照して、構成部品のミラーをします。このときに、部品の向きがあっていれば、そのままOKします。部品の向きが反対のときは反対バージョンを作成しますが、このときに、「新規ファイルを作成」でミラーすると後で、少しもったいないことが発生しますので、できるだけ、「既存ファイルで新しい駆動コンフィギュレーションを作成」にチェックするようにしましょう。
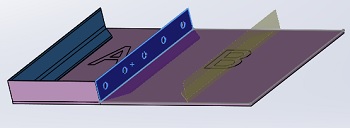
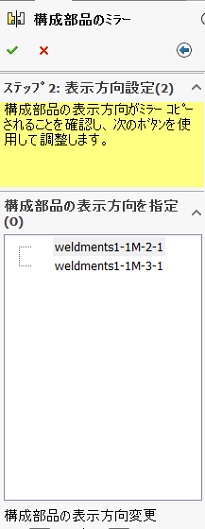
- アセンブリ名を右クリックして「新規アセンブリの挿入」で2個アセンブリを追加して、固定したらすぐに、開いて、ファイル名を付けて保存しましょう。今回は「A部品」と「B部品」としました。現在はURLでも日本語が使える時代ですから、無理に英語名にしなくてもいいですよ。保存が完了したら、ミラーフィチャーを右クリックで「ミラーフィーチャーの解体」を選択します。「トップアセンブリで~~~」のメッセージボックスが表示されますが、気にせずOKします。(-)が付いている部品は触ると移動しますから気を付けてね。
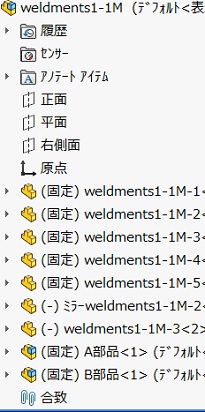
- 「ツール」→「構成部品の再構成」で、A部品に使う部品を「移動する構成部品」に選択します、動く部品もあるからなるべく、デザインツリーからえらんでね。「移動先アセンブリ」に「A部品」を選択してください。最後に「移動」をクリックすると選択した部品が全部「A部品」に移動します。同じ動作をBの構成部品に対しても行います。
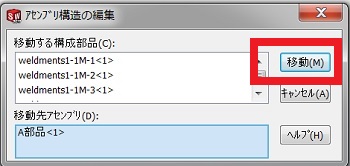
- 先に「B部品」を開いてみましょう。歯抜け状態で2個の部品が非固定の状態です。穴付のアングルは、モデルに触れていなければ、位置は移動してませんので、そのまま「固定」しちゃいます。もう片方の部品は、へんてこりんな位置ですから、合致で位置決めしちゃいます。後はパターンやミラーで、アセンブリモデルを完成させます。A部品も同じようにして、アセンブリモデルを完成させます。
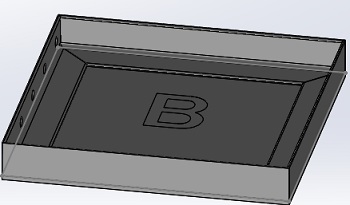
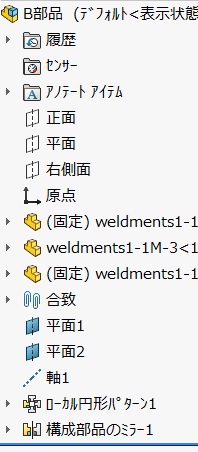
アセンブリから図面作成
ここでしか手に入らない、図面作成の方法とは!?
- 「A部品」を開いて、部品名を変更しますが、1点注意すると、スゴク便利です。前の項目で構成部品の移動をする前に、ミラーした部品がありますが、この部品は「A部品」にも「B部品」にも利用できる共通部品です。こんな部品は、頭文字を両方のアセンブリの共通の頭文字を組み合わせて「AB~~~」としておくと、作業してくれるひとが部品の管理をしやすくなります。でも、あなたの会社でルールがある場合は、そのルールでやってね。ルールにしたがわないと、あとで大問題が発生することがありますからね。また、部品名の頭文字をアルファベットにしましたが、これも、あなたの会社のルールがあるならその方法にしておいてね。
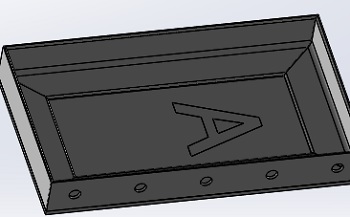
「B部品」も同じように、名前変更してください。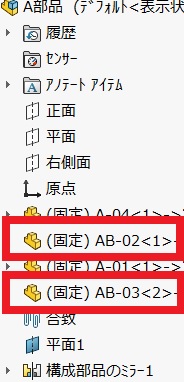
- 「A部品」から図面の作成をします。いつものように、「新規」→「部品/アセンブリモデルから図面作成」→「図面」または、あなたが使っている図面テンプレートで図面を作成します。こんどは、部品名がそのままバルーンに表示されて、わかりやすさ200%。しかも、「A部品」専用の図面。これ1枚で、「A部品」を組み立てることができちゃいます。「B部品」も同じようにして図面を作りましょう。
>>>画像を拡大する
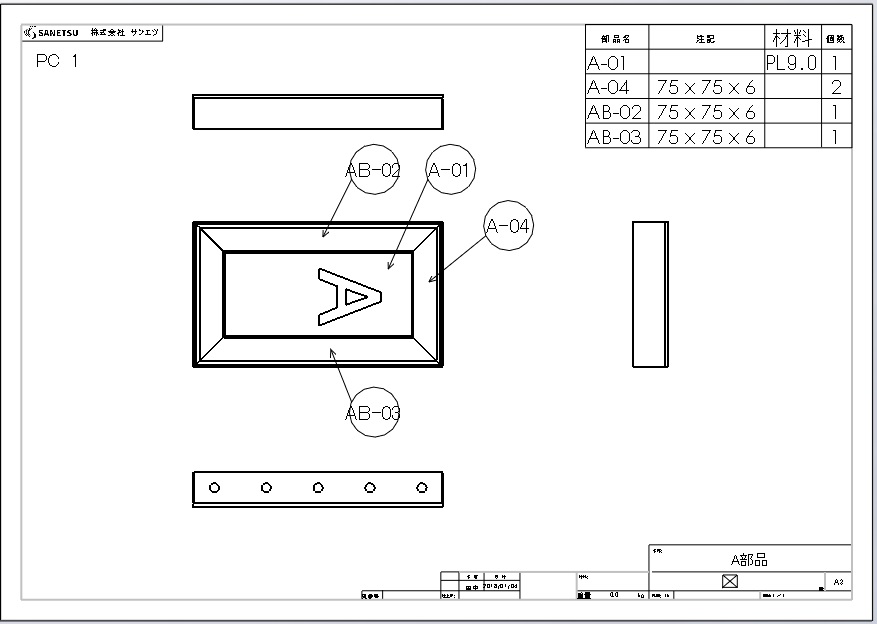
- 次は「A部品」と「B部品」を組み合わせた図面をつくります。各アセンブリのモデルや図面は保存して閉じちゃいましょう。トップアセンブリだけ開いておいて、名前を「全体図」とか「AB組立図」とかわかりやすい名前に変更しておきましょう。マルチボディのときの名前のままだと、図面の名前が衝突する可能性がありますので注意してね。名前変更がおわったら、上記と同じように図面を作成します。それと、部品表とバルーンは、上記の方法とは違った対策をします。
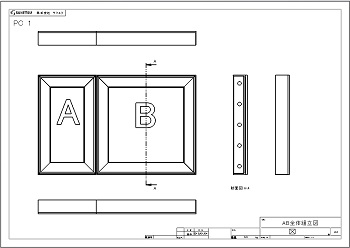
- 「部品表タイプはトップレベルのみ」にチェックしましょう。また、「バルーンテキスト」は「ファイル名」にして、バルーンをモデルにヒットさせると、サブアセンブリの名前がバルーンに表示されます。このようにWン体図を作っておくと、部品発注のときや、パーカー数を決めるときにもおおだすかり。こんな便利な図面は当サイトならではの方法、他では絶対手に入らない情報ですよ!
>>>画像を拡大する
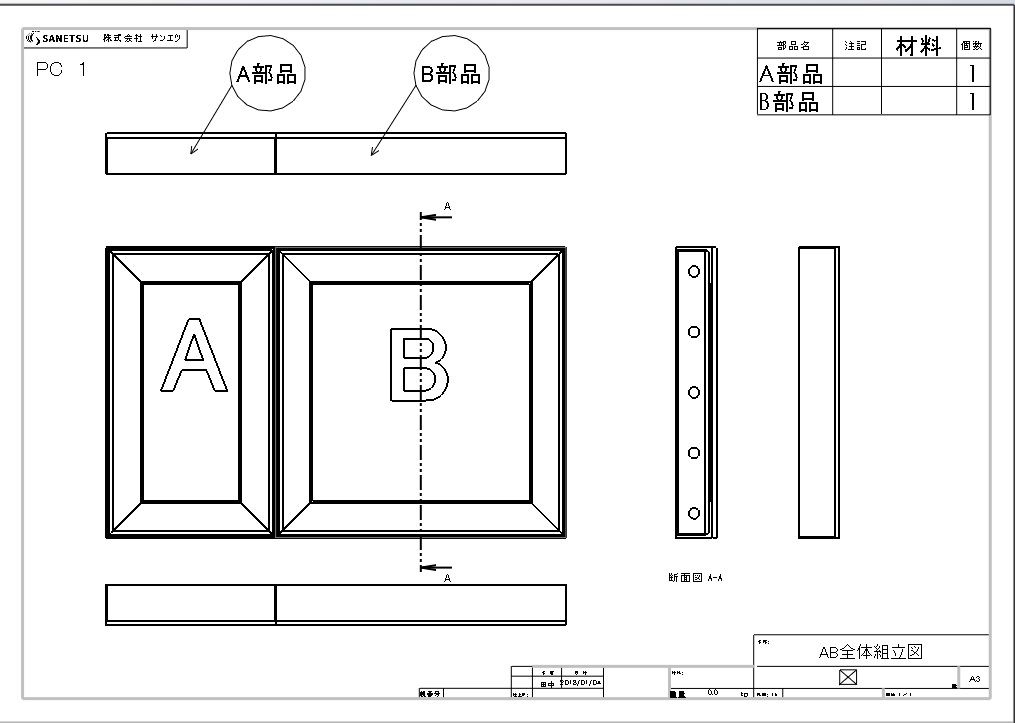
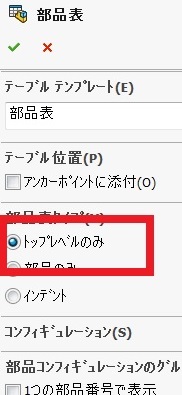
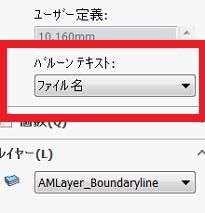
この方法で、できた図面の構成はこんな感じ。
>>>画像を拡大する
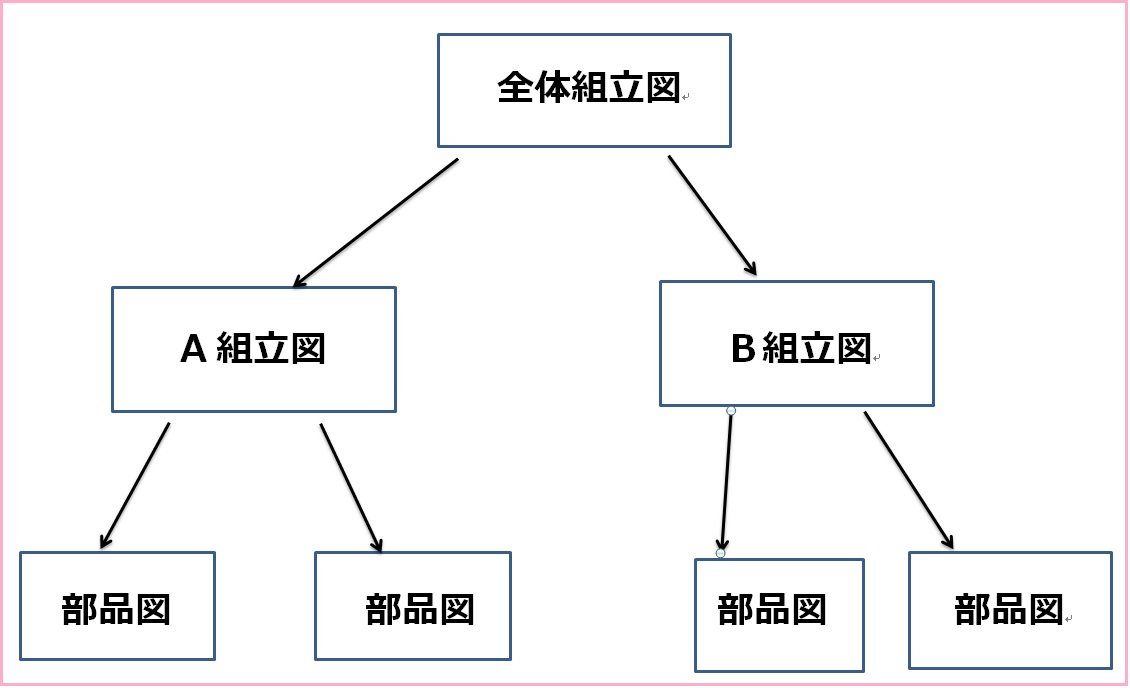
溶接タブの鋼材レイアウトで図面を作成するなら、この方法が一番ベストです。マルチボディからいきなり図面を作っちゃうと、あとで必ず膨大なコストがかかって大変だし、誤作のもとですよ。
今回は、鋼材レイアウトを使った場合の図面作成の新常識の話題でした。
「Training」の「Weldments」編でも、この方法は推奨されていません。チュートリアルでも同様に推奨されていません。でもね、せっかく強力なマルチボディの機能、しかもソリッドワークス特有の機能、アセンブリの作成に使わないのはもったいないのひとこと。鋼材レイアウトを使ったら、是非活用してね。
このページはこれでおしまいです。
お疲れ様でした!
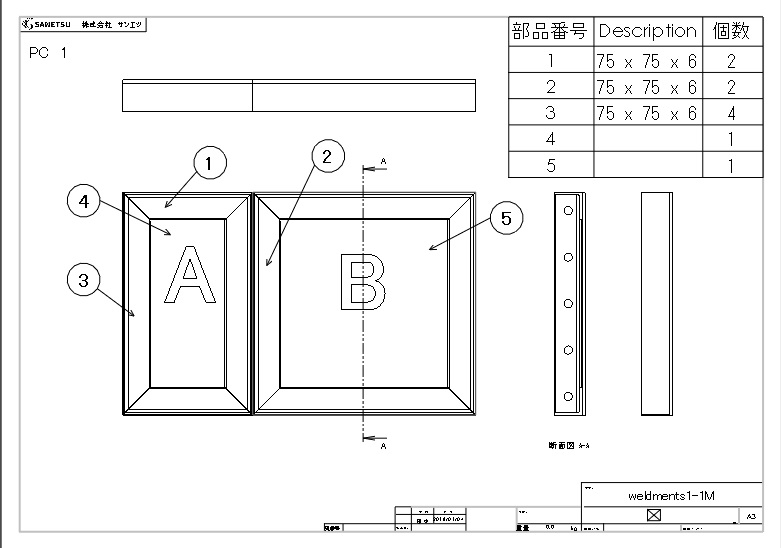
コメント