※SolidWorksを導入するなら最適なパソコンを選定しないと後で買い直しになっちゃうから、必ず検討してね。
>>>3D-CADのパソコン選定はコチラ
グラフィックスの設定
このページでは、モデルカラーをキレイに見せるために「RealView」を有効にする必要があります。
手順は以下の通りです。
- グラフィック上で「表示設定」→「RealView Graphics」を有効にします。または「表示」→「表示タイプ」→「RealView Graphics」でもおっけー。
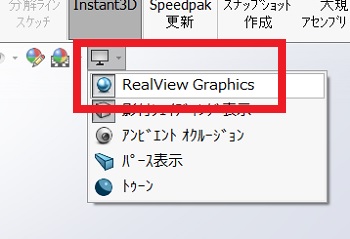
- 「RealView Graphics」の項目がない場合もあります。その場合は、「システムオプション」→「パフォーマンス」→「ソフトウェアの OpenGL を使用」の部分を見てください。チェックが入っていれば、外してOKしましょう。但し、ドキュメントが開いている状態だと、グレーアウトしてますので、開いているウィンドウを全部閉じちゃいましょう。ココって「あれッ変更できないじゃん!」ってなるから、注意してね。
>>>画像を拡大する
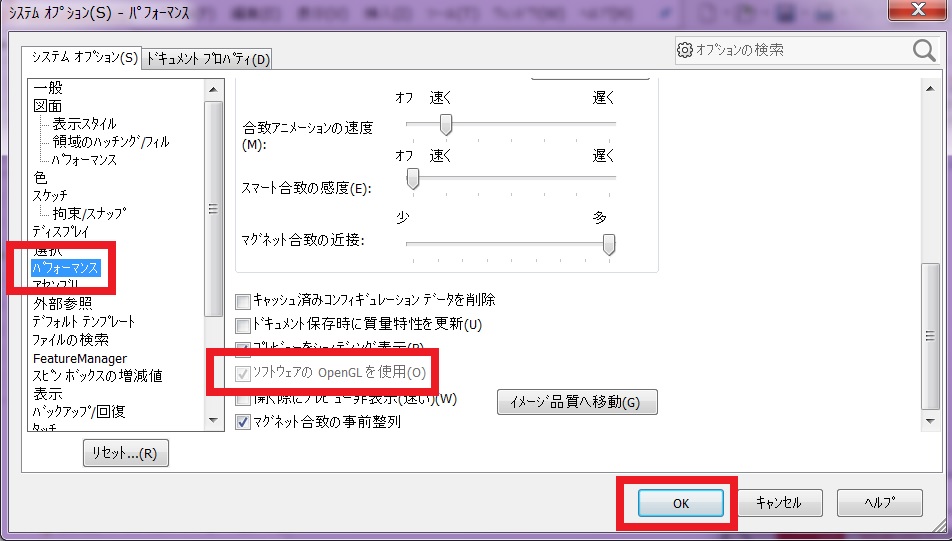
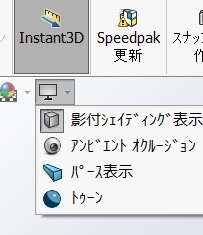
以上でグラフィックスの設定は完了ですが、ビデオカードによってはRealViewが使えない場合もあります。その場合は潔く諦めましょう。
外観のカラー設定をしよう!
モデルは前のページのものを利用します。モデルをダウンロードする方は前のページでお願いします。
>>>前のページに戻る

重要:モデルに色を設定しても、重量やモデルの強度などは変更されません。
外観に素材の色を付けるには
モデルの色を「DisplayManager(ディスプレイマネージャー)」を使って一度全部削除しちゃいましょう。その後、再度色設定をします。
- DisplayManager(ディスプレイマネージャー)で全色を一括削除する場合は、ウィンドウズのような選択方式が使えません。ソリッドワークスのヘルプにはウィンドウズに準拠してるって書いてあるけど。。。 仕方がありませんので色の部分を全選択して「delete」キーを押します。そうすることによって、選択した色が全部削除できます。1個づつ削除する場合は外観色の上で右クリックして「外観の削除」でOK。

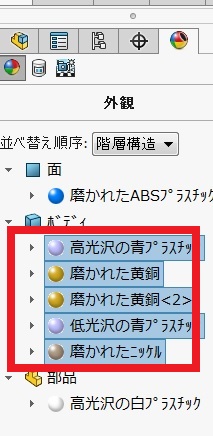
- A-01部品(本体)に色を付けますが、白以外の色でいい色が見つかりませんでしたので、再度同じ「プラスチック」→「高光沢」→「高光沢の白プラスチック」をグラフィック上のA-01部品にドラッグ&ドロップして、部品レベルで色付けしましょう。
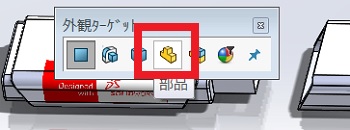
色付け後の画像
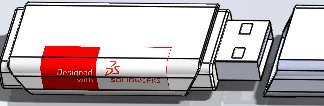
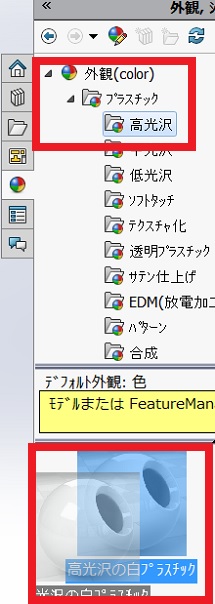
- 次は、蓋の部分A-02部品に色を付けますが、コチラも素材に適した色はあまりキレイじゃないから、アクリル素材の色を部品レベルで適用します。
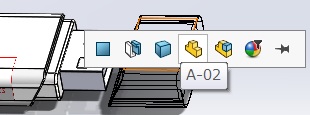
変更後の蓋の状態
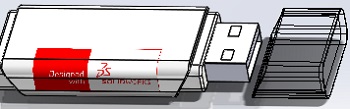
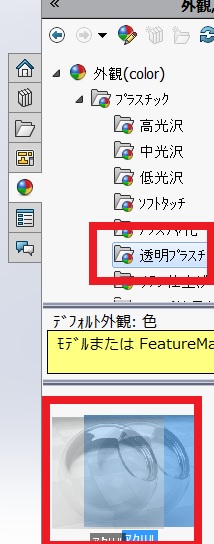
- 端面の部分に色を設定しますが、狭い場所なので、こんな場合はなるべくモデルを拡大してから変更しましょう。拡大しないで色をつけちゃうと違う場所に色設定しちゃう可能性があります。手順は上記の手順と同じですが、「外観ターゲットパレット」が表示されたら、「面」を選択してください。
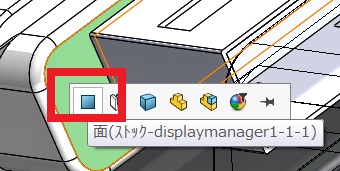
端面の色を設定した結果
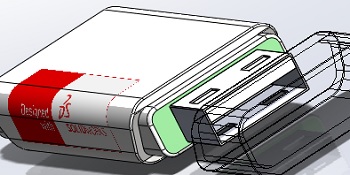
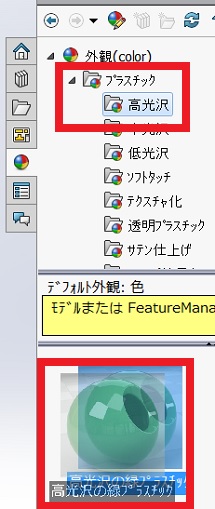
- ステンレス部分の色を設定します。上記では部品全体に色を付ける場合は「部品」を選択しましたが、この場合はボディが1個だけなので色設定をしても同じ結果になります。部品の中にボディが複数ある時は、各ボディごとに色設定ができます。
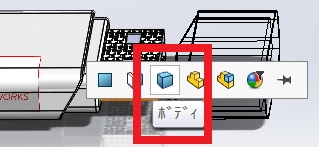
色設定した結果

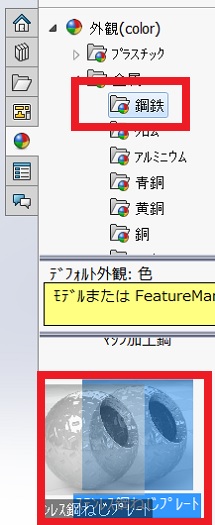
だいたいこんな感じで色設定していきます。残りの部分も同じ手順で色付けをすれば完了です。
このページでは、「RealView Graphics」を利用する際の、ビデオカードの設定とモデルに本物さながらの色を設定する手順を掲載しました。
SolidWorksはデザイン的な部分も得意分野です。感動イメージを実現! こだわりの素材をいかした驚きの設計。是非活用してね。
今回はこれでおしまいです。
お疲れ様でした!

コメント