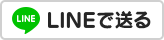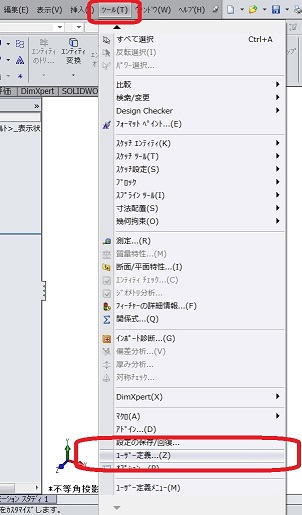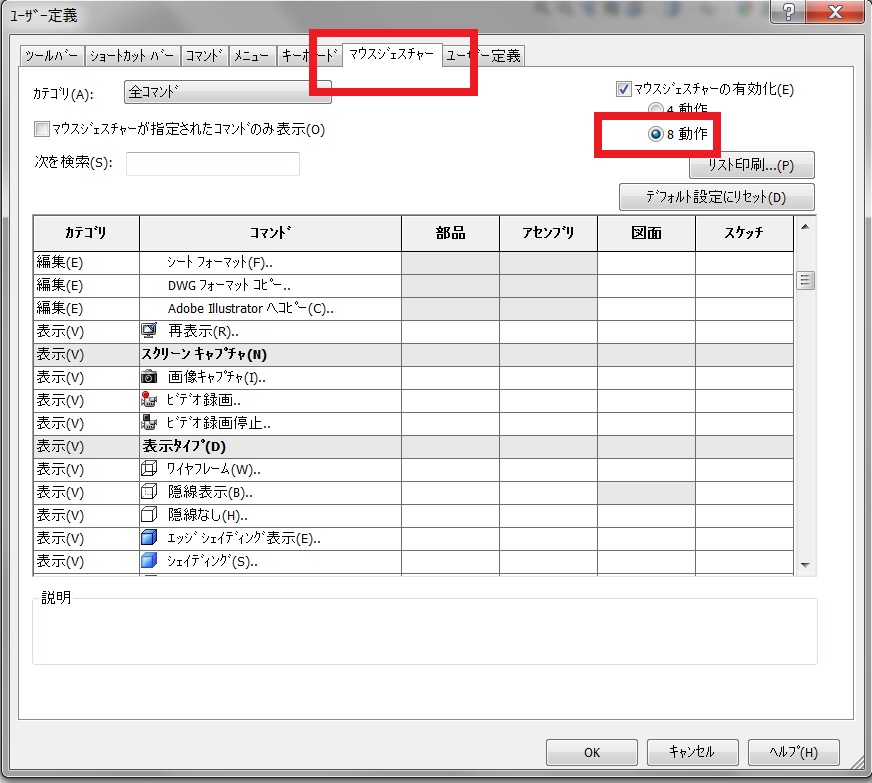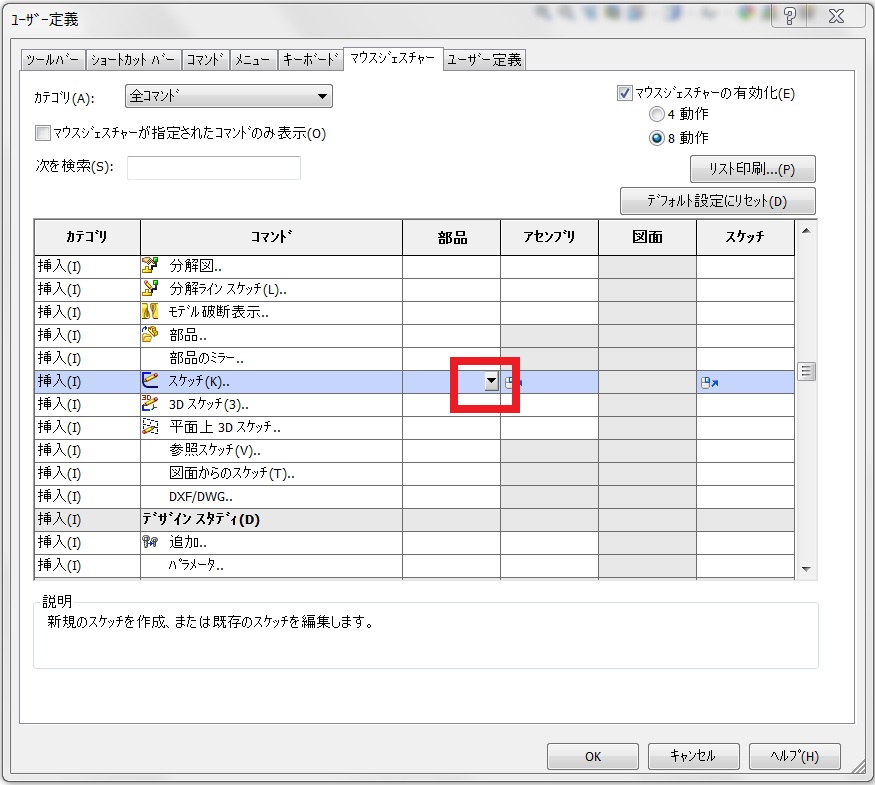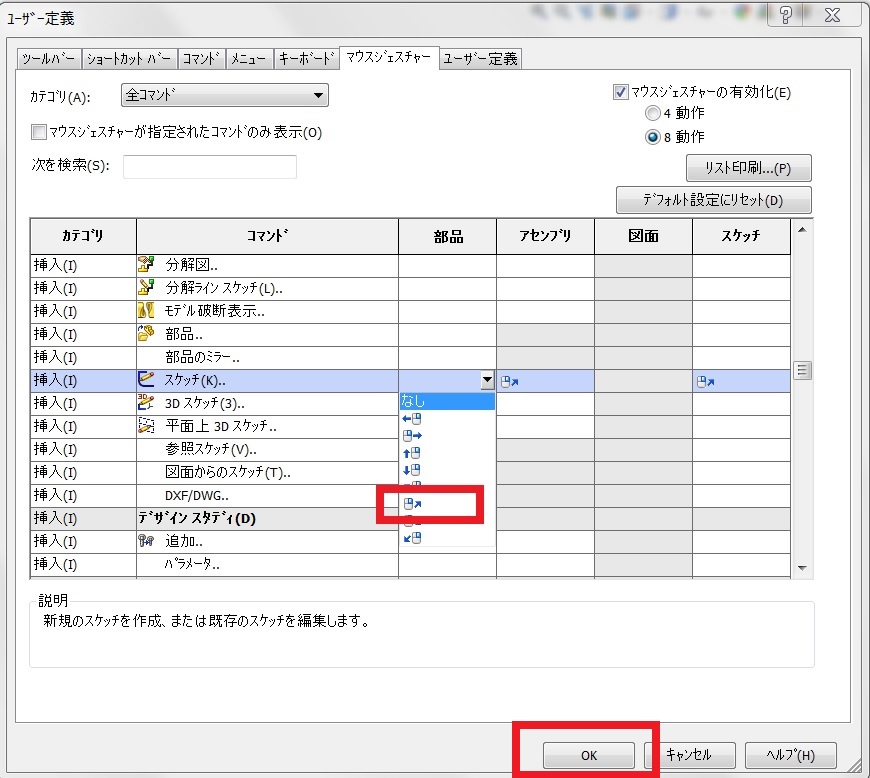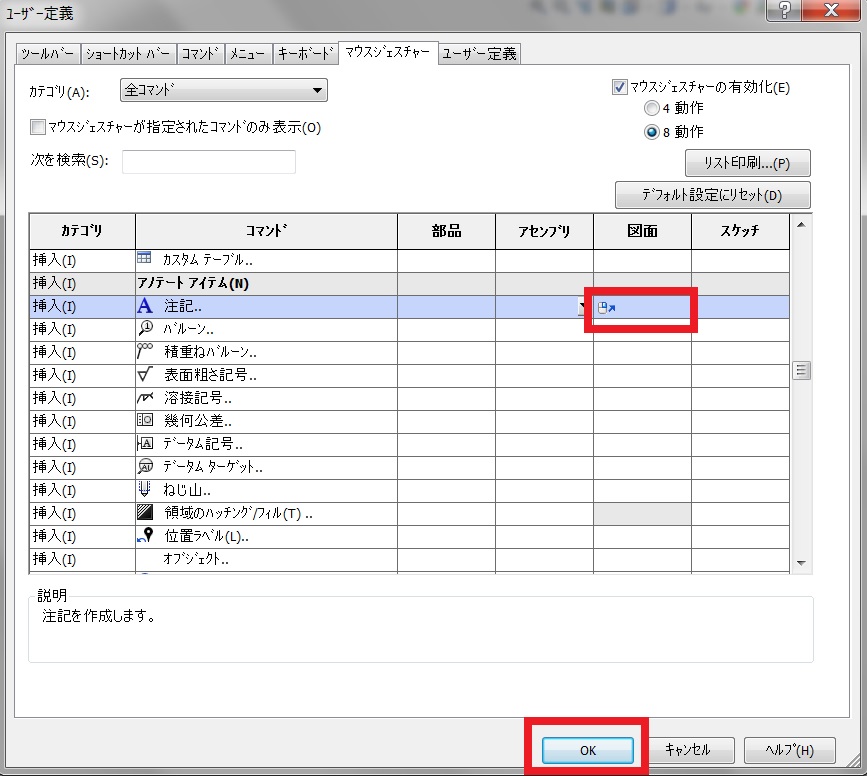SolidWorks 使い方 入門
ソリッドワークス
メール
3Dプリンターのデータ作成、修正、造形 株式会社 サンエツ
マウスジェスチャーの利用
マウスジェスチャーを利用しよう。
マウスジェスチャーの機能を使うと線を引いたり、矩形をスケッチしたりするときに素早くコマンドを
変更することが出来ます。設定でスケッチだけではなくフィーチャー編集などもできるようになっています。
2018版から設定変更が大幅に変更になりました
>>>2018版以降の方はコチラ
とりあえず動画を見てみましょう。
動画で見て頂いたようにマウスを右クリックしたままドラッグするとコマンドを素早く変更することが出来ます。
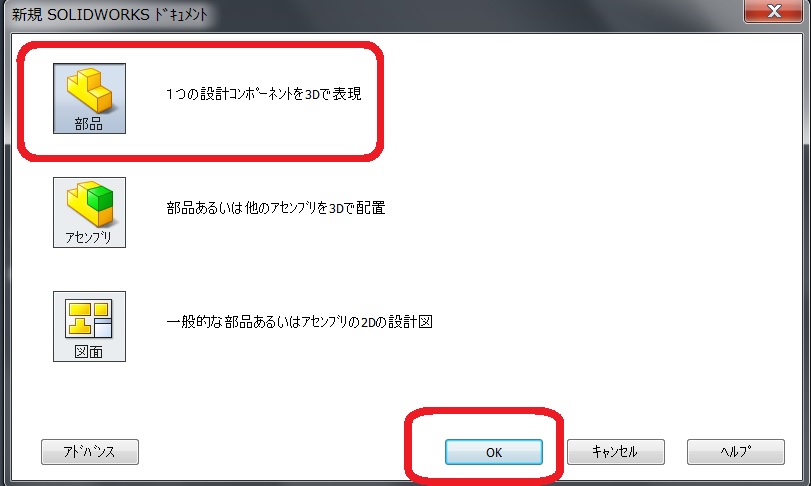
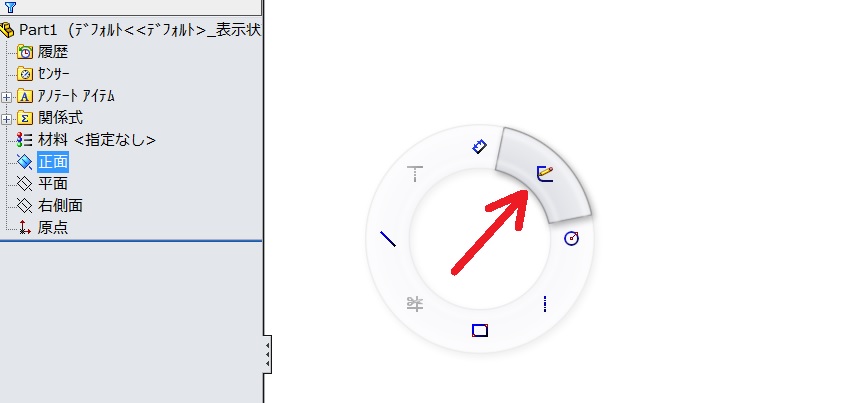
マウスジェスチャーの設定方法
デフォルトの設定では4方向設定になっていますので、8方向設定にしましょう。
1. 「新規」で「部品」又は「アセンブリ」、「図面」を選択して「OK」します。どれでも構いませんが解説では
「部品」を選択します。
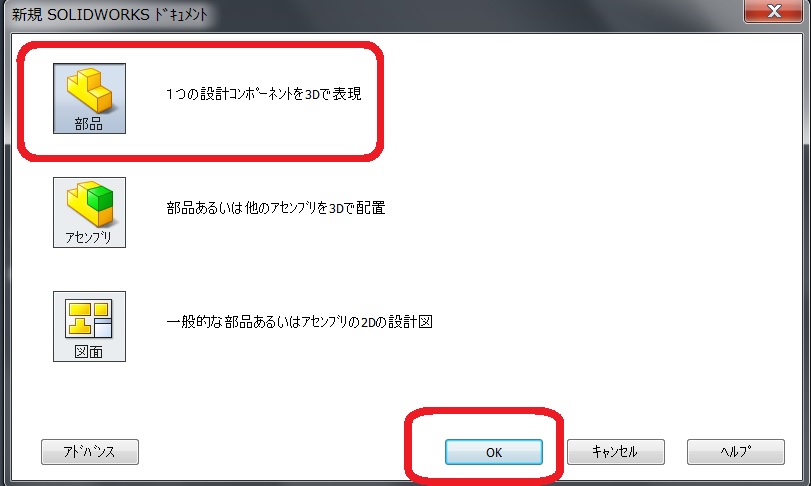
2. 部品テンプレートを開いたら「ツール」→「ユーザー定義」を選択します。
3. 「ユーザー定義」をクリックしたらユーザー定義の画面が表示されますので「マウスジェスチャー」
タブを開いてください。デフォルトではラジオボタンが4動作になっていますが、8動作に変更しましょう。
部品テンプレートの時に、右クリックしたまま斜め右上にドラッグしたら「スケッチ編集」になるように設定してみましょう。
4. 上の画像の「カテゴリ」で「挿入」、「コマンド」→「 スケッチ」、「部品」のコンボボックスをクリックします(赤枠)。
スケッチ」、「部品」のコンボボックスをクリックします(赤枠)。
 スケッチ」、「部品」のコンボボックスをクリックします(赤枠)。
スケッチ」、「部品」のコンボボックスをクリックします(赤枠)。
5. コンボボックスに以下の画像のように表示されたら「OK」ボタンをクリックします。
6. 以上の設定で部品テンプレート上で「正面」を選択してグラフィックス上で右クリックしたまま
右斜め上にドラッグするとスケッチ編集になります。
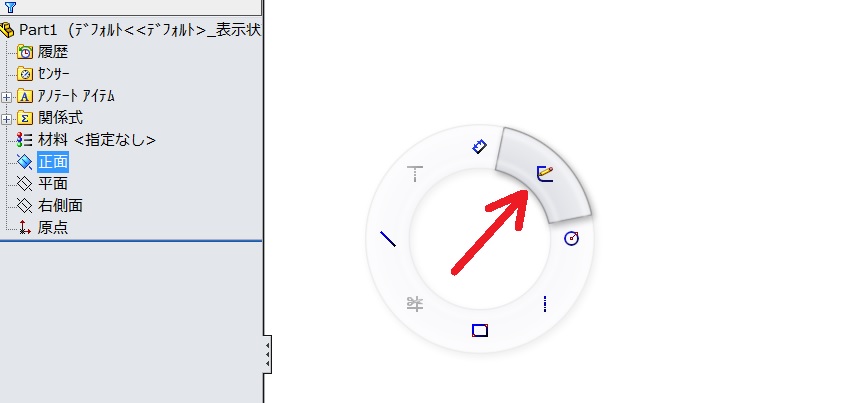
7. もう一度右クリックしたまま右上にドラッグするとスケッチ編集が終了します。
8. 各テンプレートのマウスジェスチャーの設定
マウスジェスチャーは「部品テンプレート」、「アセンブリテンプレート」、「図面テンプレート」ごとに
設定する必要があります。「図面テンプレート」などはスケッチ編集はありませんので右斜め上は別のコマンド
を入れる必要があります。赤枠のように図面の注記に斜め上の設定をすると右上にドラックすると
注記モードになります。
残念ながら「注記」はもう一度右上にドラッグしても注記モードは終了しません。
注記モードを終了する場合は「OK」をクリックしてください。
図面テンプレートでマウスジェスチャー「注記」の設定と実際に図面上で動作を確認する動画です。
前のページに戻る場合はコチラ↓
基本操作編INDEXに戻る場合はコチラ↓