1.フィーチャーの削除
前々回使用した部品で解説します。部品がない方は下のリンクよりダウンロードしてください。
>>>editparts1_1.zipのダウンロードはコチラ
- 部品のデザインツリー上の「M16 六角ボルト用座ぐり穴1」を選択して右クリックで「削除…」選びます。
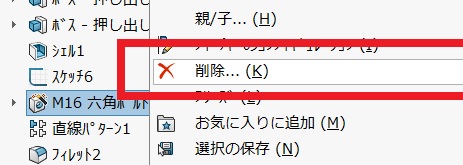
- 削除確認メッセージのウィンドウが表示されます。「M16 六角ボルト用座ぐり穴1」フィーチャーを構成しているスケッチや穴座ぐりを利用して作成したフィーチャーも作成元がなくなっちゃうから、同時に削除されてしまいます。
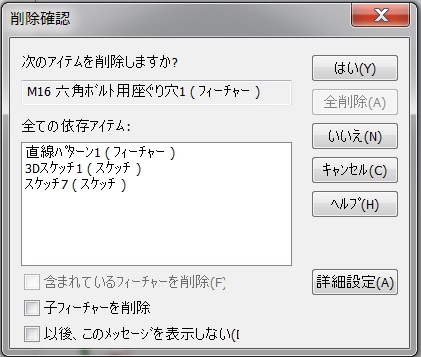
- 簡単なモデルなら問題はありませんが、複雑なモデルになると、安易にフィーチャーの削除をすると、後で取り返しのつかないことになりますので、できれば、親/子関係を調べてから、削除するようにした方が無難です。ちなみに私の場合は、複雑怪奇なモデルの編集は必ず、親子関係を調べてから、削除の体制に入ります。「M16 六角ボルト用座ぐり穴1」を削除すると「直線パターン1」も削除されてしまいます。今回の場合は「直線パターン1」は座ぐりを利用して作成したフィーチャーのため、どうあがいても削除されてしまいますので、残すことは潔く諦めましょう。

以上がフィーチャーの削除方法でした。
2.子フィーチャーも一緒に削除しちゃおう!
前のモデルは、UNDOで元に戻しておいてください。
- 今度は「ボス – 押し出し4」のフィーチャーを削除してみます。「フィレット2」だけが、「ボス – 押し出し4」と関連しているようなので、削除確認のメッセージボックスで「はい」をクリックすると「フィレット2」だけが削除されます。但しここで注意が必要なのは「ボス – 押し出し4」を作成するために書いたスケッチは、「ボス – 押し出し4」を削除しても、何も関連性がありませんので、そのまま残ります。
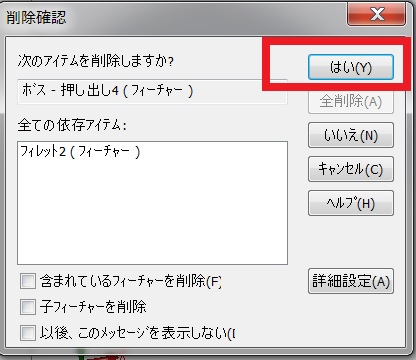
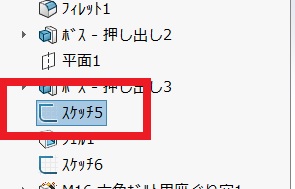
- 「ボス – 押し出し4」で書いたスケッチも一緒に削除するには、「含まれているフィーチャーを削除」に✔をいれて「はい」します。これで元になっていたスケッチも一緒に削除できます。だけど、2016版はこの機能が省略されていて、使えません、残念!
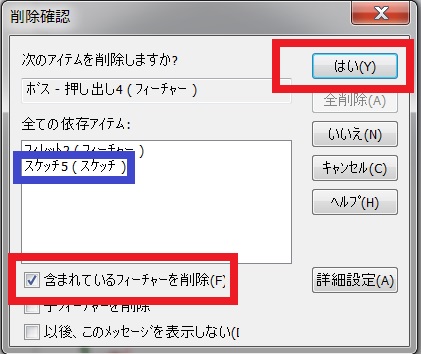
これで、フィチャーに含まれている子フィーチャーも同時に削除することができました。
削除は、安易に行うと、元がどうなっていたかわからなくなってしまい、収集が付かなくなることもしばしばです、ですので、複雑でしかも他人が作成した部品の編集をする場合は、細心の注意が必要です。
また、子フィーチャーの削除方法は年中使いますので、使いなれておくようにしましょう。この方法を使うとかなり時間短縮になります。
今回は以上で終了です。
お疲れ様でした!
コメント