※SolidWorksを導入するなら最適なパソコンを選定しないと後で買い直しになっちゃうから、必ず検討してね。
>>>3D-CADのパソコン選定はコチラ
溶接リブの輪郭
補強リブも、ただの三角リブや、台形のもの、ホームベースの形状のものなど、沢山ありますよね。SolidWorksでは豊富な種類のリブがあって満足度200%だけど、最初はかんたんな三角リブの作成方法をからはじめちゃおう!
- 例として角パイプのコーナーに、リブを作成します。
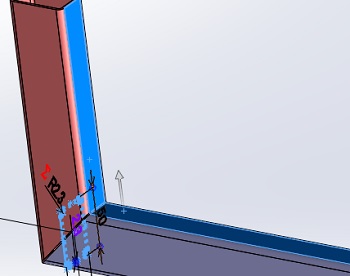
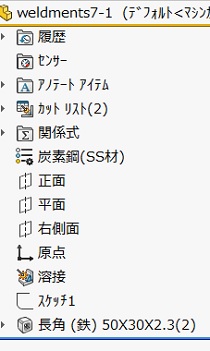
- 溶接タブの「溶接リブ」をクリックしましょう。
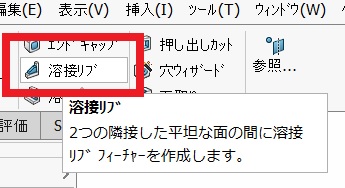
- 「溶接リブ」のプロパティマネージャーが開いたら、「サポート面」に矢印の面を選択して、輪郭はとりあえず赤枠の部分を選びました。d1,d2は65㎜で厚みは中間に、リブの厚みは4.5㎜、位置は中央にするとリブのプレビューはこんな感じ。
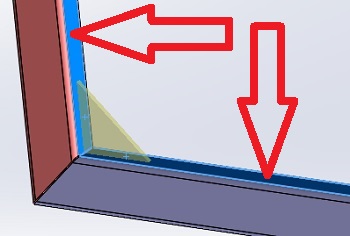
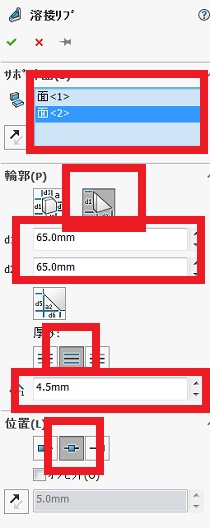
- オッケーすれば、三角リブの完成です。
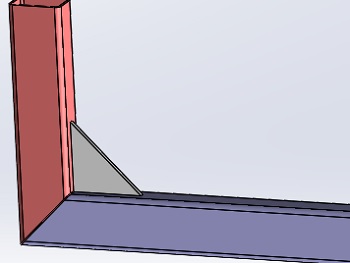
以上が溶接リブの基本的な使い方です。次の項目は、使い勝手がグンとよくなる、輪郭や位置の設定を掲載します。
アレンジ自在のリブ作成!
溶接リブはいろんな設定方法や、注意てんなどがあるからみてね。
1.サポート面
「サポート面」の欄では、リブを作成する面を選択します。
こんな、角度のリブなどが作成できます。リブを作成する面は0<リブの角度<180、0度と180度は作成できないからね。まぁ~そんな角度のリブを作成することもないと思いますけど。
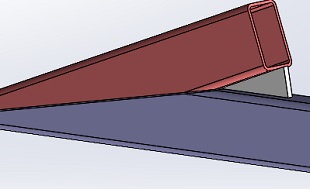
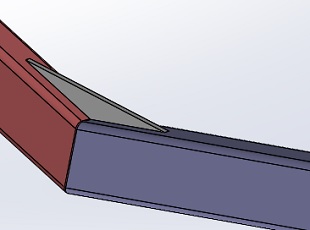
赤枠のボタンを押すと、d1とd2の寸法が反転されるから、リブの形状も反転されます。片側だけ長いリブなんかを作成する場合はこれを利用すると便利かも。
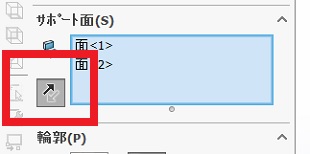
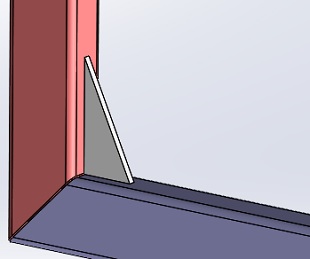
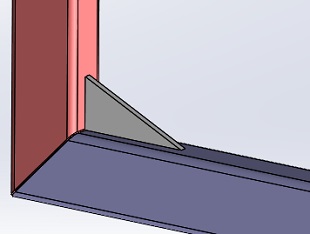
2.輪郭
ここの設定項目は、リブ形状をいろんなものに変更できてSolidWorksにおまかせ気分になっちゃうかも。
「輪郭」で赤枠の部分を選択すると、ホームベース型のリブを作成することができます。
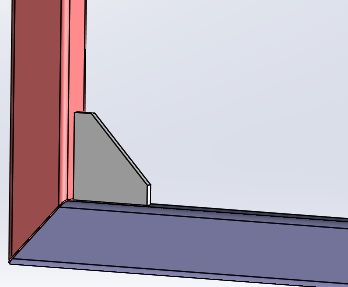
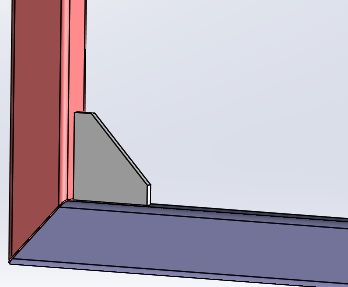
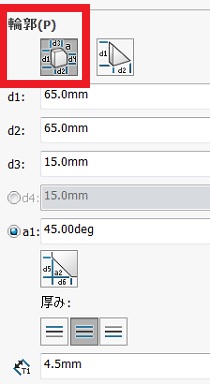
穴付の三角リブを作成したい場合は、普通に「三角形の輪郭」を選んで、d1、d2に数値を入力して、青枠の部分を選択状態にしたいのですが、ここは2017版まではSolidWorksのバグみたいなので、選択を解除しちゃいましょう。d5、d6のテキストボックスが表示されるから、面取り寸法を入力しちゃいましょう。このバグは2018版以降では、改善されているかもしれません。プログラミング段階でif文を間違えちゃってるみたい。
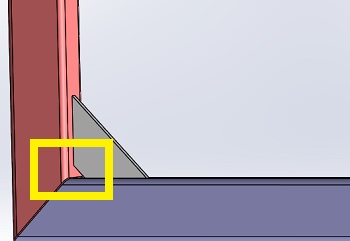
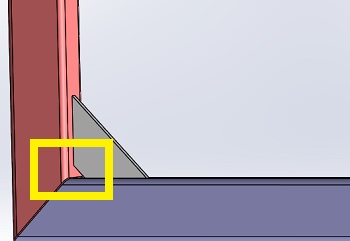
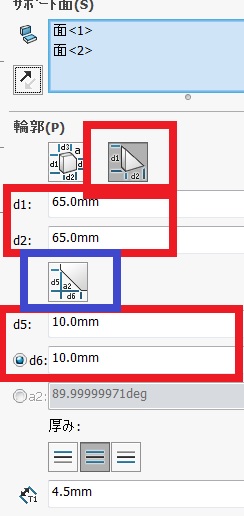
穴付の台形型リブを作成する場合は、青枠の反転のボタンは選択状態にしないでね。ここもSolidWorksのバグみたいなので、ボタンを押したままにすると「スケッチには自分自身に交差する輪郭があります」のメッセージが出ちゃいます。「輪郭」の部分は「多角形の輪郭」をクリックして、d1からd4まで数値をいれてください。面取りの部分は上記で書いたように、ヘンテコリンだから画像のような状態にしてください。d5とd6に面取り寸法を入力すれば下のようなモデルができます。
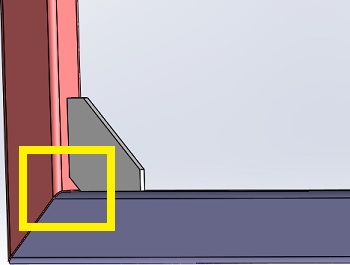
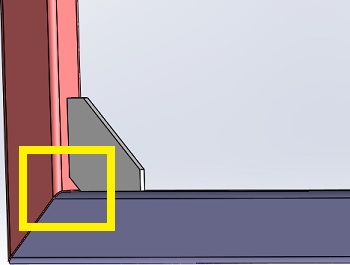
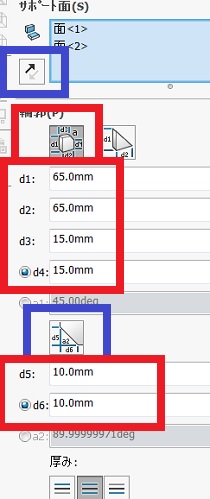
「輪郭」の部分で、台形部分を角度で指定することができますが、こちらも面取り部分でd5とd6が同一な数値になっているのに、0<角度<90なので90度が入力できません。なのでおっけーすると、再構築エラーが出ちゃいます。溶接リブの場合はなるべく角度指定はしないほうがいいですよ。こまりますね~


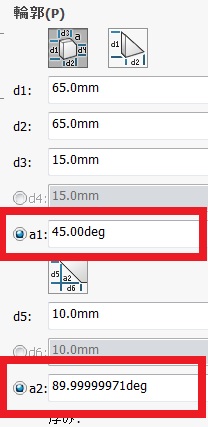
輪郭部分では、さらに厚みをつける方向や、厚みの数値をしていすることができますが、方向についてはどっちが内側で、とっちが外側になるのかよくわかりませんので、寸法をあまり気にしない場合は「両側」がおススメ。
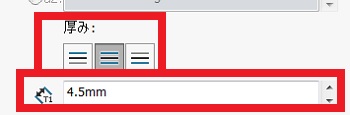
「位置」の部分でリブの位置を移動することができますが、青枠の厚みの方向も自動で変更されるから注意してね。SolidWorksが選択した場所は通常なら最適な位置ですけど・・・
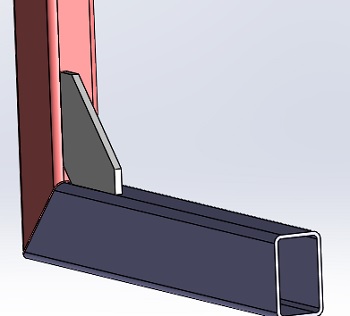
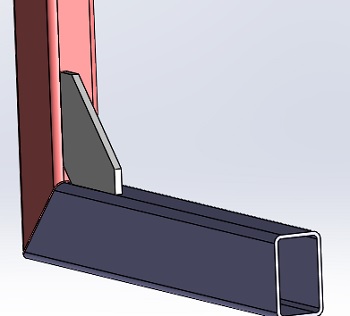
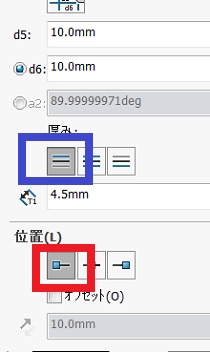
この部分では、オフセット量や方向(黄色枠)がしていできますが、なにかの編集をした後だと厚みの方向(青枠)が外側とか内側とかになってることがあるから注意が必要。「輪郭位置@中央」にしていないと、オフセット方向が変更できないからね。オフセット量の数値は、あまり大きな数値をいれると、モデルが完成しませんので、プレビューで表示される範囲で入力してね。
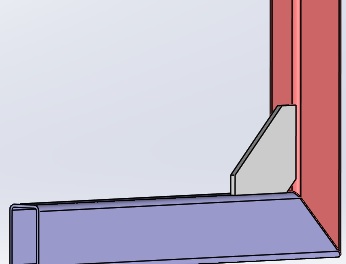
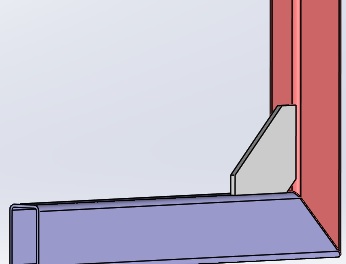
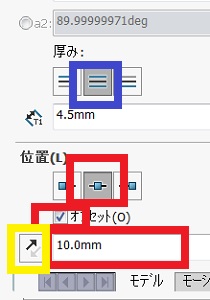
溶接リブの形状や、位置決めなどはだいたいこんなもんです。けっこう都合のいいリブができるから超便利!
だけど、その反面バグあるから注意が必要な部分もあるけどね。
このページは、溶接リブの形状や位置決めなどを掲載しました。鋼材を利用している方は、クセになるコマンド!
結構使えるから、必ず覚えておいてね。但し、鋼材をあまり使わない場合は、飛ばしても大丈夫です。いざとなればスケッチの押し出しで対応できちゃいますからね。
それに、注意点が多いから、使用頻度が少ない場合は、さらに飛ばしてもいい項目ですよ。
以上で、おしまいです
お疲れ様でした!
コメント