斜めから見た線を利用するには!?
2次元データを3Dモデルに変換する方法は下記のページで解説しています。基本事項はそちらで確認してください。
- DXF、DWGのデータを普通にSolidWorks形式の図面に変更しちゃいましょう。寸法線や注記などは消しちゃいました。消したくない場合はあとでモデルを作成するときにも消去することができますので、その時に消去しても大丈夫です。この時に「ツール」→「スケッチ設定」→「自動解決」がオンになっていると、図面の線をドラッグすると線が移動して、後で大問題になりますので注意してね。SolidWorks形式の図面変換の方法がわからない場合は下記のページを参考にしてください。——————————————————–
>>>2D-CADデータを図面に変更する
>>>画像を拡大する

- 上記の図面画像では、「A方向」「B方向」「C方向」「D方向」の注記を入れましたが、後でどの方向から見た図面なのかわかるようにしてみました、注記は省略しても全く問題ありません。図面シートを追加して、各方向から見た図面をコピペしちゃいましょう。でも、この図面で斜めの線は「B方向」の線だけですので、「B方向」の図面だけコピーでおっけー。コピーした図面です。
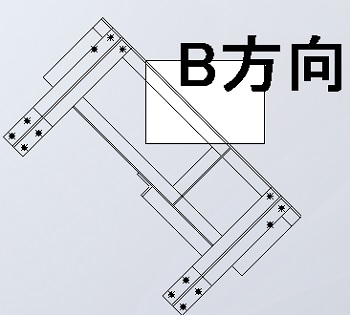 図面シートを追加すると、図面のデザインツリーがこんな状況になります。
図面シートを追加すると、図面のデザインツリーがこんな状況になります。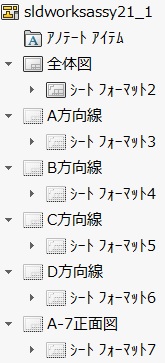

- この図面をシートごとにDXFかDWGのデータに変換します。今回は、斜めの線は「B方向」だけですので「全体図」と「B方向」だけ変換しちゃいます。「全体図」は、元々のデータを利用しても全く問題ありませんが、注記や、寸法線を図面上で消去していますので、簡略化された物を利用した方が早いですよ。
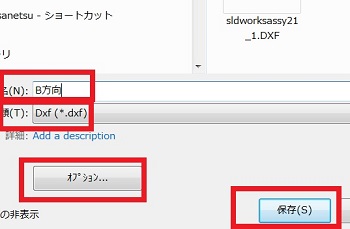
- 「全体図」と「B方向」のシートをDXFかDWGに変換したら、図面は必要ありませんので、とじちゃってもOK。次の作業は「全体図」を2Dから3Dの方法で、斜め線以外の線を整列して部品化します。デザインツリーをみると平面が、沢山作成されていますが、線をいちいち移動するより、平面をスケッチして、エンティティ変換した方が激早です。
>>>画像を拡大する
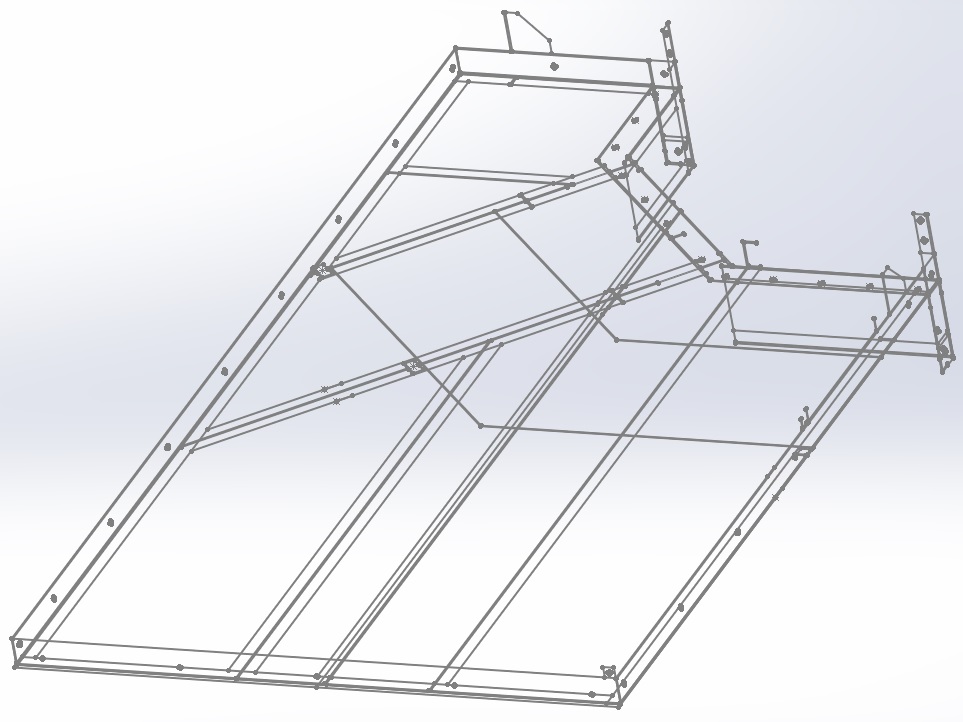
デザインツリーの状態です。
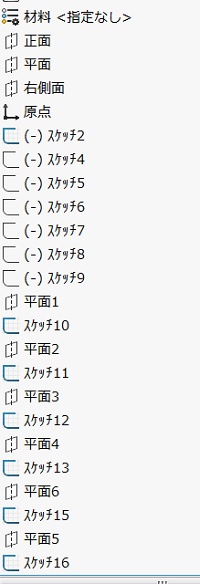
- 今度は、新規でアセンブリを作成して上記のモデルを挿入します。モデルを挿入したら、名前を付けて保存しておきましょう。
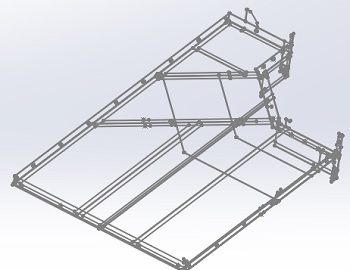
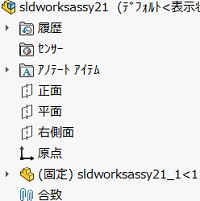
- 「B方向」のDXFファイルを2Dから3Dに変換して名前を付けて保存しておきましょう。
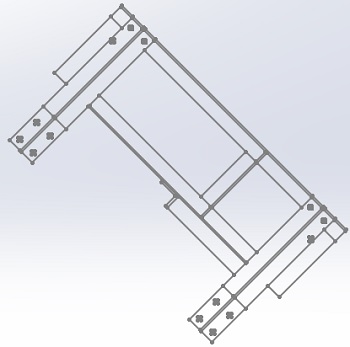
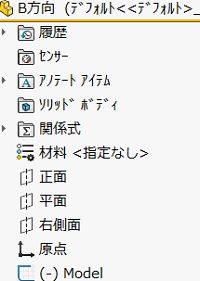
- 作成したアセンブリに「既存の部品/アセンブリ」で「B方向」の部品を挿入します。挿入が完了したら、「合致設定」を利用して「B方向」の線を完全定義の状態にしておきます。この時の注意したいのが線を合致する場合、線をドラッグしても「B方向」線は移動しません。必ず頂点を選択してドラッグしてください。>>>画像を拡大する
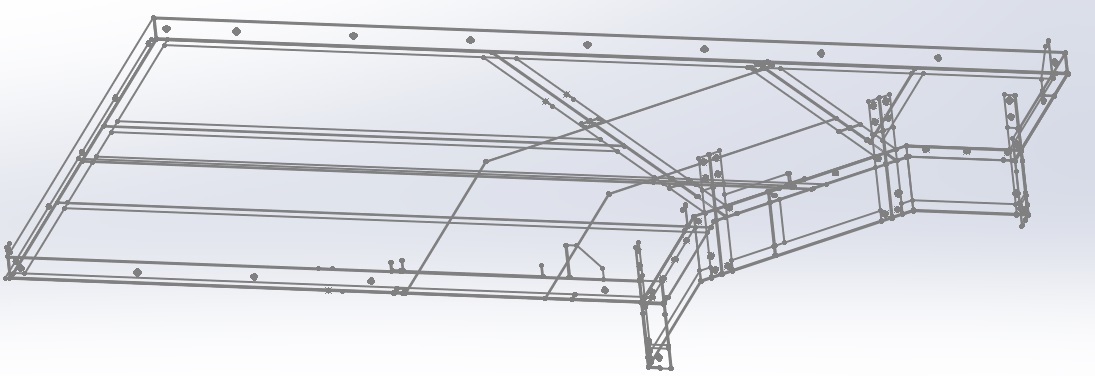
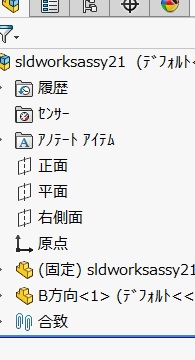
以上で、斜めから見た線を利用するための準備が完了しました。次は、実際のモデル作成のはじめの部分を作成してみましょう。
上記のアセンブリから部品作成
このままだと、部品は作成できませんので、「sldworksassy21_1」を部品編集して、この部品をモデルとして活用していきます。
- アセンブリの中の「sldworksassy21_1」を部品編集します。「正面」をスケッチしてベースとなる1.6tの板を押し出してみます。他に、おもだったところがあればそれを優先しても構いません。
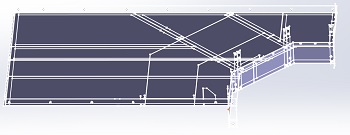
- せっかく、斜めのせん「B方向」を追加していますので、確認できる、部材H鋼を作成しました。この図面は陰線表示が全て削除されていますので、2D-CADだと意外と形状を把握するのが難しいですよ。

このようにしてどんどん部品を作成していきます。陰線表示がなくても、3D-CADの場合は、だんだんモデルの作成をしているうちに、形状が把握できていきますので、2Dから3Dの立体化を利用すると、驚愕の威力を発揮します。
アセンブリの機能を利用することによって、2Dから3Dの立体化が簡単にできる方法を紹介しました。これってたぶんどこのサイトにも載っていないと思いますので、このページを見た方だけしか手に入らない情報です。
ライバルに差をつけるには、断然この方法で決まり!
今回はこれで終了です。
お疲れ様でした!
コメント