今回はDXF DWGファイルをソリッドワークスの図面に読み込み変換する方法を紹介します。この方法、注意点2つあって、知らないと図面が2枚印刷されて損しちゃうし、縮尺がかかっていると後で大問題が発生するから、必ず読んでね!!!
1.DXG DWGファイルを開く方法
- 「開く」で「ファイルの種類」を「すべてのファイル」又は「DXF(*.dxf)」を選んで開きたいDXFファイルを選択します。
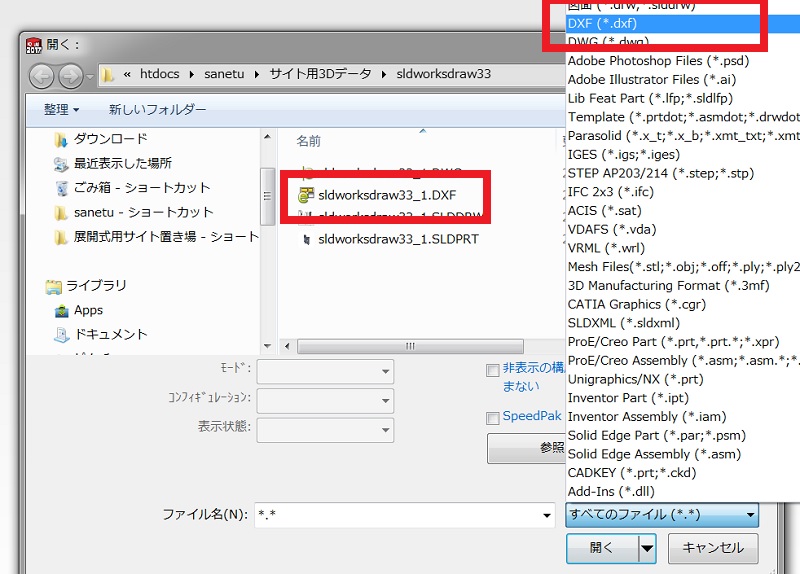
- DXF/DWG インポートの画面に切り替わります。「SOLIDWORKSの新規図面を作成」と「SOLIDWORKSのエンティティに変換」にチェックが入っていることを確認したら「次へ」をクリックします。
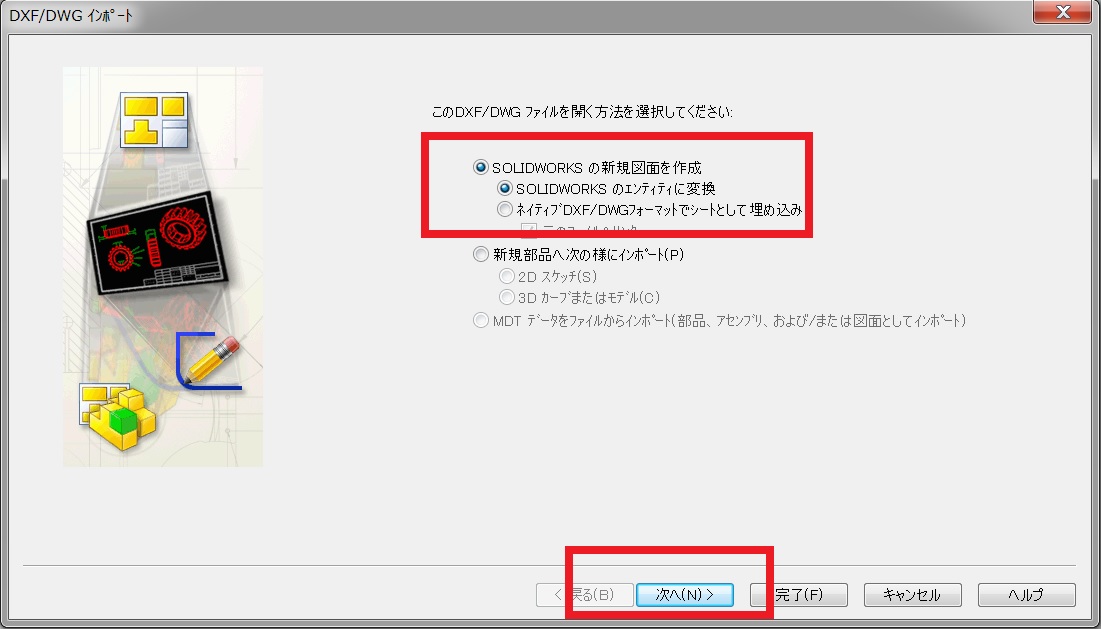
- DXF/DWG インポート-図面レイヤーのマッピングの画面が表示されます。ここで重要なのが赤枠の部分です、ここに「Model」と表示されていたら「シート1」に変更します。文字は半角、これも重要「シート1」はNGです、この違いわかりますか?「シート1」の半角にする方法はウィンドウズならF8キーを使います。出来たら、「次へ」をクリックします。
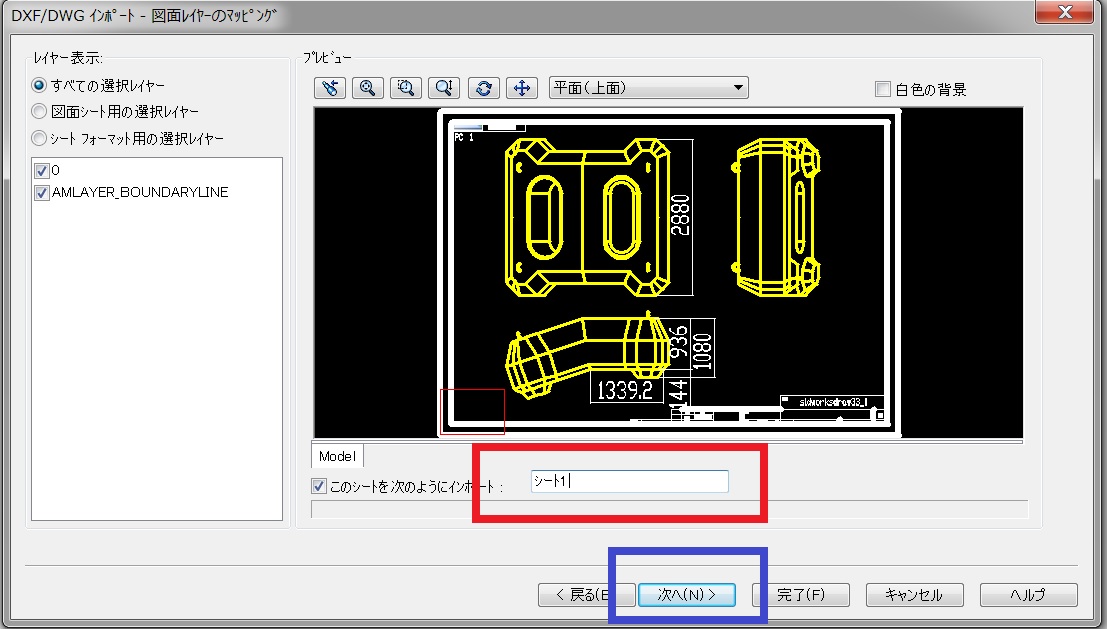
- DXF/DWG インポート-ドキュメント設定の画面で「インプット ファイルのプロパティ」に「Millimeters」にして「出力ファイルのプロパティ」の用紙サイズを適当なものを選んでおきます。「ドキュメントテンプレート」も適当な物を選択します。「図面スケール」は少し見にくいですけど、細い赤枠が図面範囲になりますので、最適なスケールに変更しておきます。ジオメトリの位置は「シートの中央に配置」にチェックしておきます。入力ができたら「完了」をクリックします。細い赤枠がわからない方はコチラ
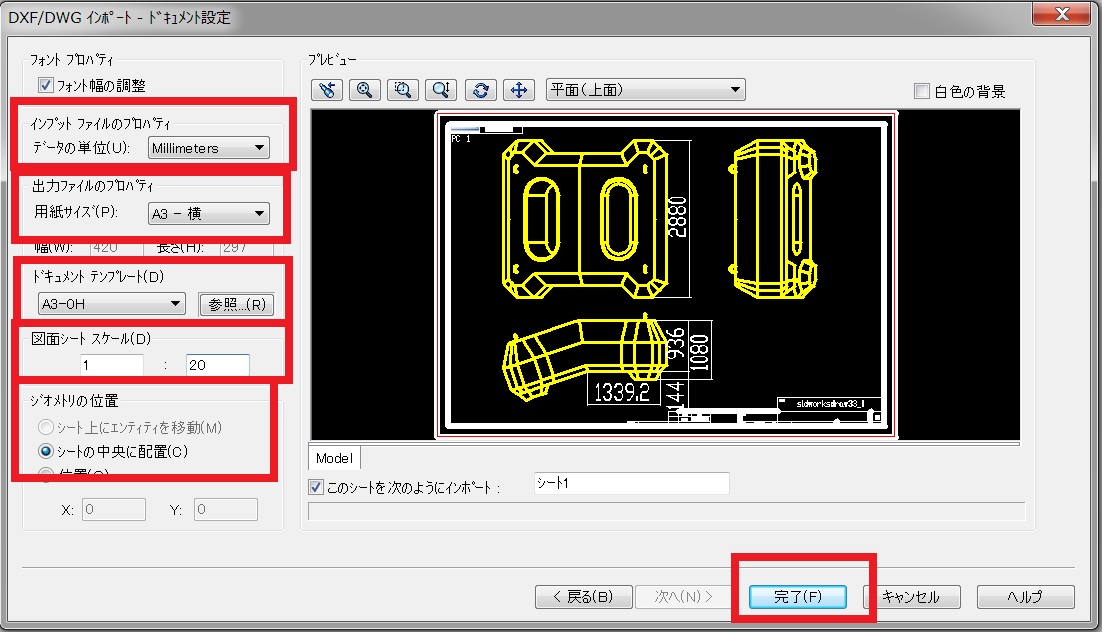
- 「DXF/DWG インポート エラーと警告の概要」のメッセージボックスが出てきますが、これはどうしようもないので、「閉じる」をクリックします。
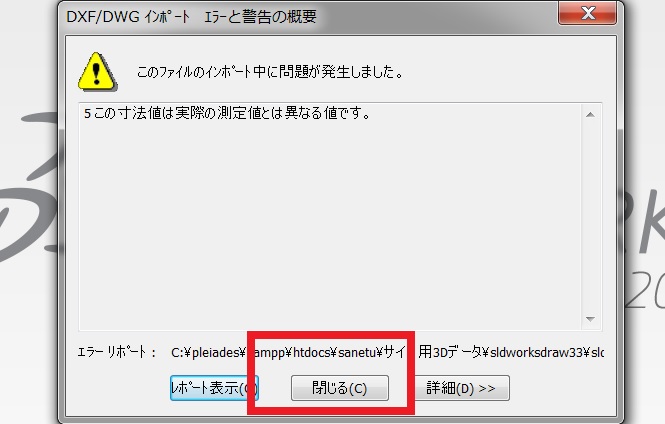
- これで、DXF/DWGファイルをソリッドワークスの図面に変更することができました、但し、赤枠の部分に「シート1」以外のシート名が表示されている場合は、DXF/DWG インポート-図面レイヤーのマッピングの画面の操作が間違っていますので、次回からは注意しましょう。
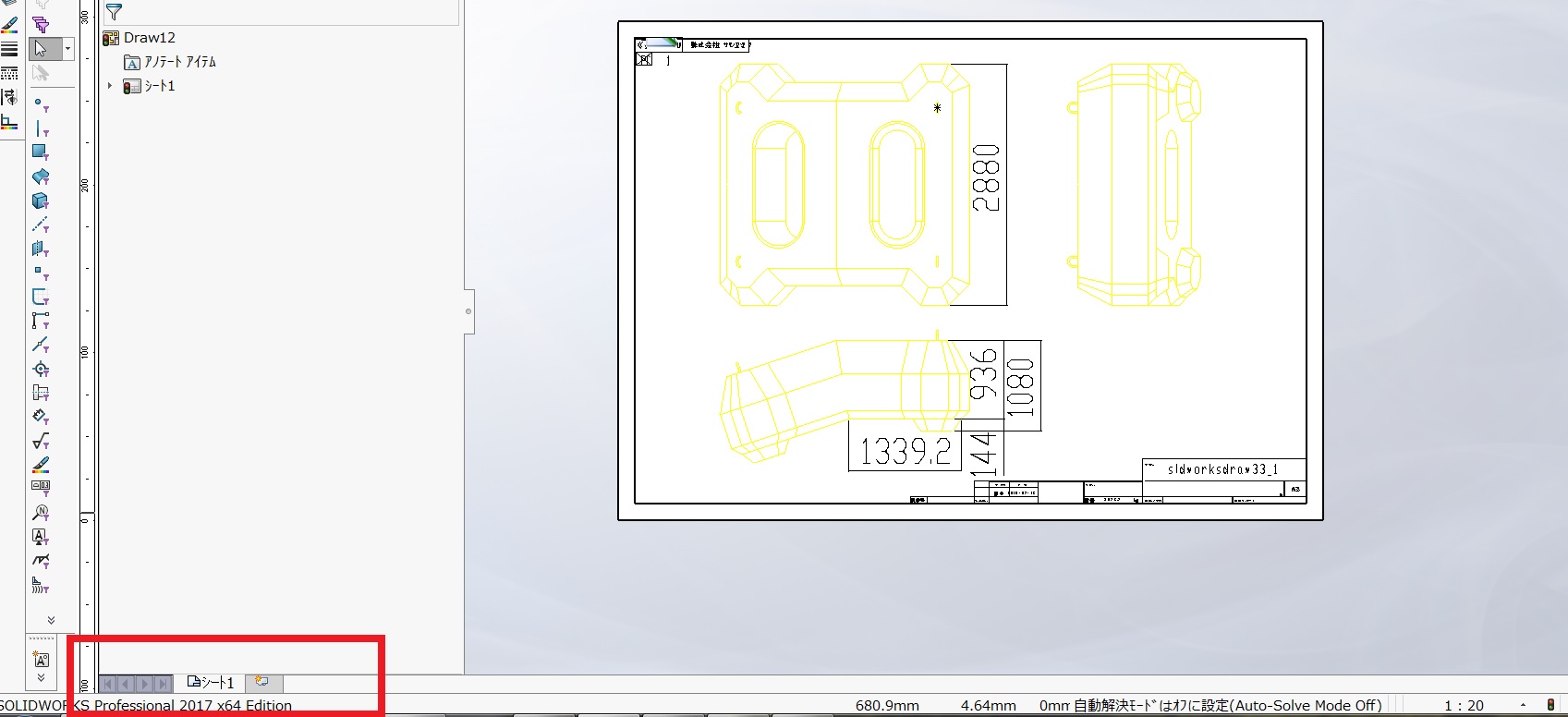
以上で、DXFファイルの図面化は完了です。
DWGファイルは上記の方法と全く同じ方法で開くことができます。
2.変換したら縮尺を確認しよう!
変換した、図面を利用してモデルを作ったら、「大きさが2分の1になった!」なんてことになるから、DXF、DWGファイルを図面変換したら、必ず縮尺確認しておきましょう。
図面変換したら、測定ツールで、変換した図面の寸法の部分を測定してみます。測定寸法と、図面に記載されている寸法があっていれば問題ありません。
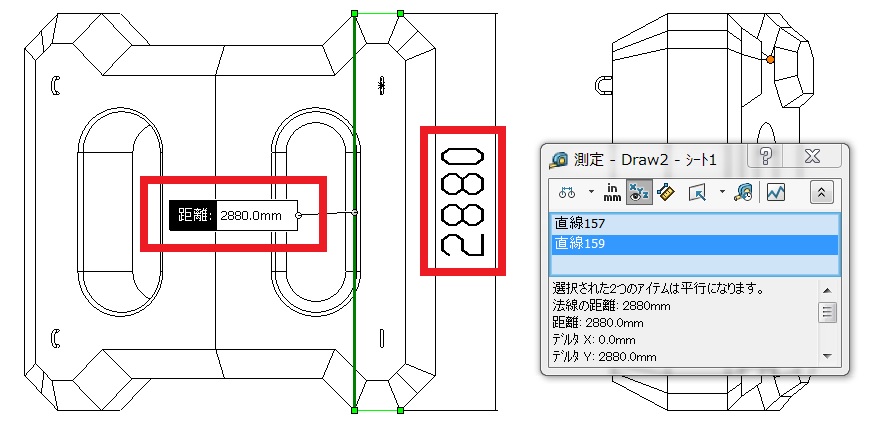
もし違っていたら、図面としては成立しませんので修正しましょう。修正の仕方は別のページで解説します。
DXF/DWGのデータをソリッドワークスのデータに変更しよう!
DXF/DWGのデータがソリッドワークスのファイルに変換ができましたが、線の色が見にくいですよね。コチラは別のページで紹介します。
また、現状では、エンティティが完全定義の状態ではありませんので、線をいじると動いてしまいます。ですので、変換後はエンティティをマウスなどで触らないようにしておいた方が、失敗せずにすみます。
でも、「線を触るな!」と言われても寸法入力や、線を追加したりと、さわらないわけにはいきませんよね。そこで次回は、図面変換した後などに利用できる、拘束「固定」を紹介します。
以上で終了です。お疲れ様でした!
コメント