※SolidWorksを導入するなら最適なパソコンを選定しないと後で買い直しになっちゃうから、必ず検討してね。
>>>3D-CADのパソコン選定はコチラ
アセンブリごとに色を変更してみよう!
アセンブリが全部同じ色だと、どこがどのアセンブリなのかよくわかりませんよね。例えばこんな場合。
これじゃ、お客さんや他の人が見たとき、アセンブリの区別が全くわからない。困りますよね。。。
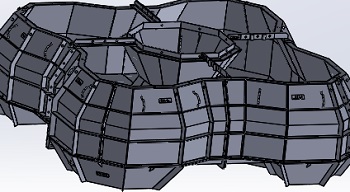
こんなモデルだと、色が単調で面白みがありませんよね。もっとカラフルなモデルのほうがお客さんのハートをわしずかみできちゃいます。
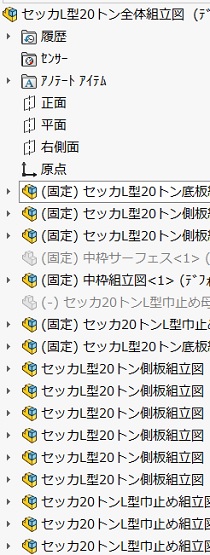
同じアセンブリは同一の色で分けておくと、共通のアセンブリが一目でわかるし、どこから、どこまでが単独のアセンブリなのかハッキリわかります。
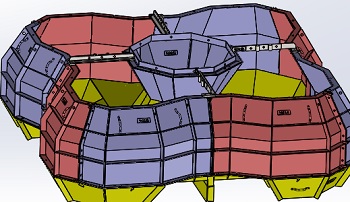
少し前置きが長くなりましたが、本題のアセンブリの色変更の方法です。
- 色を変更するトップアセンブリを開いたら「表示パネル」も開いてください。外観の列の「外観」をクリックして、色のプロパティマネージャーが開いたら、「構成部品レベルで適用」にチェックが入っていることを確認して「標準」にしてきれいな色を選んでOKしましょう。
>>>表示パネルの開き方はコチラ
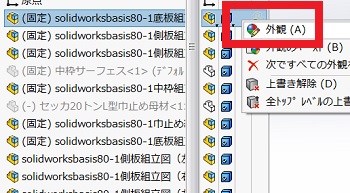
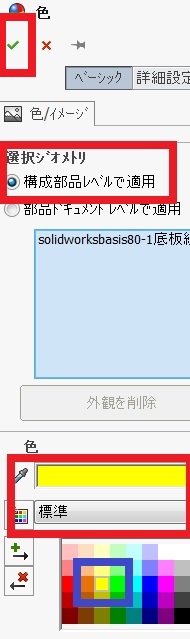
- モデルの底面を黄色に変更しました。トップアセンブリでサブアセンブリの色を変更すると、「表示パネル」の色のマークが半円のかたちになります。
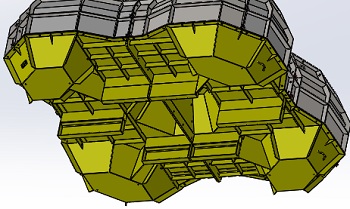
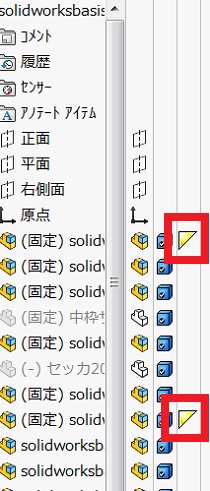
全てのサブアセンブリの色を変更すればカラフルで、わかりやすいモデルになります。
アセンブリの色優先順位とは!?
マルチボディと同じように、アセンブリの色変更でも、色の優先順位があります。
1.トップアセンブリを色変更した場合
トップアセンブリの色を変更設定すると、サブアセンブリに色を設定しても、トップアセンブリの色に変更されてしまいます。サブアセンブリごとに色を設定したい場合は、トップアセンブリの色は削除してね。
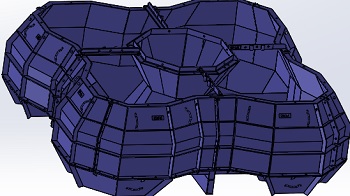
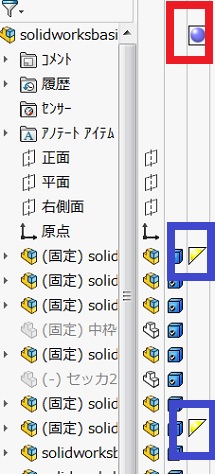
2.サブアセンブリ構成部品の色順位
サブアセンブリも一番上の欄で色を設定すると、部品単位で色を変更しても一番上で変更した色に上書きされてしまいます。この点は要注意ですよ。画像では、フラットバーの部品だけ黄色に変更しました。
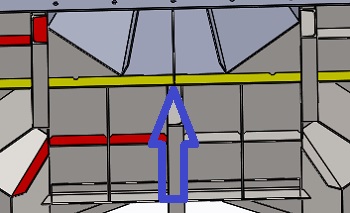
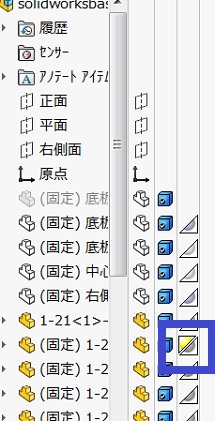
以上がアセンブリ上で色変更する場合の、設定順位でした。この順位を間違えると、「あれ色変わらないじゃん!」ってなっちゃうから覚えておいてね。
鮮やかな色の変化がたまらない、色の設定、今回はアセンブリに関して色設定は優先順位などを掲載しました。SolidWorksでは色の設定以外のも外観の仕上げ状態をキレイに変更する機能が満載です。順番に解説していきますので、しばらくお待ちください。
色設定しまくり! とことんまで、色の設定方法を研究しちゃいましょう。
このページはこれでおしまいです。
お疲れ様でした!
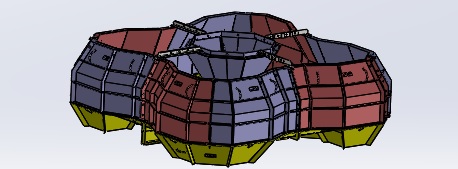
コメント