※SolidWorksを導入するなら最適なパソコンを選定しないと後で買い直しになっちゃうから、必ず検討してね。
>>>3D-CADのパソコン選定はコチラ
基本的な色変更の手順とは!?
ここでは、かんたんな色変更と外観色の削除をします。
SolidWorksのモデルの色ってデフォルトだとグレーっぽい色になってます。この色を黄色に変更してみます。

1.色変更
- デザインツリーの上部の「›」三角マークをクリックすると、青枠の部分が広がります。部品名の横に丸いマークがありますが、これが部品の色変更のボタンです。色変更のボタンは青枠の表示パネル部分からも変更することができます。ここでは、赤枠の部分から変更してみます。このボタンを押しちゃいましょう。
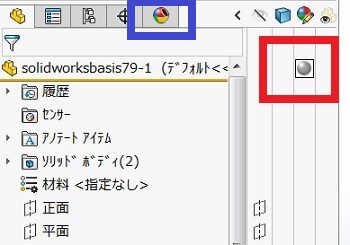
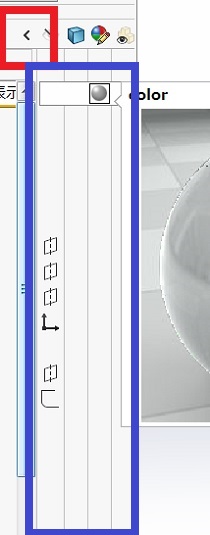
- 「外観」っていうのがでてきますので、もう一度このマークをクリックしちゃいましょう。そうすると、「色」のプロパティマネージャーが開きます。このマネージャー上で色変更をします。
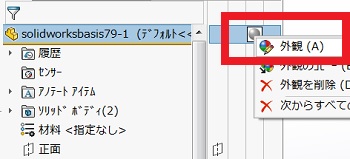
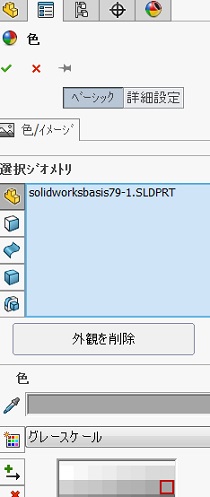
- グレースケールの部分を「標準」に変更すると、きれいな色が選択できるパレットが出てくるから、お好みの色をクリックしてください。赤枠の「色」の部分が自動的に選択した色に変更されます。グラフィック上のモデルの色も変わります。部品フィーチャー部分のボタンが押されていることを確認してね。

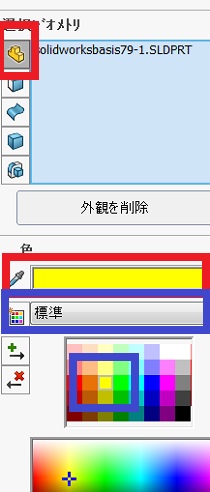
- OKすると、赤枠の部分に変更された色が表示されます。後は「‹」をクリックして「表示パネル」を閉じちゃいましょう。
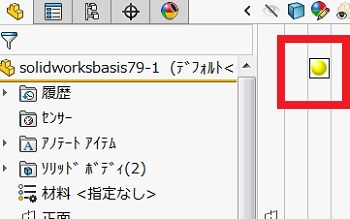
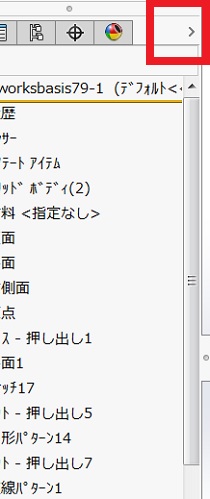
2.外観の削除
SolidWorksでは色の削除を、「外観を削除」っていいます。
「›」をクリックして「表示パネル」を開きます。色の部分をクリックすると「外観を削除」の項目がでてきますので、その項目をもう一度クリックしましょう。モデルの色が削除されて、変な色に戻っちゃいます。

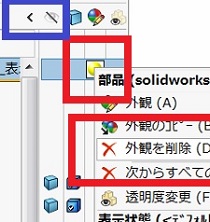
以上がかんたんな色変更と削除の手順です。次はボディごとに色変更してみます。
ボディごとに色を変える
各ボディごとに色変更することもできます。SolidWorksのマルチボディの作成は、基本的にアセンブリに変更するから、ボディごとに色分けするのは、ボディを区別するときくらいだと思いますが、時々利用しますので、方法を掲載しておきます。
1.ボディごとに色分け
- 「表示パネル」を開いて「ソリッドボディ」→「タイヤゴム」の横の色マークをクリックすると「外観」っていうのがでますので、そちらをもう一度クリックしちゃいましょう。色のプロパティマネージャーが表示されますから、「ボディの選択」のボタンが押されていることを確認して、「標準」でゴムの色に近いものを選択しましょう。OKすれば色が変更されます。SolidWorksにはゴムの色は、本物のゴム色に似たものが用意されていますが、そちらの使い方は別ページで紹介します。
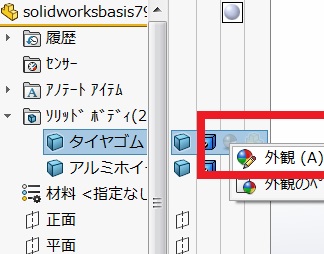
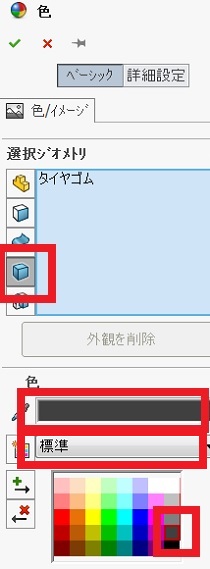
- 次はアルミホイールの部分の色を変更します。ここは上記と同じように、「表示パネル」を開いて「ソリッドボディ」→「アルミホイール」横の「色」→「外観」でプロパティマネージャーが開いたら、ボディの選択のボタンが押されていることを確認、標準にして、アルミっぽい色を選択してOKします。SolidWorksにはアルミの色も用意されています。

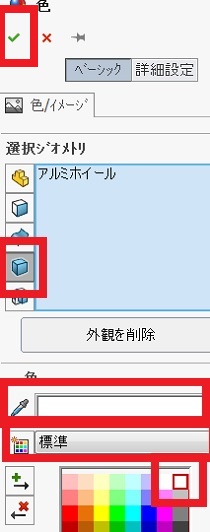
以上がマルチボディで、ソリッドボディごとに色を変更する方法でした。
2.優先順位があるから注意
ボディごとに色分けする場合は、優先順位があります。ボディに色を付けると、部品全体に色を指定しても、ボディの色が優先されます。
ボディの色が優先されているため。部品に黄色を指定したのに、色が変化しないから注意してね。


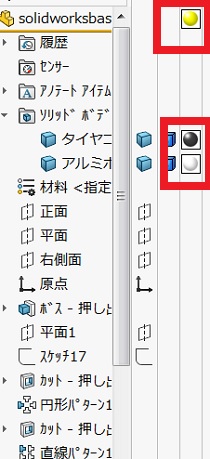
色の付け方には、優先順位があります。無視すると、色を変更することができなくなっちゃいます。
このページは部品に色を付ける簡単な手順を掲載しました。部品に色を付けることができるのは、3D-CAD特有の機能です。
ひとつ上の立体感をもたせたい方のとっておきのコマンド。是非活用してね。
このページはこれで終了です。
お疲れ様でした!
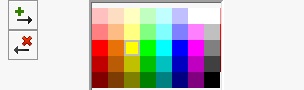
コメント