SolidWorksはマルチボディの機能が圧倒的! ブロック登録するよりもモデルを作成した方がリアリティ200%。しかも、超音速。
>>>SolidWorks特有のモデル作成はコチラ
ブロックの作成
ここで扱うブロックはSolidWorksのチュートリアルとほぼ同じスケッチを使いますが、チュートリアルは「スケール」とか「拡大」だとか「フィット」だとか、ブロック以外の項目を教えられちゃうから、余分な部分は全部削除して掲載します。
チュートリアルの保存されたブロックスケッチを使ってモデルを作成しました。スケッチじゃわからないこともモデルにするとかんたんにわかるし、モデルの作成時間も短いから、できれば、ちまちまスケッチのブロック登録するより、さっさとモデルを作っちゃった方がいいよね。
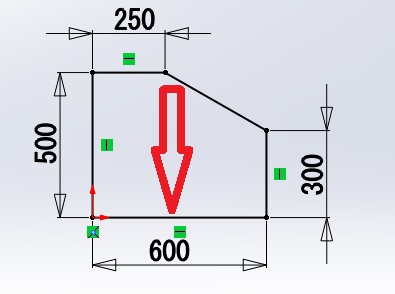
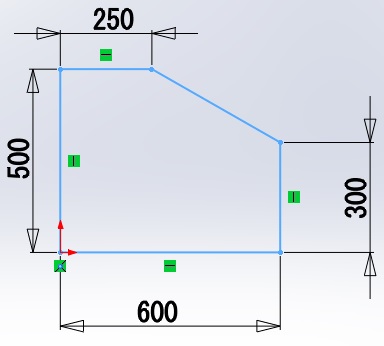
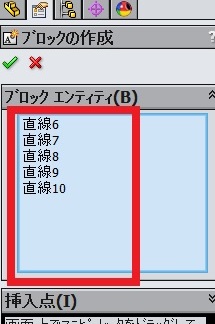
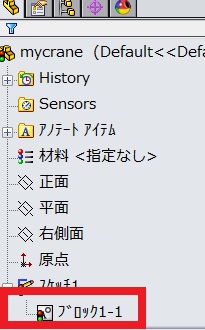
これで、チュートリアルのブロックの作成は完了です。OKするだけのかんたん作成! でもヤッパリモデル作成のほうがダントツのおススメ。
ブロック編集
スケッチをブロックにしちゃうと完全定義されていたスケッチが、ドラッグすると移動するようになります。このスケッチの部分はクレーンの据え付け台になりますので、移動しないように拘束を付けちゃいましょう。
1.拘束を付ける
ドラッグしたら、原点から外れちゃいました。
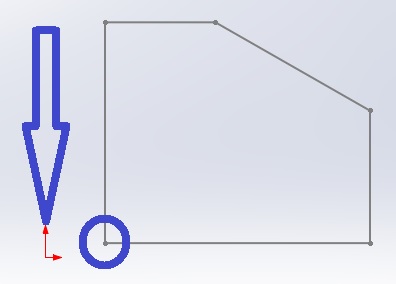
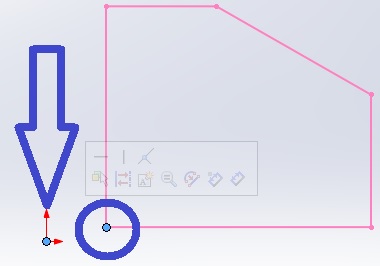
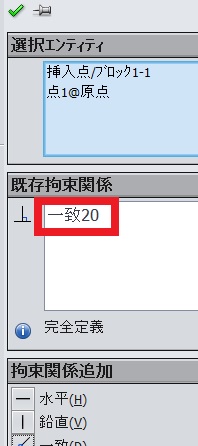
これでも、まだドラッグすると、原点を中心にエンティティが回転しちゃいます。
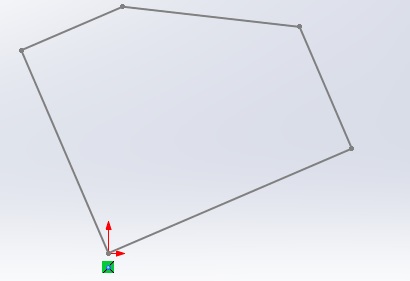
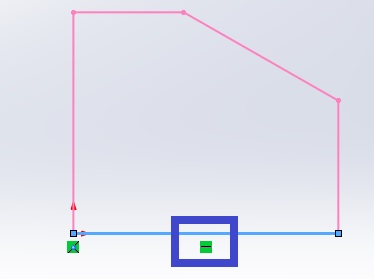
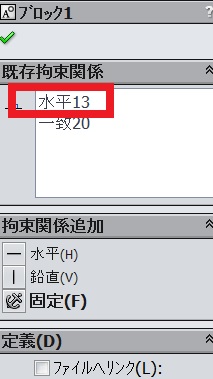
2.ブロック編集
スケッチ1を編集状態にして、デザインツリーの「ブロック1-1」を右クリックすると「ブロック編集」の項目が出ますので、それを選択しちゃいましょう。
エンティティが全て不完全定義になっています。
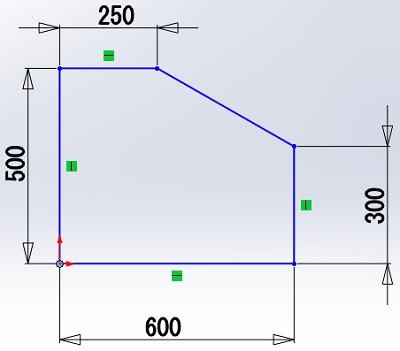
上記のスケッチに点を2個追加します。この点は後でクレーンのシリンダーや支柱などの稼働原点になります。
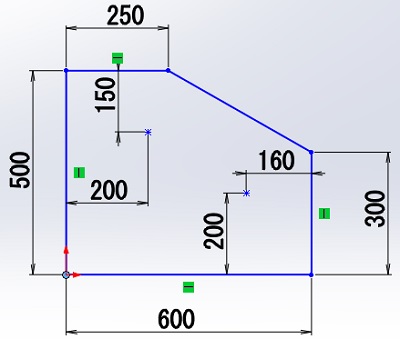
点を追加したら、ブロック確定コーナー「![]() 」をクリックしてブロックを閉じちゃいましょう。チュートリアルだと「固定」拘束などを追加するように書かれていますが、後のことを考えると、あまりおススメできません。
」をクリックしてブロックを閉じちゃいましょう。チュートリアルだと「固定」拘束などを追加するように書かれていますが、後のことを考えると、あまりおススメできません。
ブロックの挿入
チュートリアルと同じブロックを挿入します。
ココで使うブロックは、install_dir\samples\tutorial\blocksの中のファイルを使いますが、バージョンによって場所がぜんぜん違いますし、インストールディレクトリがわかりません。
ダウンロードしたい方は以下のリンクからお願いします。チュートリアルで使うブロックファイルを全部入れてあります。バージョンは2014版です。もしかしたらブロックファイルはバージョンは関係ないかも?
- スケッチ1をスケッチ編集状態にしておきましょう。「ツール」→「ブロック」→「挿入」と進んでブロック挿入のプロパティマネージャーが開いたら、「参照」でinstall_dir\samples\tutorial\blocksの「upper_arm.sldblk」を開きましょう。グラフィック上の適当なところに配置して、OKします。ブロックの挿入はOKするまで、選択されたブロックが表示されつづけます。
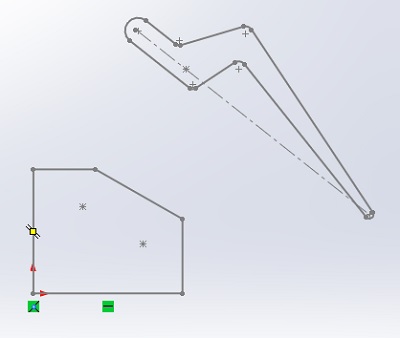
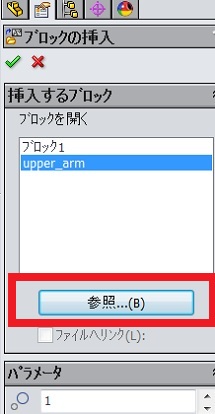
- 上記と同じ手順で「central_arm」「cylinder」「piston」のブロックファイルを挿入します。これで、チュートリアルで必要なブロックファイルの挿入が完了です。チュートリアルでは、スケールの変更がありますが、記述が間違っていますので、僕のサイトからダウンロードしたファイルはスケール変更しなくてもいいように、サイズを変更してあります。
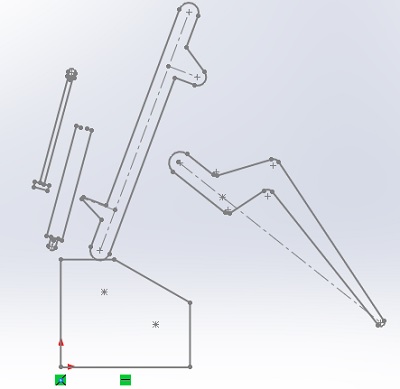
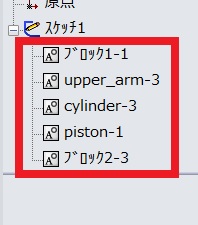
以上がブロック挿入の解説でした。基本的に難しいところはありませんが、チュートリアルの記述がだいぶ間違っちゃってるので注意してね。
ブロックの作成、編集、挿入の項目はたいしたことがありません。何回も言ってますがSolidWorksはモデル作成が超音速だから、正直ブロックを登録するより、モデルを作成して、干渉確認や矛盾点、強度、デザイン性を検証してOKならモデルをデザインライブラリに保存するのがイチオシ!
但し、まわりの人は、SolidWorks特有のモデル作成の方法をしらないから、ブロックの保存や挿入などをつかっているかもしれません。そんな場合は、みんなより遅れをとっていると思われちゃうから、とりあえずブロックの操作を覚えておきましょう。
このページはこれでおしまいです。
お疲れ様でした!
コメント