※SolidWorksを導入するなら最適なパソコンを選定しないと後で買い直しになっちゃうから、必ず検討してね。
>>>3D-CADのパソコン選定はコチラ
ブロックとは!?
SolidWorksのヘルプをみると、どんな利点があって、どんな時に使えるのかさっぱりわからないのが、ブロック。なので、はじめにブロックとはなにかを考えてみよう!
ブロックってなに?
デザインライブラリーなら、一度作成した部品やアセンブリを保存して、再度使いたい時に簡単に呼び出しができますよね。だって、使い捨てじゃもったいないもんね。
「ブロック」はデザインライブラリ―のスケッチ版です。スケッチだって複雑なもので、再利用できるものは、登録して再度編集できた方がいいよね。スケッチだって使い捨てはもったいない。
登録しておけば再利用できて便利。
SolidWorksでブロックを使うと、アセンブリで部品を挿入して合致を付けるときみたいに、スケッチをドラッグして移動、回転させることができます。
こんな感じ。。。
SolidWorksのブロックは他にもいろんな機能がありますが、はじめは混乱しちゃいますから。ブロックとは、スケッチをグループ化して登録して再利用することだと思ってください。
ブロックの作成方法とは!?
実際にブロックを作成してみたいと思います。
- 「正面」にAとBのスケッチを書きました。このスケッチのAが次回使う可能性があるスケッチだとしたら、Aのスケッチをブロック作成します。
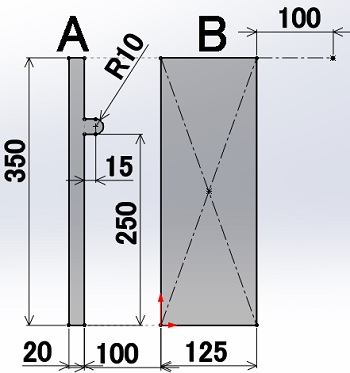
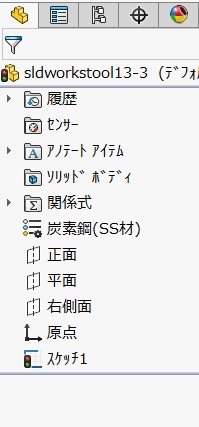
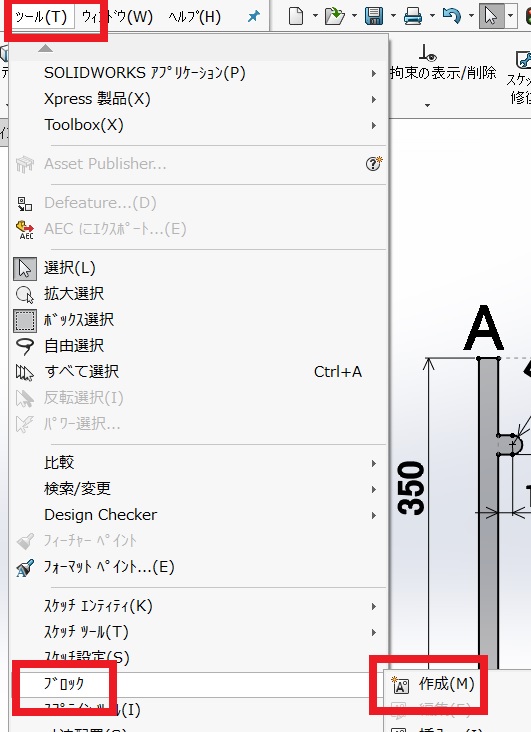 ブロックの作成はスケッチ編集状態で「ツール」→「ブロック」→「作成」と押下します。
ブロックの作成はスケッチ編集状態で「ツール」→「ブロック」→「作成」と押下します。
- 「ブロック作成」のプロパティマネージャーが開いたらAのスケッチを全部選択しちゃいましょう。選択ができたらOKします。
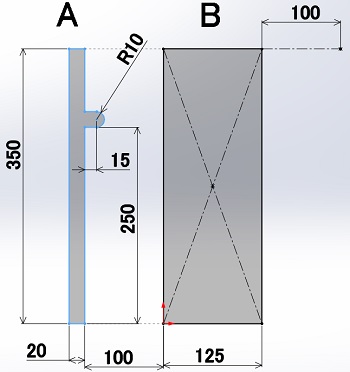
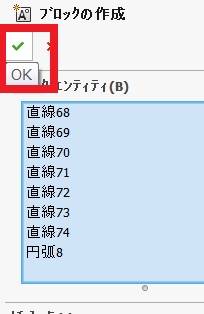
- ブロックが作成されると、スケッチフィーチャーの下にブロックのフィーチャーが作成されます。スケッチ編集を終了すれば完了。
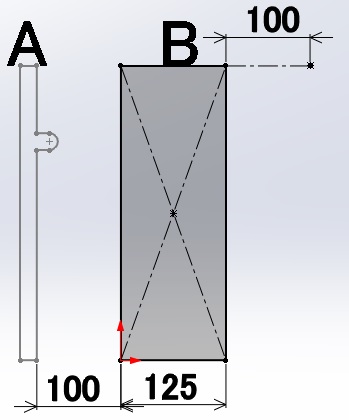
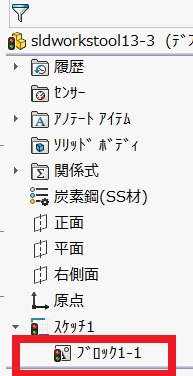
以上がブロックの作成です。
Bのスケッチもブロック作成する場合は、再度スケッチ状態にして上記と同じように「ツール」→「ブロック」→「作成」→「ブロックの作成」プロパティマネージャーでBのスケッチを全部選択してOKすれば出来上りです。
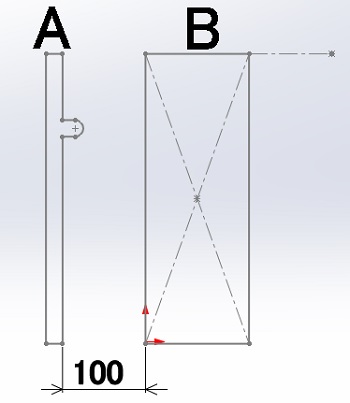
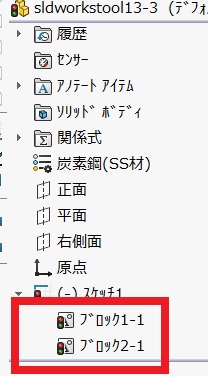
これで、複数のスケッチがブロック化されました。
このページではブロックってなんなの?って疑問からブロックの作成までを掲載しました。編集とか登録、分解、使い方までを1ページにすると1万文字をこえちゃいますので、次のページで順番に掲載します。
ブロック作成はスケッチを選ぶだけで簡単にできるから、ブロックツールを使いこなして、スケッチの達人になっちゃおう!
このページはこれで終了です。
お疲れ様でした!
コメント