SolidWorksはマルチボディの機能が圧倒的! ブロック登録するよりもモデルを作成した方がリアリティ200%。しかも、超音速。
>>>SolidWorks特有のモデル作成はコチラ
ブロックの保存とは!?
今回もチュートリアルを項目別に解説します。だってチュートリアルは、あっちこっち話が飛んじゃってわかりにくいし、記述が間違ってるし、ファイルが見つからないし。。。
このページで使用するファイルをダウンロードできる方は前のページでお願いします。「ブロックの挿入」の見出しの下にリンクがあります。
このページでも記述しますが、本当はブロック云々かんぬんいうよりモデルを作成してライブラリなどに保存した方が絶対お得! だけど、ブロックは世の中の常識だから、とりあえずどんなものかわかればそれでOK。
ブロックの保存方法
前回のページでは、チュートリアルで使用するブロックを全部挿入しましたが、今回はその続きで、ブロックを保存する方法からスタートします。このページの画像も全部2014版です。最新版も基本的に同じなので。
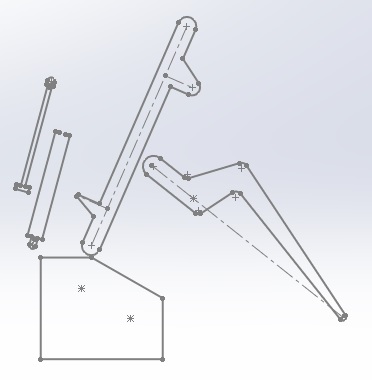
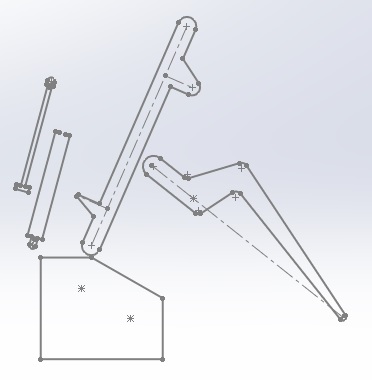
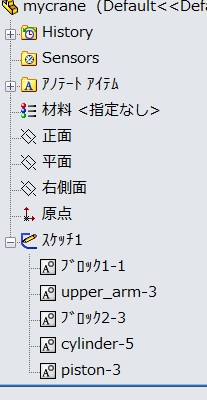
- デザインツリー上のスケッチ1の上で右クリックして「ブロックの保存」を選択します。スケッチ編集すればグラフィック上でブロックを選んでもできるけど、ブロック同士が接近していると他のブロックまで選択しちゃうから意外と面倒。
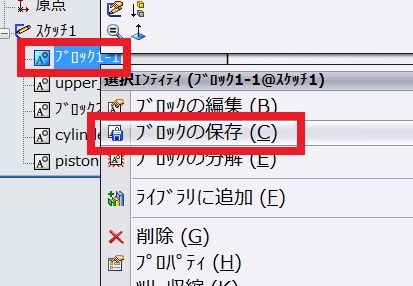
- 「名前を付けて保存」のダイアログボックスが表示されたら、覚えやすいフォルダーの場所を開いて、名前を付けて「保存」します。名前はチュートリアルと同じ「mycrane」にしました、拡張子は「.sldprt」になります。
>>>画像を拡大する
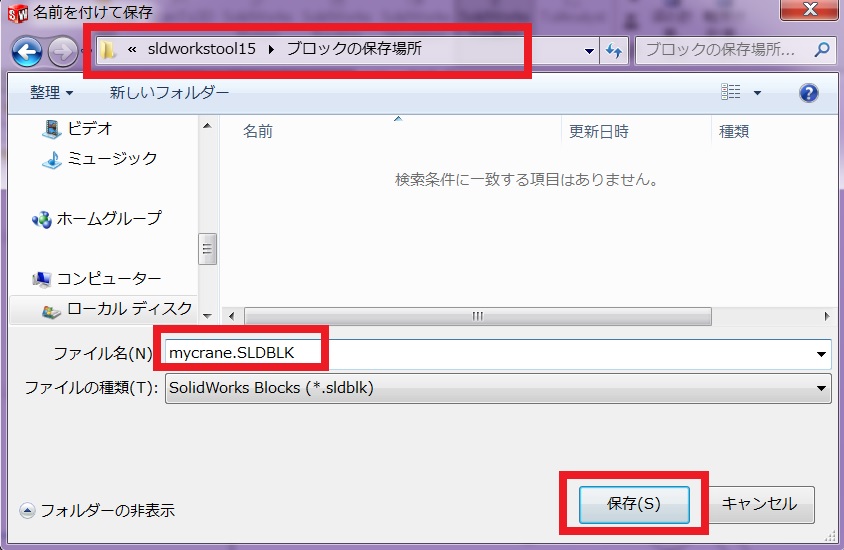
- ウィンドウズのエクスプローラーでディレクトリを確認すると「mycrane.SLDBLK」保存されていることが確認できます。
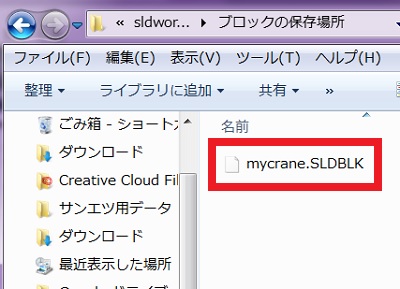
- デザインツリーのスケッチ1を編集状態にして「ツール」→「ブロック」→「挿入」で「参照」ボタンをクリックして、先ほど保存したフォルダーを開いて、「mycrane.SLDBLK」を開くとグラフィック上にブロックが表示されます。但し今回は、チュートリアルと同じものを作成しますので、新たに挿入した「mycrane-1」は削除しちゃいましょう。
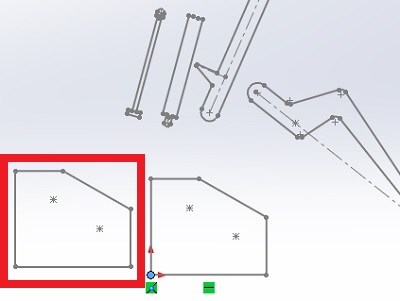
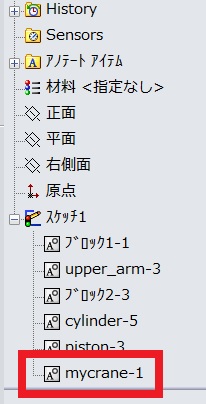
ブロックの保存は、以上の方法がわかれば大成功、それ以上掘り下げて調べる必要はありません。みんなのマネをしても得になることと、損することがあります。よく検討してね。
ブロックのネストって!?
アセンブリならトップアセンブリの中に親アセンブリその中に子アセンブリまたその中に孫アセンブリが入っているような状態をネストなんていいますよね。
そう、プログラミンのネストと同じです。入れ子の状態。
これがブロックでも作成することができます。
こんな感じ。
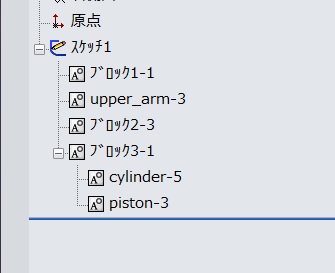
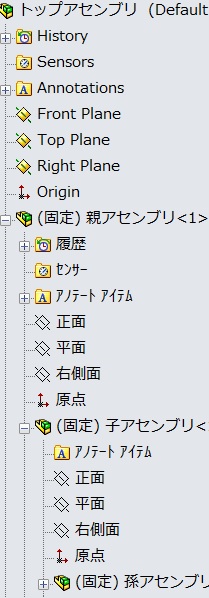
ブロックをネストにしてみよう!
- ブロックのネストをする前に、スケッチ1を編集状態にして「cylinder」ブロックと「piston」に同一線の拘束を付けてシリンダー状態にしちゃいましょう。スケッチを拡大しないと、頂点が選択されたりしますので、お忘れなく。
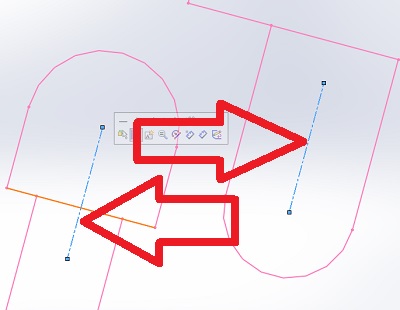
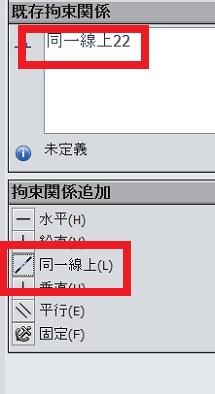
- ブロックに拘束を追加すると動作がわかります。
- 前置きが長くなりましたが、ブロックをネスト状態にしてみます。コントロールキーを押したまま、「cylinder」ブロックと「piston」ブロックを選択状態にして、右クリックで「ブロックの作成」を選んじゃいましょう。グラフィック上でもできるんですけど、違うブロックを選択したりするから、あまりおススメしません。
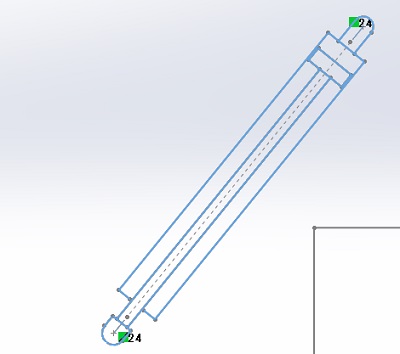
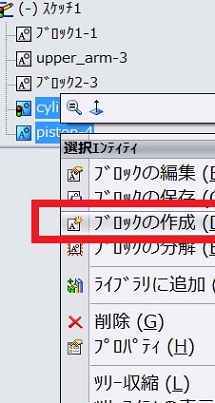
- ブロック作成のプロパティマネージャーが開いたら、ブロックエンティティにおめあてのブロックが入っているか確認してOKすれば完了。新しくできたブロックを展開してみるとネストされた状態になっていることが確認できます。
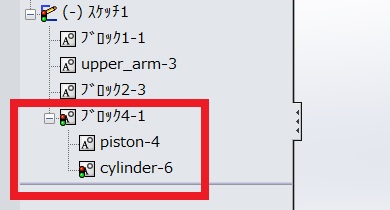
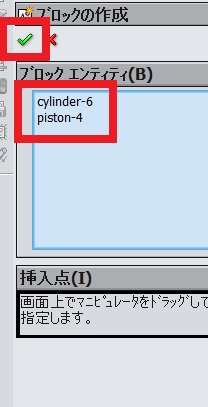
以上でブロックをネストにする方法はおしまいです。かんたんですよね。覚えるまでもないかも?
このページでは、ブロックの保存とネストの方法に特化しました。まだ、ブロックの分解がのこっていますが、分解に関しては、次のページで掲載します。
ブロックの保存やネストはボタン一つで出来ちゃいますから、特に気にして練習する必要はありません、「こんな機能があるのか~」程度で大丈夫です。なんかいもいいますが、SolidWorksはブロック機能をつかうよりモデルを作った方が圧倒的に早い!
このページはこれでおしまいです。
お疲れ様でした!
コメント