※SolidWorksを導入するなら最適なパソコンを選定しないと後で買い直しになっちゃうから、必ず検討してね。
>>>3D-CADのパソコン選定はコチラ
変更先レイヤーを用意する
レイヤー変更したくても、変更先のレイヤーが無いんじゃ話になりませんので、予めレイヤーを作成しておきます。
新しくレイヤーを作成する
SolidWorksの図面機能はAutoCADに匹敵するほどの強力機能!
レイヤーなんて自由自在しかもかんたんに新規追加編集ができます。
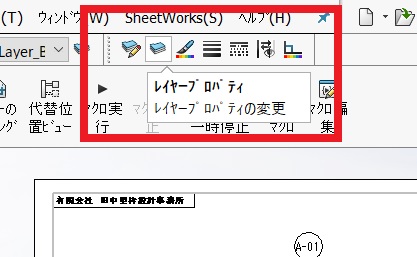
「レイヤー」のウィンドウが表示されたら「新規」をクリックすると下の方に新しいレイヤーが表示されます。てきとうな名前になっていますので。変更してください。
レイヤーの名前変更は右クリックしても何の反応もありません。変更したい名前を選択してクリックすると変更できるようになります。
目玉マークは表示非表示、プリンターのマークは印刷するか否か、色は表示したい色、隣の線は点線や実線、太さなどを指定できます。
最後に「OK」すれば新しいレイヤーの完成です。
超劇早かんたん作成!
部品レイヤーの変更
図面作成の時に「この部品だけ、この線だけレイヤー変更したい!」って時が今後必ずあります。そんな場合に備えてアセンブリの部品レイヤーを変更してみます。
部品レイヤーの変更
「図面ビュー1」を展開してお目当ての部品を選択して右クリックすると「構成部品の線のフォント」っていうのがあるから選択してね。
「構成部品の線のフォント」ウィンドウが開いたら、「ドキュメントのデフォルト設定を使用」のチェックを外してください。設定対象は「選択ビュー」をチェック。レイヤーの部分は先ほど作成したレイヤーを選んで最後に「OK」すれば完了です。
部品のレイヤーが変更されていることを確認するには該当レイヤーを非表示にするとわかります。
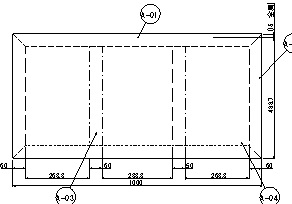
スケッチ線のレイヤー変更
スケッチ線のレイヤー変更は部品のレイヤー変更とほぼ同じですが、コチラは方法が沢山あります。部品のレイヤー変更とは別の方法を掲載します。
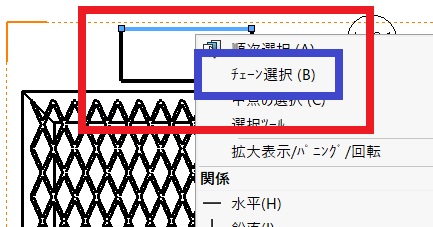
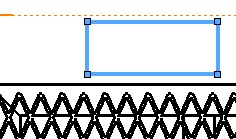
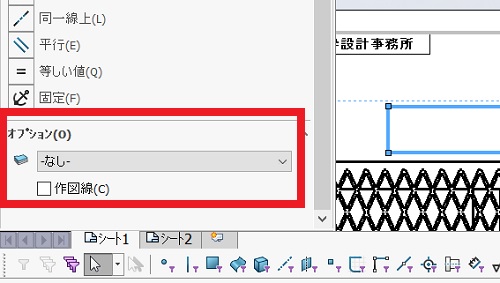
上記は、部品やスケッチなどのレイヤー変更でした。そこらの2D-CADより超高速で変更が可能です。何回も言ってますが、これから2次元CADを導入しようとしているなら悪いこと言わないのでSolidWorksの2D-CADを利用してね。
このページはレイヤー変更とそれに伴い新しくレイヤーを作成する方法を掲載しました。
上記でも記述しましたが、SolidWorksの2D-CADは超音速で何でもできちゃいますので、新たに2D-CADを導入しようとしている方は要注意です。だって、もったいないしデータが重複しちゃうし…
導入するならダーッソーさんのDraftSightがいいかも? データが重複するためあまり歓迎しましんが。
このページはこれで終了です。
お疲れさまでした。
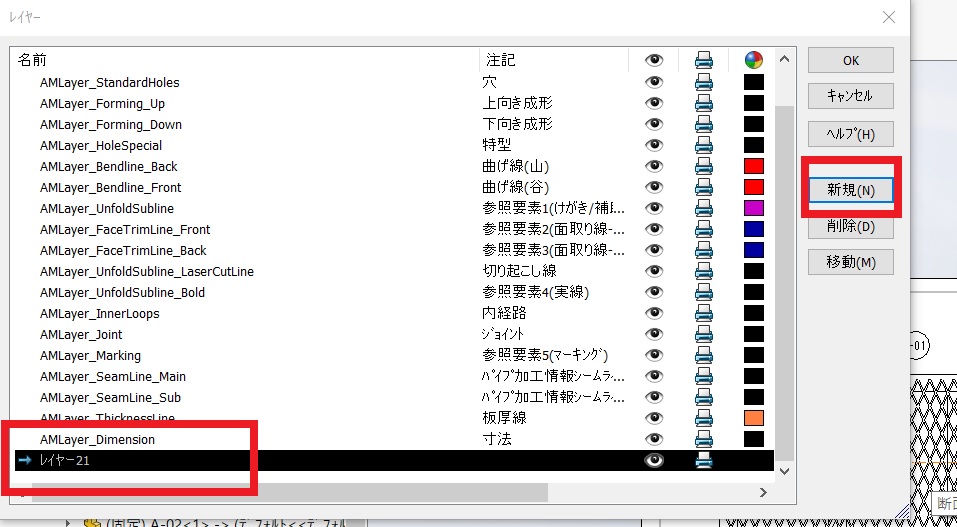
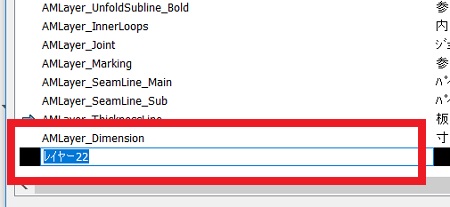
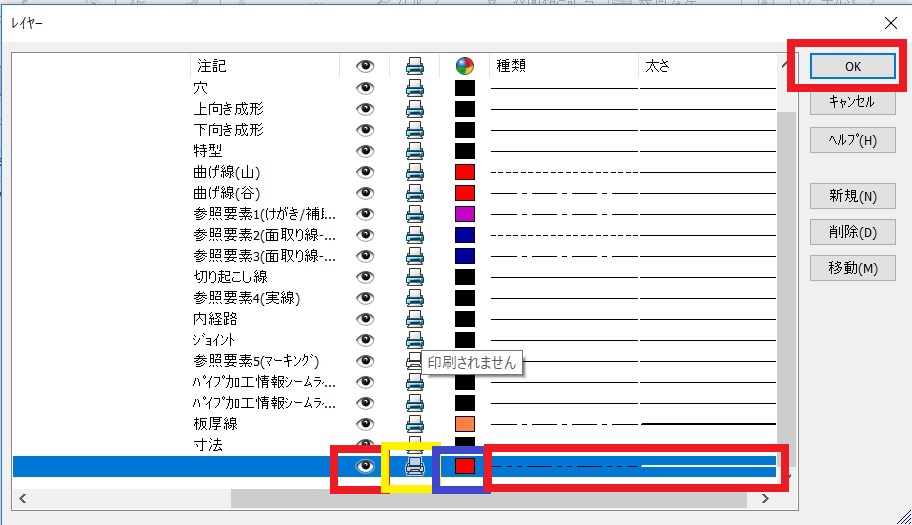
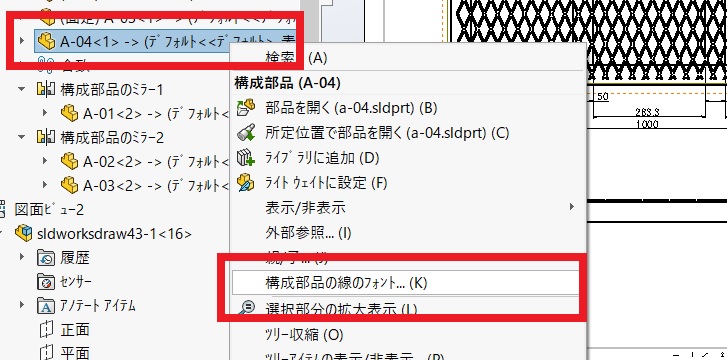
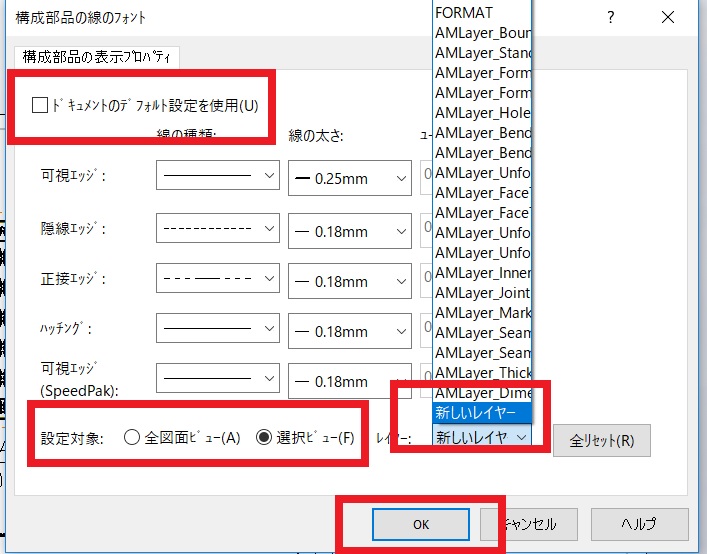
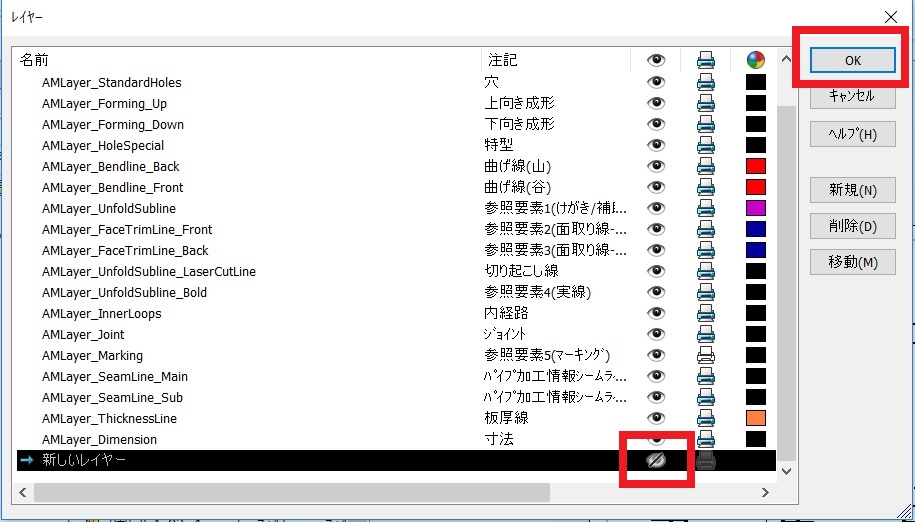
コメント