常連のお客さんや、社内の規定で、2次元データのレイヤーや線の色などを、設定する必要がある場合は、マッピングファイルを作成しておくと非常に便利!
マッピングファイルは一度作成しておくと、次回からはそのファイルの情報にもとずいて、ソリッドワークスの図面を、DXF/DWGデータに変換してくれます。
1.マッピングファイルとは?
前回の復習もかねて。
図面に線や文字、寸法を書くときに、レイヤーごとに、書いておいた方が、後でその図面を利用するときに、必要のない線や、文字などを非表示できて、図面が見やすくなりますよね。
でも、前回は、図面をDXF/DWGに変換するたびに、レイヤに名前を付けて、色指定をして、線種の設定をしたりとかなり時間のかかる作業でした。
もし、社内や顧客さんの規定で、いつも同じレイヤーや色指定などがあれば、その情報をファイルにしておいて、図面変換するときに、毎回そのファイルを参照して、レイヤー指定などをできれば、作業効率UP間違いなしです。
その、情報を記入したファイルをソリッドワークスでは「マップファイル」と呼んでいます。私はマッピングファイルと言ってますけど~~~
今回は、その便利なマッピングファイルの作成方法を紹介します。
2.マッピングファイルがすでに作成されている場合の編集方法
すでに、マッピングファイルが作成されいる場合は、マッピングファイルを編集して、社内の規定や、お客さんの指定のレイヤーを作成します。こんな図面を使って編集します。中心マークはレイヤー名を「HOLE」色は赤、中心線は「CENTER」と名付けます、色は青。
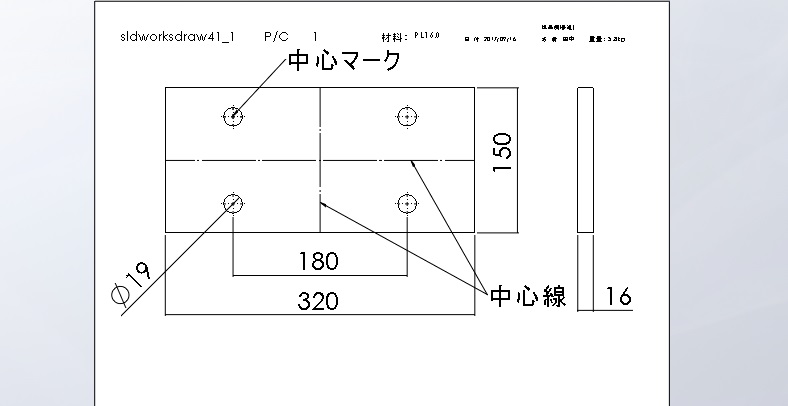
- 「システムオプション」→「エクスポート」→「ファイル フォーマット」で「DXF/DWG」を選択します。
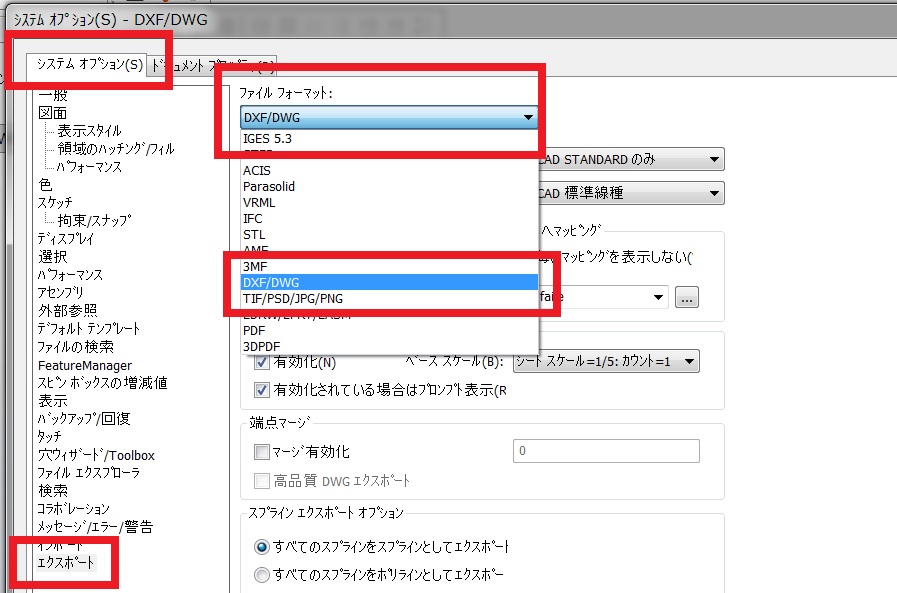
- システムオプションの画面で「保存する毎にマッピングを表示しない」のチェックを外します。青枠のマップファイルの欄にパスが表示されていない場合は、マッピングファイルが作成されていませんので、作成が必要です。マッピングファイルの作成は、次の項目で説明します。マッピングファイルがある方は「OK」します。マッピングファイルが無い方は、とりあえず「キャンセル」してマッピングファイルを作成してから、再度コチラの項目で編集の仕方を確認してください。
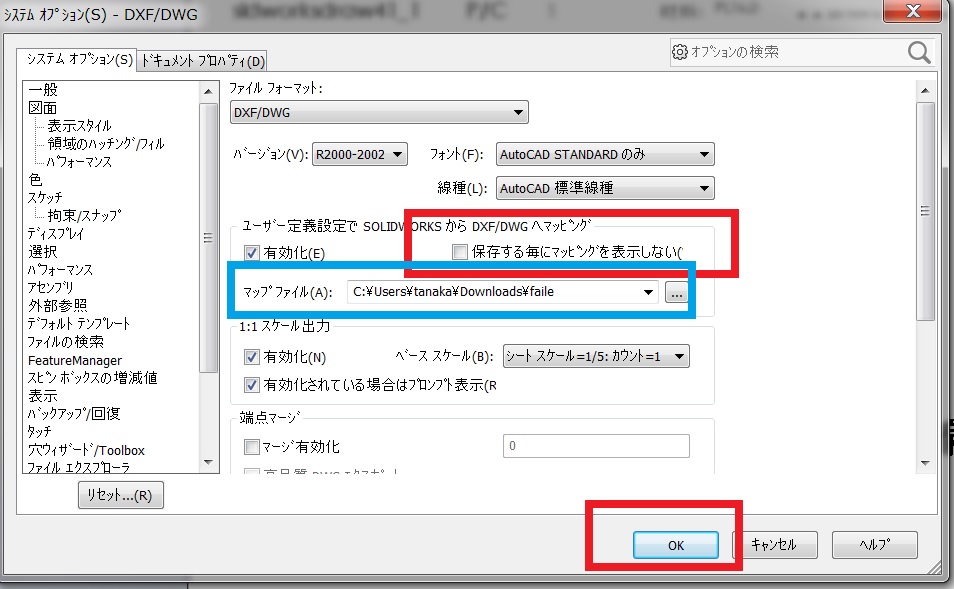
- 図面を開いて、指定保存の「ファイルの種類」で「DXF」→「保存」をして「SolidWorksからDXF/DWGへマッピング」の画面に進みます、途中警告のメッセージが表示されますが「OK」してください。画面が表示されたら「レイヤーの指定」→「レイヤー」で2段目に「CENTER]と入力して、3段目に「HOLE」と入力します。「エンティティ マッピング」の「レイヤー」の2段目はドロップダウンで、「CENTER」を選んで、3段目は「HOLE」を選びます。色は「CENTER」に青、「HOLE」に赤を選択。「線の種類」は2段目に「中心線」、3段目も「中心線」を選びました。次の「エンティティ」は、2段目に「中央線」、3段目に「中心マーク」を選択します。各項目の1段目は最初からファイルに設定されていたようですので、そのままにしてあります。これでレイヤーの設定ができましたので、「マップファイルの保存」をクリックします。この画面の開き方がわからない方は >>>図面変換でDXF、DWGのデータをレイヤー(マッピング)ごとに保存しよう!

- マッピングファイルの上書きのメッセージが表示されますので、「OK」します。以上でマッピングファイルの情報編集と情報にもとずいたDXF/DWGファイルが完成です。
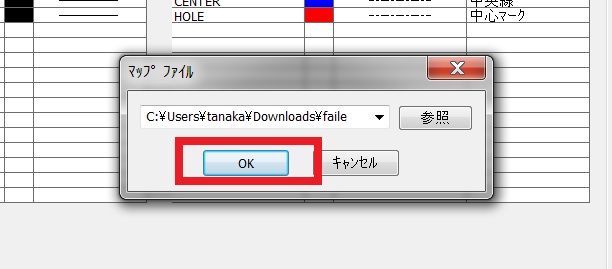
- 再度この画面で「OK」すればマッピングファイルの情報編集と情報にもとずいたDXF/DWGファイルが完成です。
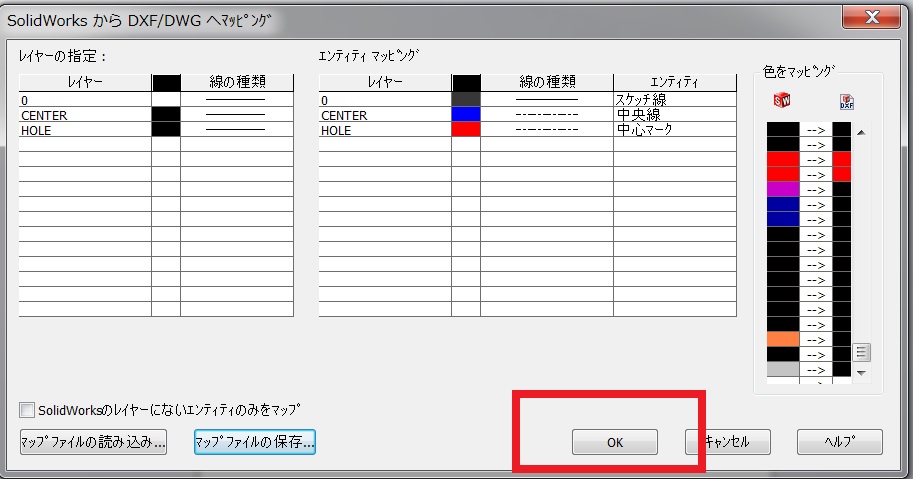
マッピングファイルの編集保存の動画です。
3.毎回同じマッピングファイルを参照する方法
マッピングファイルは完成したけど、毎回「SolidWorksからDXF/DWGへマッピング」の画面がでて、「作業効率が悪いじゃん!」って方は、素通りする方法があります。「システムオプション」→「エクスポート」→「ファイルフォーマット」で「DXF/DWG」この画面で「保存する際にマッピングを表示しない」にチェックを入れて「OK」すれば、図面をDXF/DWGに変換する際に、毎回青枠のファイルの情報が読み込まれて、「SolidWorksからDXF/DWGへマッピング」の画面は出てきません。
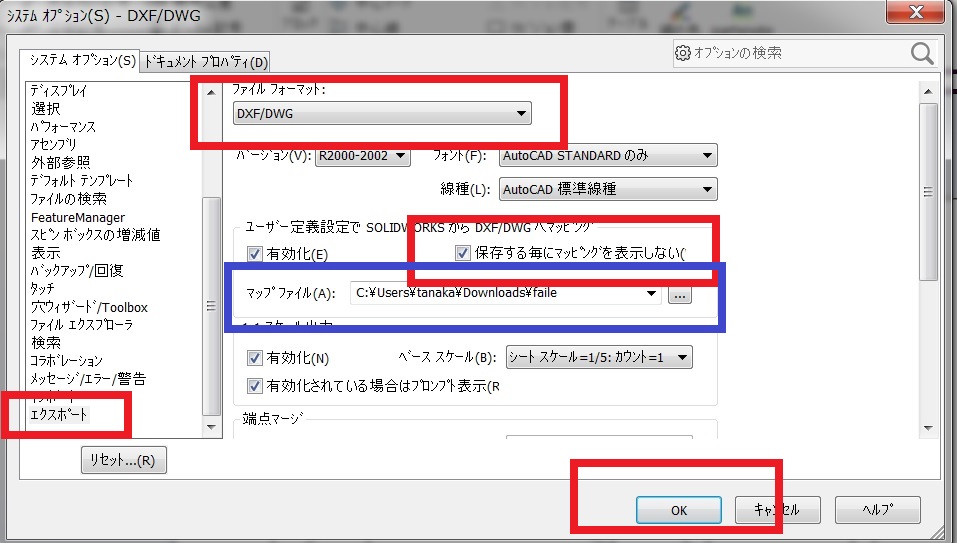
4.マッピングファイルを新規に作成する方法とは。
マッピングファイルが無い方は、新規にファイルを作成する必要があります、でもこのファイル、正体がわかりません。メモ帳で開いてみるとこんな感じ。ですので、ソリッドワークスの機能を利用してファイルを作成します。
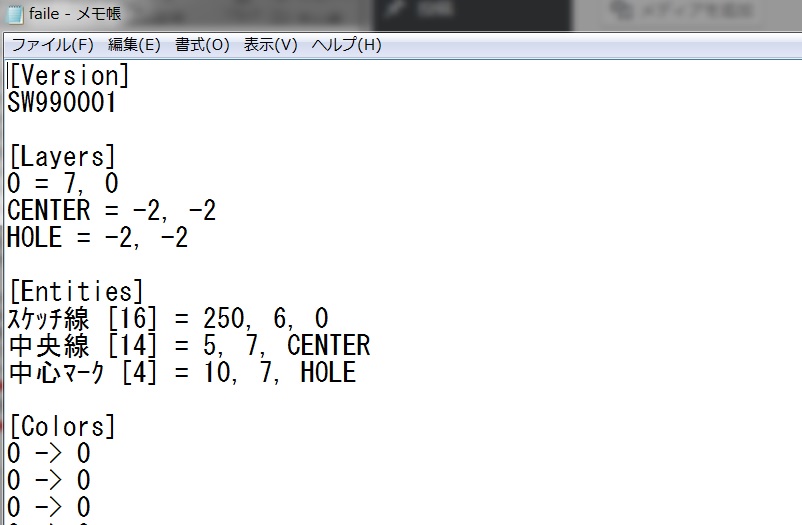
社内用と顧客用と複数のマッピングファイルを作成したいときもありますよね、その方法も掲載しておきます。
新規作成
- 「システムオプション」→「エクスポート」→「DXF/DWG」で「保存する毎にマッピングを表示しない」のチェックを外します。「マップファイル」の欄にフルパスをファイル名まで入力します。画像では「C:\Users\tanaka\Downloads\mapfile」を入力しています。\は¥の事ですウィンドウズではスラッシュを¥マークで表示します。また、ファイル名には、拡張子が無いことも注意してください。
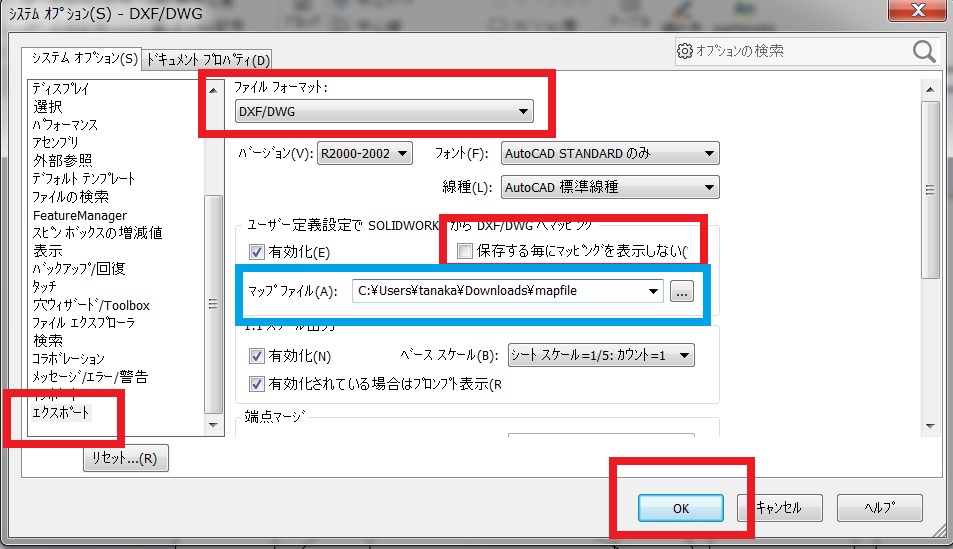
- 図面を開いてDXFやDWGのデータに変換すると、途中警告のメッセージが表示されますが「OK」します。この画面が表示されたら、無地のファイルが出来上がりましたので、「2.マッピングファイルがすでに作成されている場合の編集方法」を参考にしてファイルを編集してください。
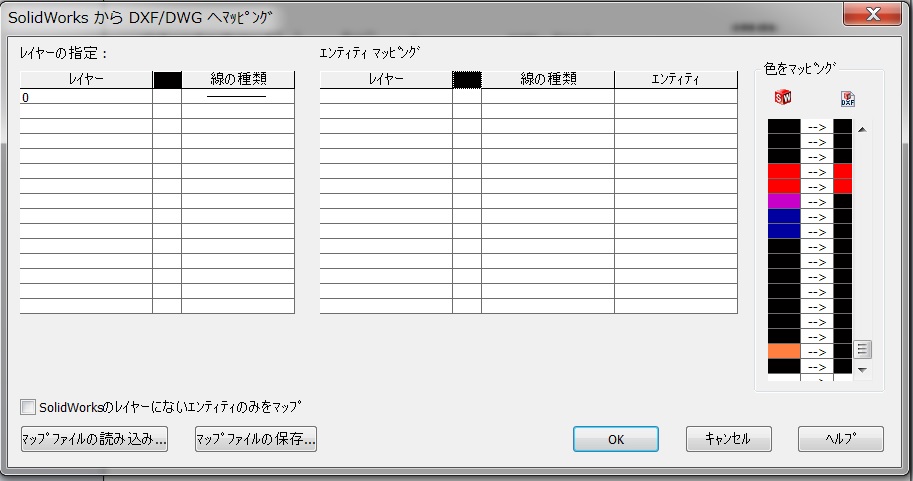
複数作成
- 「システムオプション」→「エクスポート」→「DXF/DWG」で「保存する毎にマッピングを表示しない」のチェックを外します。「マップファイル」の欄に新しいファイル名を入力します。画像では「C:\mapfile_2」と入力しました。Cドライブの直下なので、場合によっては、拒否される場合がありますので、皆さんは、わかりやすい他のフォルダーを選んでください。入力したら、「OK」します。
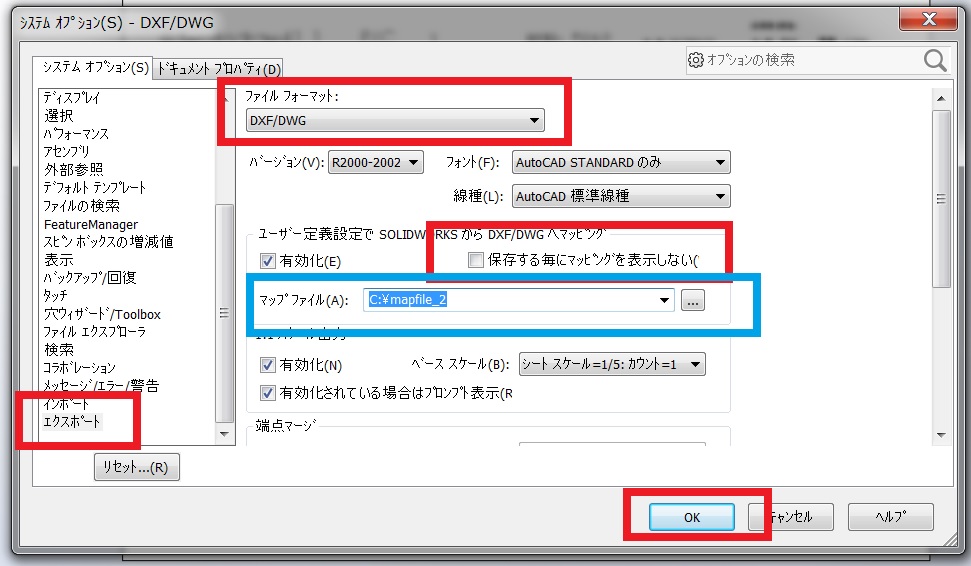
- コチラもこの画面を編集完了すればファイルが完成です。
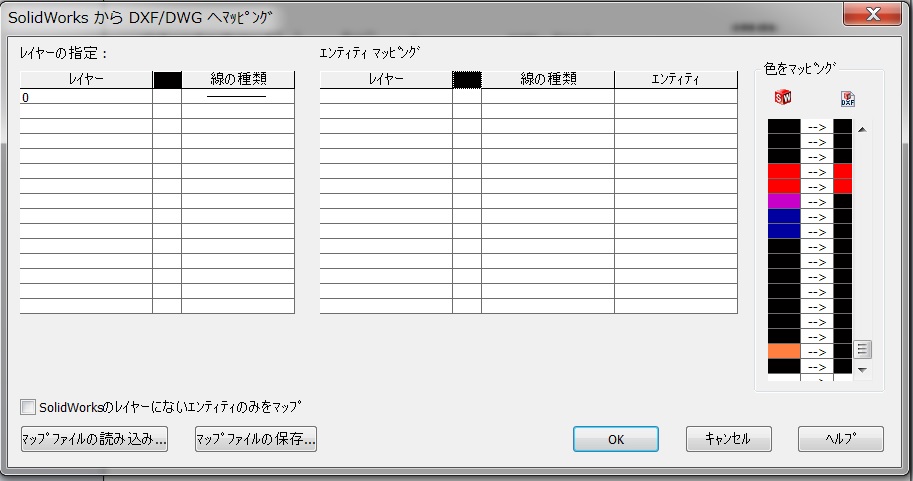
新規にマッピングファイルを作成する動画です。
5.ファイルの使い分け
複数のファイルを作成した場合は、使うファイルを選んでおく必要があります。この項目では、ファイルの使い分けの方法を紹介します。システムオプション」→「エクスポート」→「DXF/DWG」で「マップファイル」の欄のファイル名の横の青枠内の参照ボタンをクリックすると、エクスプローラーが表示されますので、ファイルを探して「開く」と先ほど作成されたファイルのパスが表示されます。「OK」すれば、表示されているマッピングファイルの情報で図面を「DXF/DWG」のデータに変換できます。
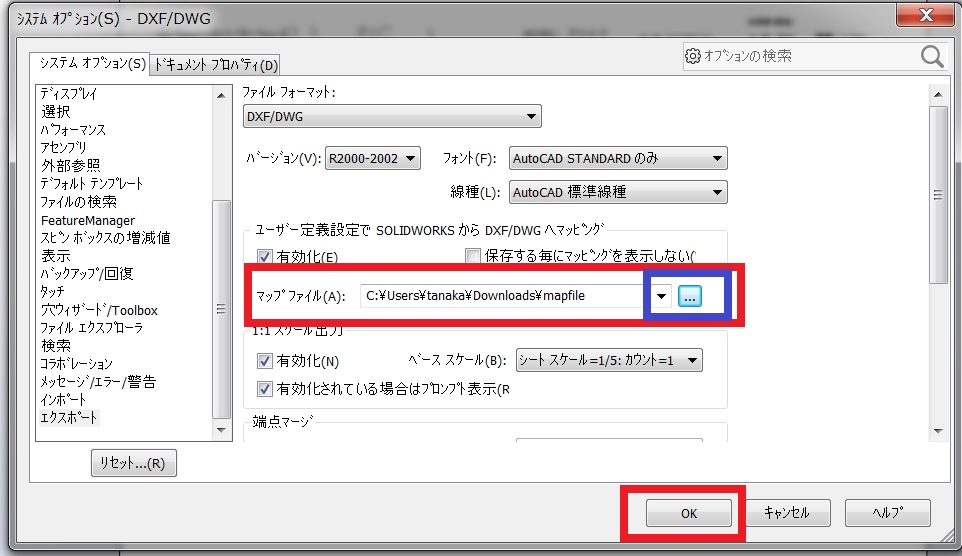
今回は、マッピングファイルの作成や編集保存の解説でした。マッピングファイルは一度作成すると、あまり作成しませんので、作成方法を忘れてしまいます。もし、次回マッピングファイルを作成する場合に、作成方法を忘れてしまった場合は、もう一度このページに戻って、確認してください。
普段、提携会社指定のレイヤーで図面変換してますので、マップファイルの作成方法は、1年ぶりかもしれません、ですので、この記事を書くのに、忘れていて、だいぶ調べちゃいました(涙
長くなりましたが、今回は以上で終了です。お疲れ様でした!
コメント