「DXF、DWGファイルを図面変更したら、拡縮がかかってるじゃん!」て、時々ありますよね。そんな時は「エンティティのスケール変更」を使って修正しよう!でも、ソリッドワークスの図面ではできない致命的な項目があります、知らないと、けっこうハマリますのでその部分だけでも、見ておいた方がいいですよ!
1.「エンティティのスケール変更」で拡縮変更!
この図面DXFファイルから変換した図面なんですけど、表示されている寸法は3400なのに、測定してみると1700になっています。1/2にですね。これは元のデータに縮尺がかかっているためです。このままでは利用できませんので「エンティティのスケール変更」を使って修正します。
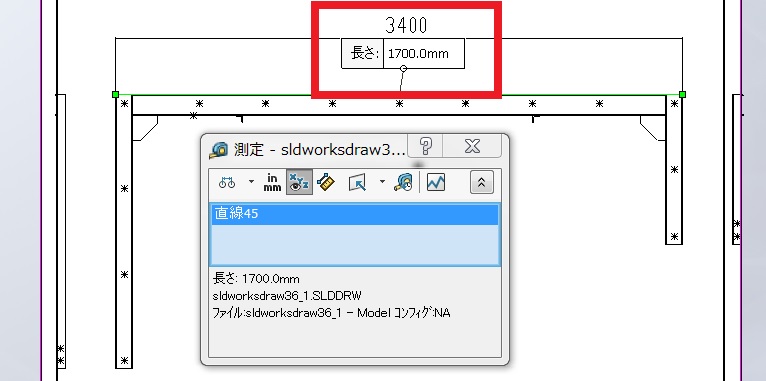
- スケッチタブの「エンティティの移動」の▼→「エンティティのスケール変更」と進みます。
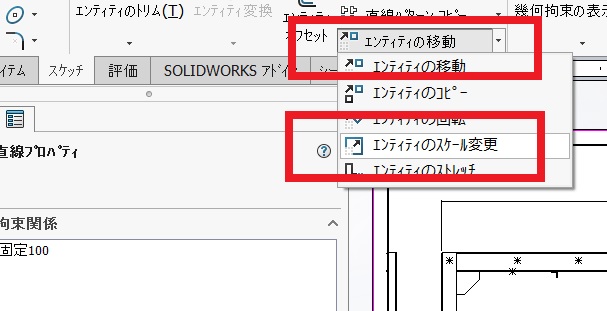
- 「スール」のプロパティマネージャーの「スケール変更するエンティティ」は、図面全部が縮尺されているので、図面全部を囲んで全部選択しちゃいます。
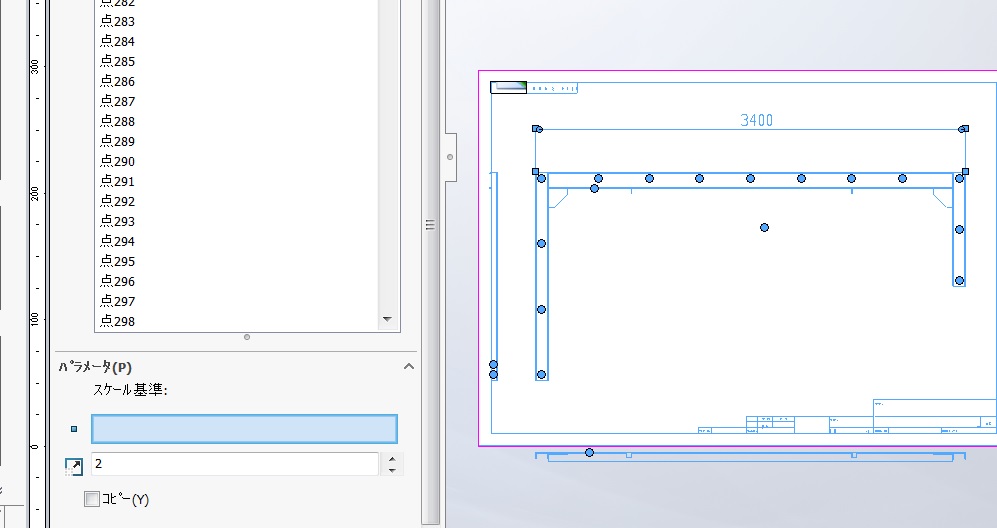
- 「パラメータ(P)」は、図面上の線の適当な頂点を選択しておきます。「スケール係数」は元が1/2なので2を入力して「OK」します。
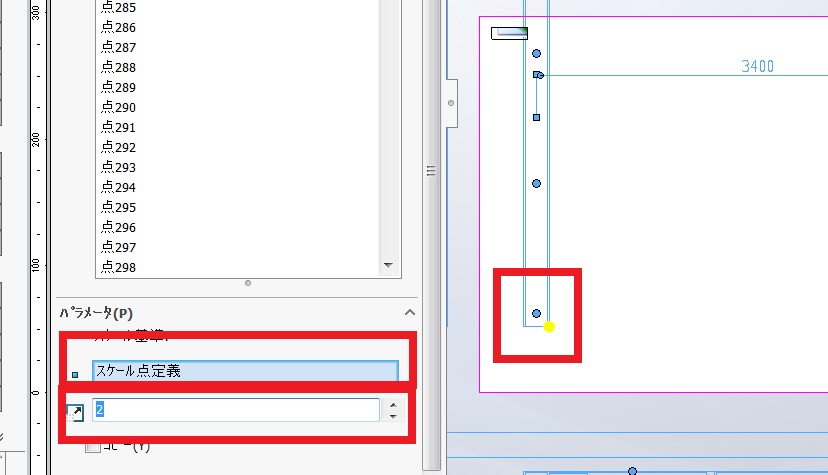
- 縮尺が変更されたプレビューが表示されますので、再度「OK」します。
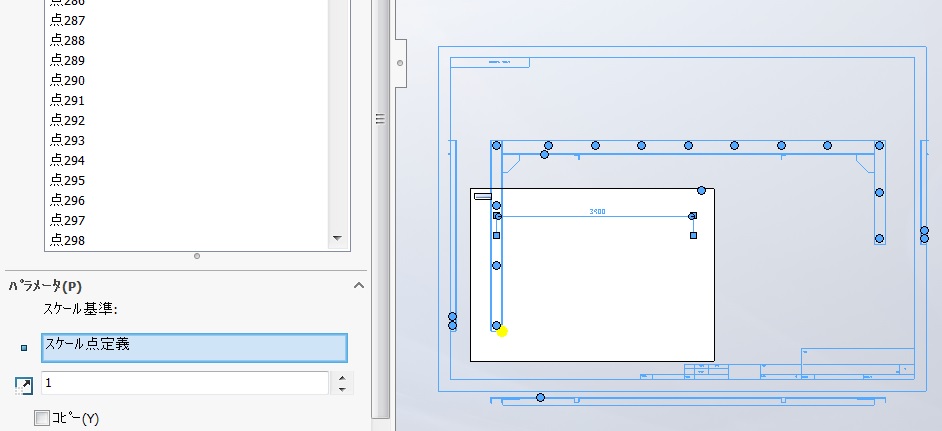
- 測定して、3400になっていれば完成です。但し、赤枠の部分、寸法が表示されていますが、おかしなことになっていますよね。ここがソリッドワークスの図面の落とし穴です。スケール変更すると寸法表示がついてきません。このことを知らないと、いろいろ調べたり、いろいろテストしたり無駄な時間がかなりかかってしまいます。寸法表示がおかしいのは潔くあきらめてください。
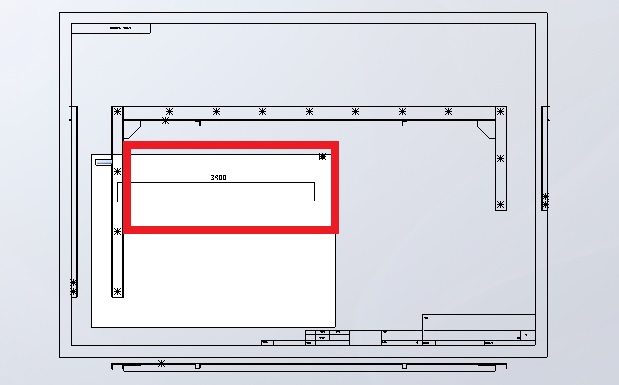
2.寸法表示はどうすればいいの!?
上記の寸法表示がおかしいのは、ソリッドワークスの図面では、要素がついてきませんのでどうしようもありません。
2次元データのCADで編集しましょう!
もし、2D-CADを持っていなければ、スケール変換のために購入するのはもったいなので、無料の2D-CADをダウンロードしましょう。
おススメは「jww cad」、このCAD無料だけど、日本での利用者はかなり多いですよ。
ちなみに、うちの会社は、アマダの「AP100」を使ってます、「AP100」は少し金額が高いから購入しないでね。但し、シートワークスを利用している方は「AP100」があれば完璧です。
AP100やシートワークスに関しては別の機会に説明しますので、ここでは紹介しません。
縮尺のかかった図面をエンティティのスケール変更で修正しよう!
今回のテーマは、2次元データに縮尺がかかっている場合の修正方法でした、シートワークスではDXFやDWGなどのデータをインポートする場合は、必ずスケールの確認をするようにと言っています。ですので、ここでスケールの変更方法を掲載することにしました。
実際、業務上でもお客さんからもらったデータでは、拡縮がかかっていることが時々あります。知らないで、そのまま作業をつづけると後で大問題になりますので、スケールが違う場合は、最初に修正しておきましょう。
スケール変更で、一番はまっちゃうのが、寸法の要素がついてこないことです、これ知っておくと大変お得!忘れずに!
コメント