1.図面の印刷の方法
単純に図面を印刷する方法です。
- 図面を開いたら、画面上部の「印刷」または「ファイル」→「印刷」をクリックします。
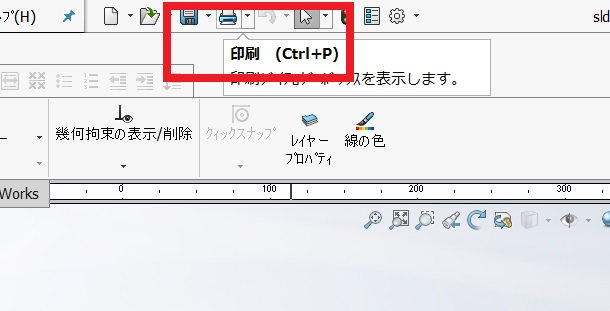
- 赤枠の「名前」でパソコンにダウンロードされているプリンター名を選択して、「印刷範囲」で「現在のシート」を選択しておきます。青枠の「ページ設定」をクリックしてみてみましょう。
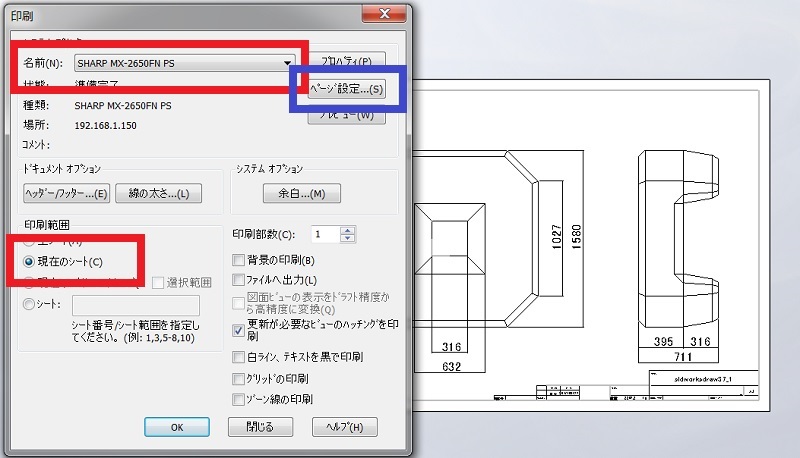
- 「ページ設定」ウィンドウで「システムの設定を使用」にチェック、「スケールと解像度」で「用紙サイズにフィット」をチェック、「用紙」はプルダウンメニューで、現在使用しているシートのサイズを選択します。図面の色はとりあえず「自動」にしておきます。「表示方向」は画像では横方向ですので「横」をチェックします。「プレビュー」を見てみましょう。
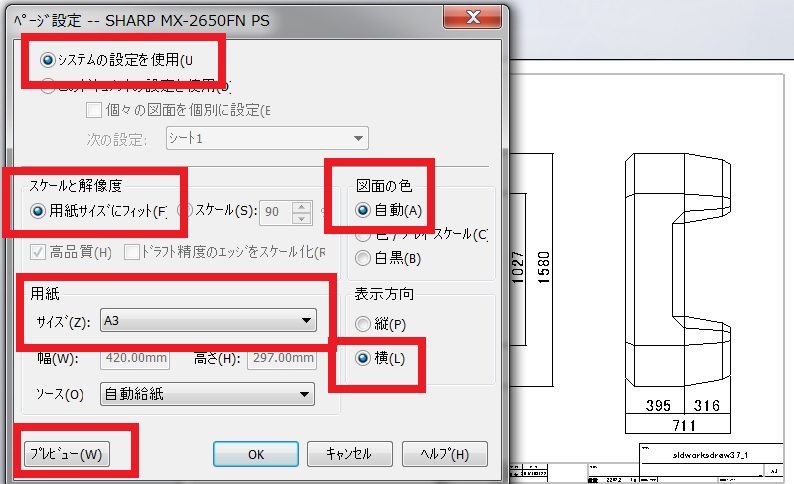
- プレビューをみて良ければ「印刷」をクリックします。だめなら「閉じる」をクリックします。
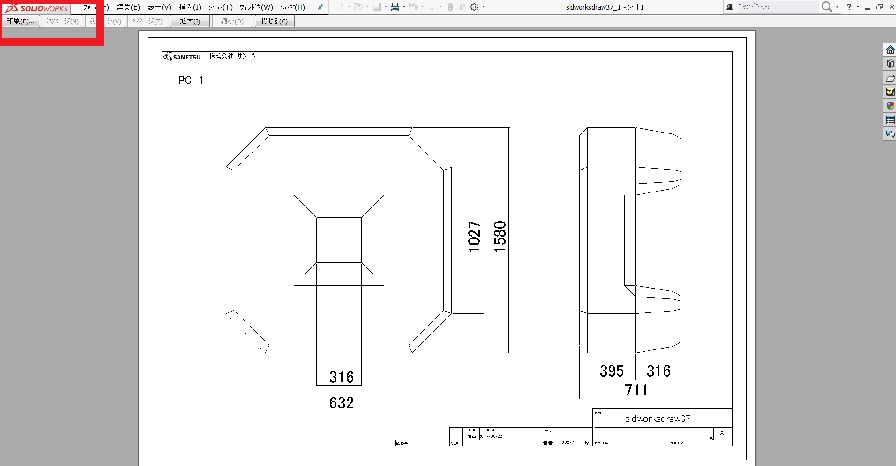
- 再び「印刷」のウィンドウが表示されますので「OK」を押します。これで印刷完了です。
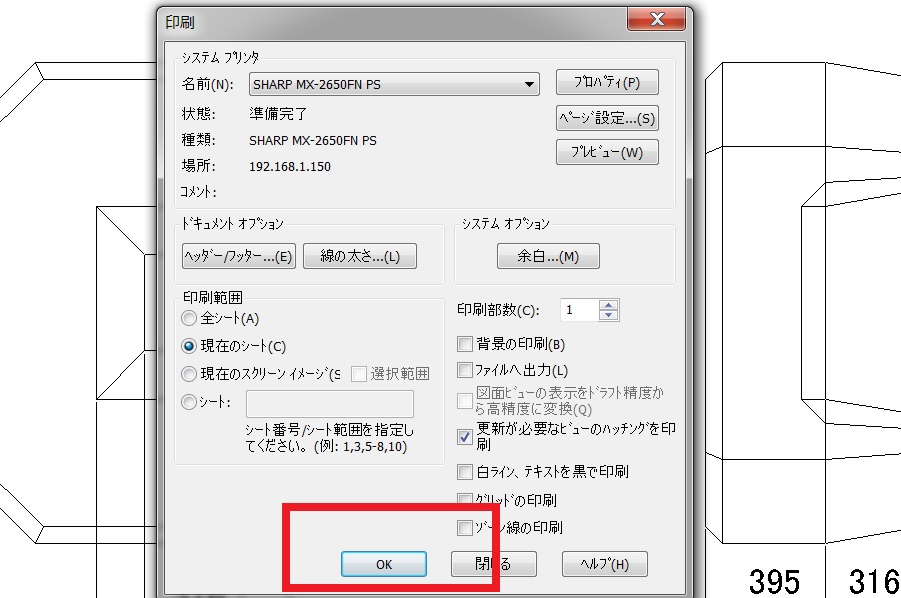
上記は、ウィンドウズ7の場合です。ウィンドウズ10の場合は画面が違うかもしれませんね。(私の環境はシートワークスでWindows10 に対応していなかったので、まだ、Windows7を使っていますので、ご了承ください)
2.図面の線が用紙からはみ出したらどうするの?
お客さんや、業者さんから、2次元データをもらった場合などは、ときどき、いや、ねんじゅうですけど、図面用紙から線がはみ出してしまうことってありますよね。たとえばこんな場合。枠線がはみ出してます。

このような図面を印刷する方法です。
方法1
- 図面シートのプロパティを開いてみましょう。方法わかりますか? シート名で右クリックか図面シート上や画面左下のシート名などを右クリックすると「プロパティ」が出てきます。
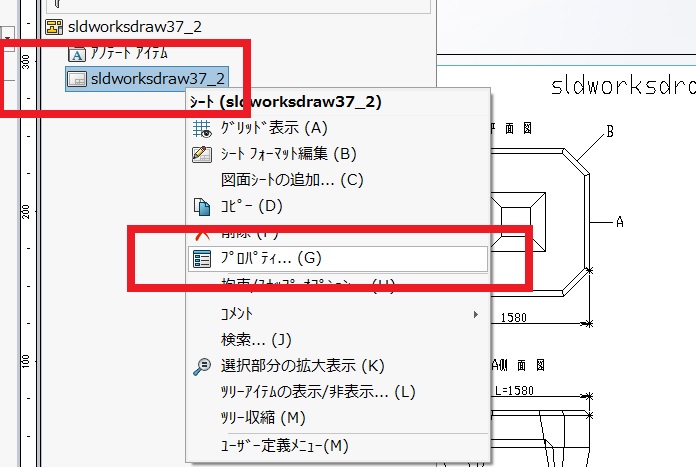
- シートプロパティの画面で、「ユーザー定義シートサイズ」にチェックを入れて、横と縦にそれぞれ数字を入力します。今回は例として、横に462、縦に327を入力しました。ちなみにこの数字はA3サイズの数字に1.1をかけたものを入力しています。入力が終わったら「変更を適用」をクリックします。
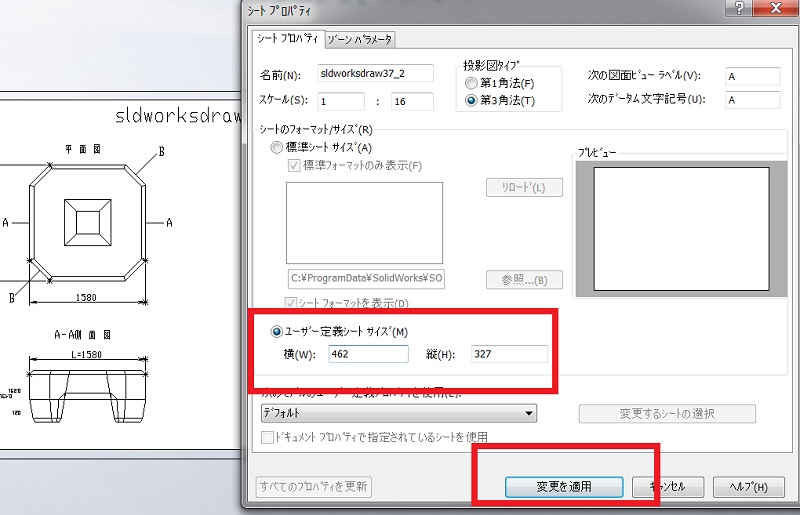
- このように用紙のサイズが変更できます。一回でうまく用紙に収まるかどうかはわかりませんので、収まらないようであれば、再度、プロパティ画面で用紙サイズを入力し直してください。
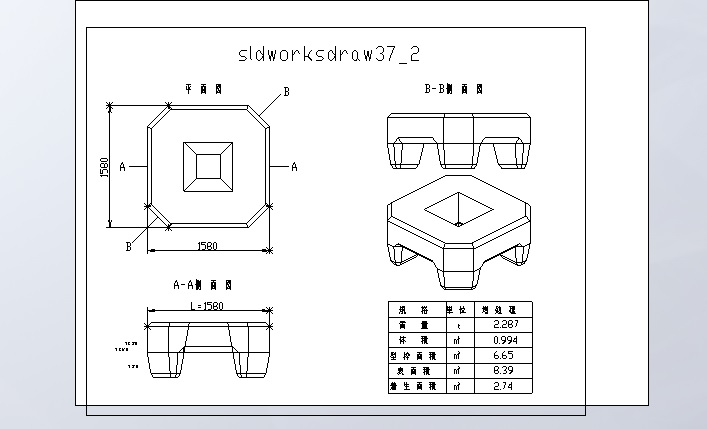
- 図面用紙と図面の線が、ずれてじまいましたので、エンティティの移動で修正します。エンティティの移動方法は、まだ解説してませんので、次のページに掲載します。これで印刷することができます。
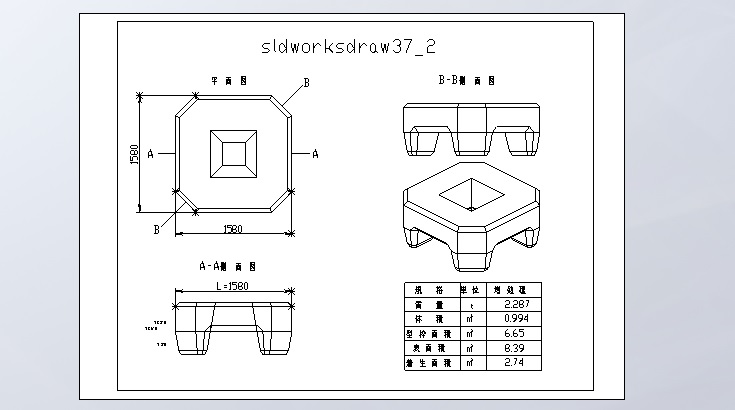
方法2
こちらは、印刷設定で調整する方法です、
- 「印刷」で印刷のウィンドウで「ページ設定」をクリックします。
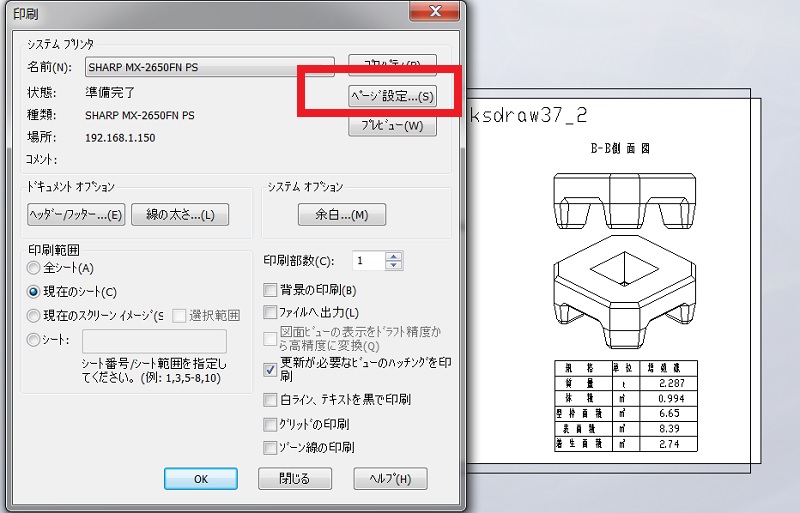
- ページ設定の画面で「スケール」にチェックを入れて数字を入力します。今回は90を入力してみました。「プレビュー」を見てみます。
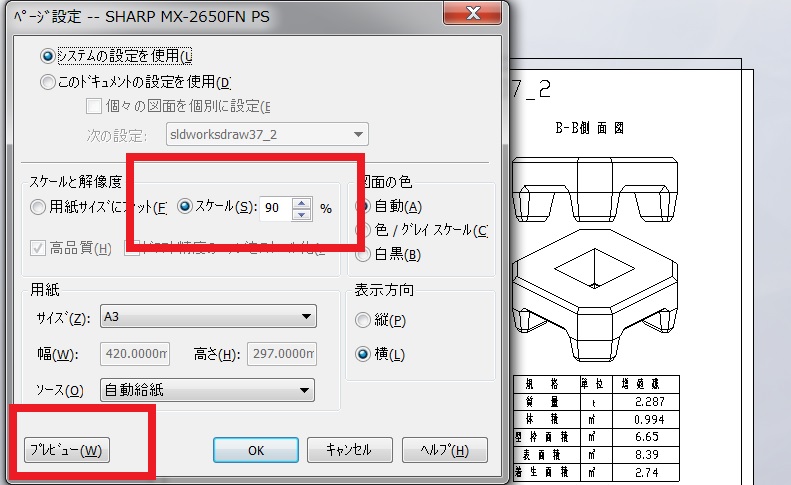
- よければ「印刷」で印刷ページにすすんで印刷します。
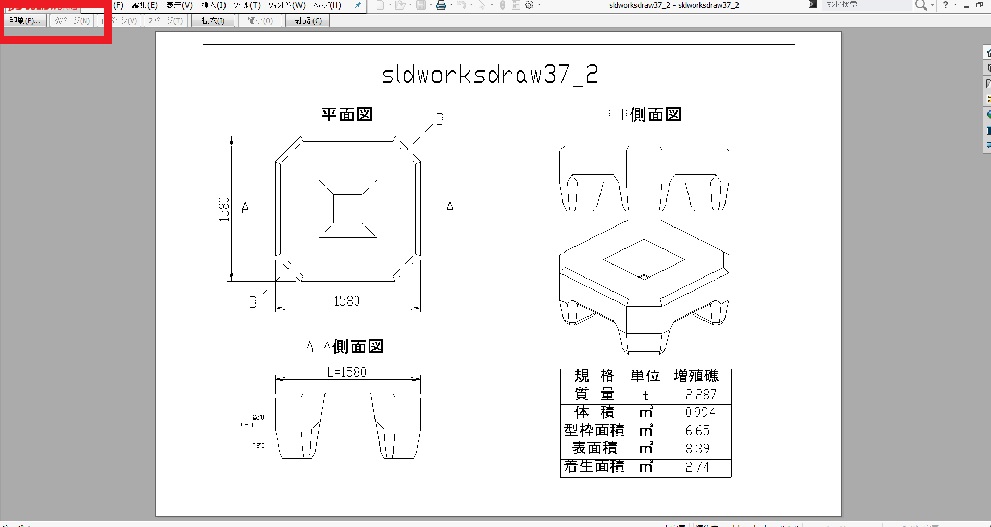
それでは、図面シートのプロパティを変更して印刷する方法の動画です。
普通に印刷するだけなら、みなさんの方がよく知っていると思います。知らなくても、いろいろいじくっているうちに挙動がわかってくると思います。
問題は、線が図面の用紙からはみ出してしまった時の印刷方法です。外部からもらったデータは、図面のテンプレートが会社によってまちまちだから、図面用紙からエンティティがはみ出してしまうことはよくあるケースです。
そんな場合に備えて、修正する方法は覚えておくと非常に便利です。
以上で終了です、お疲れ様でした!