DXF,DWGデータをソリッドワークスの図面に変更すると、データの色のまま表示されて、非常にみにくいことってありますよね、今回、その見にくい問題を解消する方法を紹介します。
1.図面の線の色を変更しよう!
DXF、DWGデータからソリッドワークスの図面に変更すると、線が見にくいときってありますよね、こんなとき。
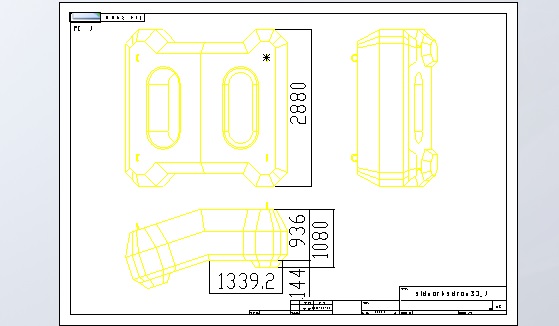
デフォルトだと図面の用紙の色が白だから、黄色い線は非常にみにくいですよね。この線の色を黒くしてみましょう。
- 予め図面を全部選択状態にしておきます。
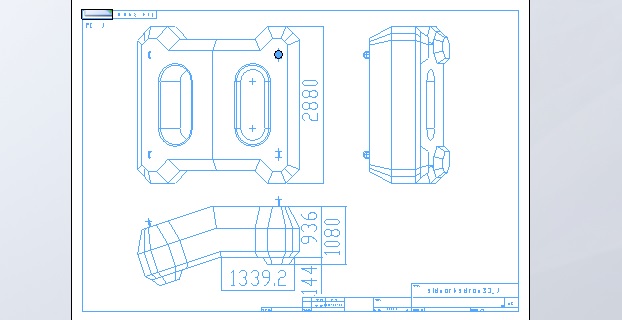
- 「線の色」をクリック。このコマンド画面の左下にあるか画面の左側にあるか人それぞれ、無い方もいると思います。またバージョンによってはコマンドのマークが違うこともあります、ちなみに2017以前はこんなマークでした

コマンドが画面にない場合は、コマンド表示しなければなりませんので、2「ユーザー定義で線属性を表示しよう」の項目を参照してください。
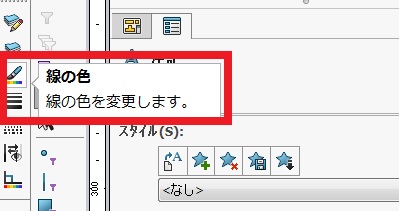
- 「線の色編集」のウィンドウが表示されますので、この画面で黒を選んで「OK」します。
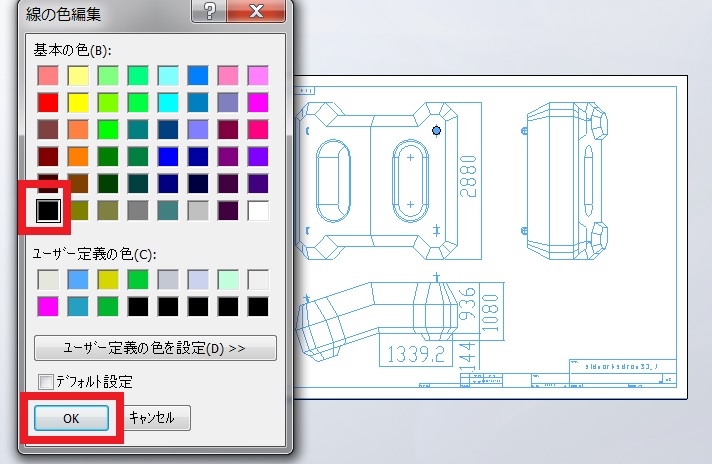
- 多分何も変化がないと思います、ここで「あれかわらないじゃん!」って画面閉じないでね、これ、一度画面をクリックしないと変更されません、また、ソリッドワークスの図面編集は、パソコンのビデオカードによってかなりスピードが違いますので、少し時間がかかるかもしてません。実際、画面をクリックすると、このように、線の色が変更できます。みやすい!
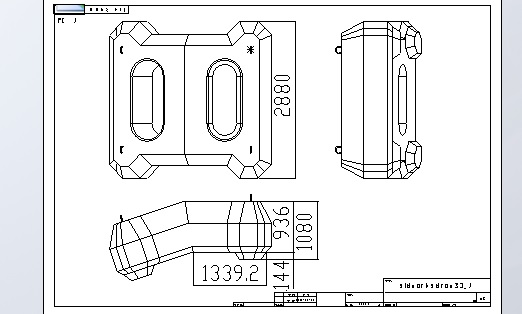
2.「線属性の変更」コマンドの出し方
「線属性の変更ツールバー」が、画面上にない場合はどうしらいいの?
このツールバーは、もしかしたら、表示されている場合と表示されていな場合があります。ここでは「線属性の変更ツールバー」を表示する方法を紹介します。
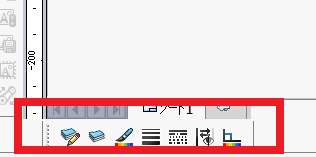
- メニューバーの場所で右クリックします。下の画像の中の「線属性の変更」を選択してください。
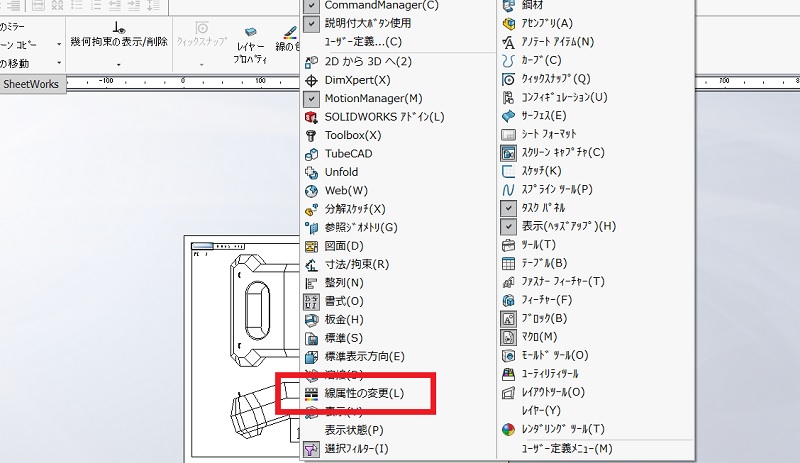
- 画面のどこかに「線属性の変更ツールバー」が表示されると思います。表示される場所は人それぞれです。お好みの場所にドラッグして移動することができます。
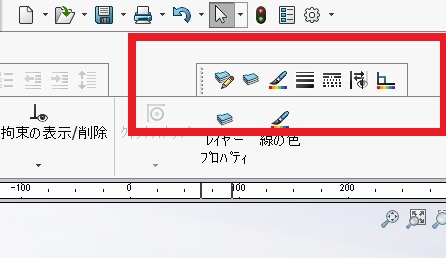
- こんな風になっちゃう場合もありますが、頑張ってドラッグして、希望の場所に移動しましょう。
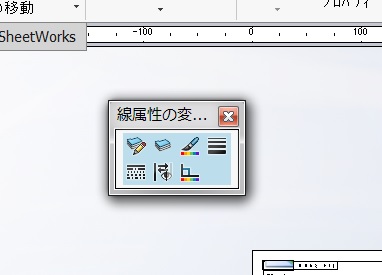
3.「線の色」だけ表示する方法
「線の色」コマンドだけ表示することも出来ます。
- 「ツール(T)」→「ユーザー定義…(Z)」→「コマンド」タブの「線属性」で「線の色」ドラッグしてメニューに追加します。
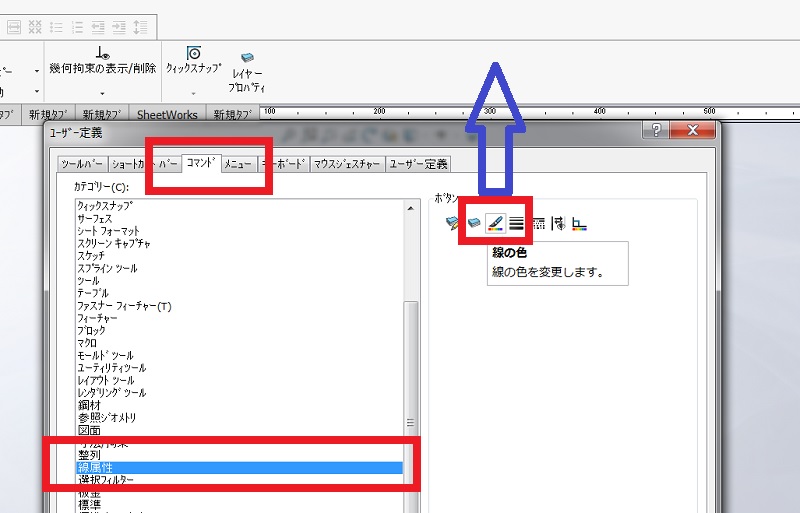
- メニューバーに追加したら「ユーザー定義」の画面を「OK」して閉じます。これで完了。
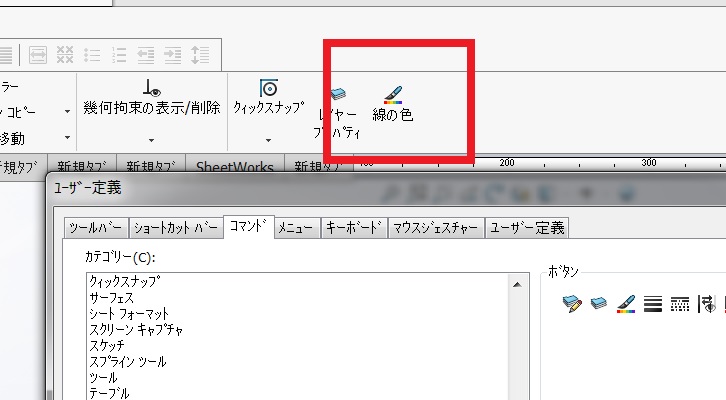
4.図面ビューの線の色変更
ビューの色変更はスケッチに変換しないと、上記の方法では変更できません。
線を1本、1本選択して色変更するか、線フィルターを利用して、色変更するしかありません。ここでは、線フィルターを利用した色変更を解説します。
- 「エッジのフィルター」を選択します。もしかしたら、このコマンドがない方もいるかもしれません、無い場合は、ファンクションキーのF5を押してください。画面のどこかに表示されます。
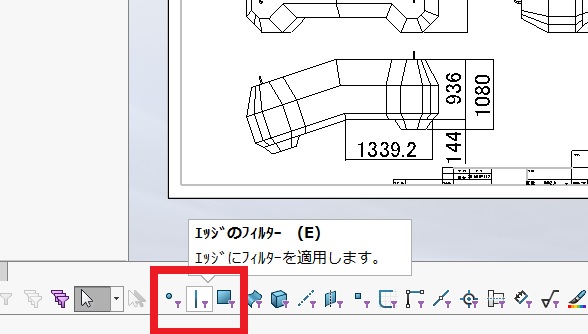
- 選択したら、線の色を変更したいビューを全部囲んで選択状態にしちゃいましょう。
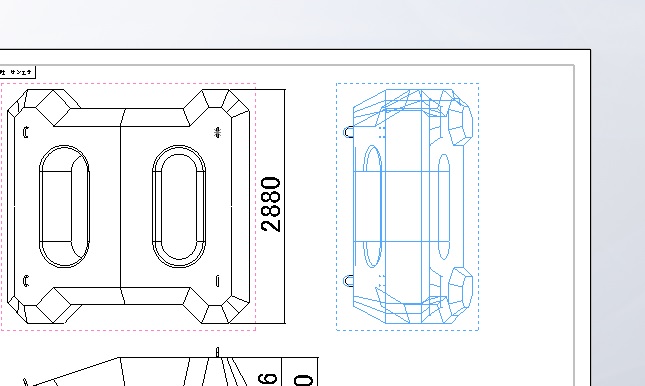
- 線の色編集の画面を開いて、色を選択したら、「OK」します。
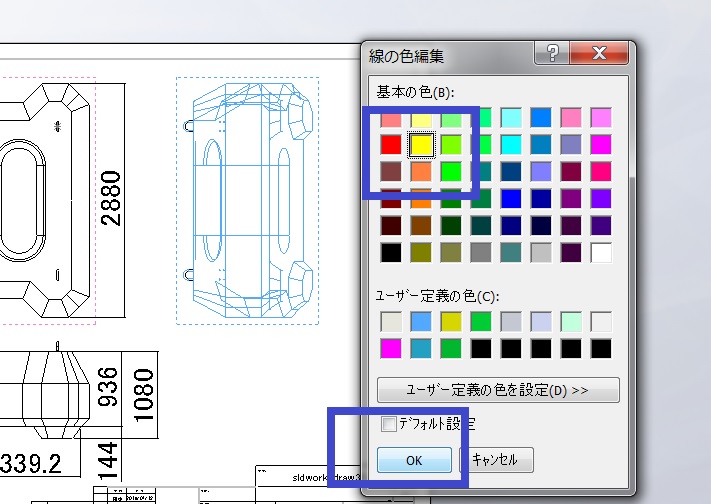
- 画面を一度クリックします、少々時間がかかるかもしれませんが、線の色を変更することができます。
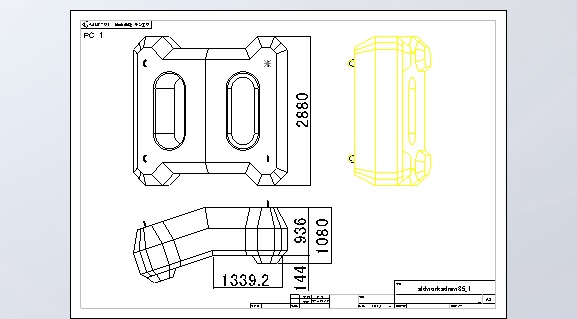
2次元データを図面変換したら線の色を変更してみよう!
2次元図面では、太線を白にしたり、文字を黄色、通り芯は赤、壁芯は青などと、線の色を変更して見やすくしていますが、ソリッドワークスの図面では、図面の用紙がデフォルトで白になっていますので、見にくい色も出てきます、そんな場合は線の色を変更しておくのが便利です。まあ~図面用紙の色を黒くすれば、線の色を変更する必要はありませんけどね。。。
ちなみに、図面用紙の色変更は「システムオプション」→「色」→「色スキーム設定」→「図面 用紙の色」で変更することができます、時間のある方はやってみてください。
今回も、基本事項のみ掲載しましたが、やはり知っているのと、知らないとでは、大違いですので、是非活用してください。
以上で終了です。
お疲れ様でした!
コメント