データを図面変換した後は要注意!
この図面DXFから変換した図面です。
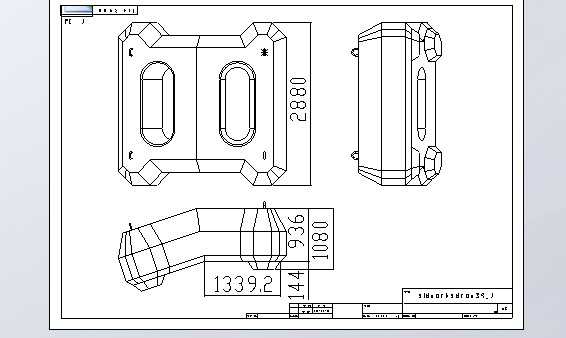
エンティティに拘束がついていないため、→の方向にマウスで線を触ると簡単に動いちゃいます。
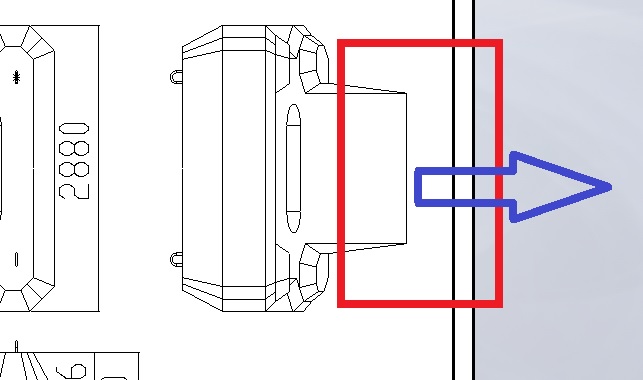
線が動いているのを知らないで、今後、この図面を利用すると大変なことになってしまいます!
こんなことに、ならないように「自動解決」モードオフの設定か線に固定拘束を付けておきましょう。
自動解決モードオフの設定
DXF/DWGなどのデータをSolidWorksの図面に変換したら、線をドラッグできないように自動解決モードの設定をオフにしちゃいましょう。
方法
SolidWorksの図面に変換したら、「ツール」→「スケッチ設定」→「自動解決」と進んでください。画像は自動解決モードがONの状態です。
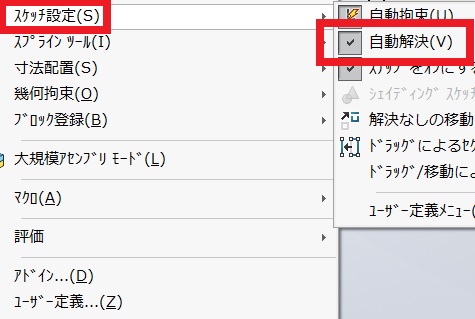
「自動解決」をクリックするとオフの状態になります。オフの状態で図面上の線をドラッグしようとすると「自動解決モードがオフに設定されているため、~~~」のメッセージボックスが表示されてドラッグができません。これなら、線をうっかりさわってしまっても安心です。(画像はSheetWorksになっていますがご了承ください)
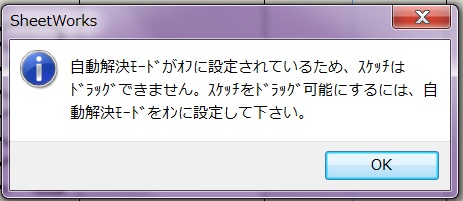
「固定」拘束の追加方法
- スケッチタブの「幾何拘束の表示/削除」→「幾何拘束の追加」と進みます。
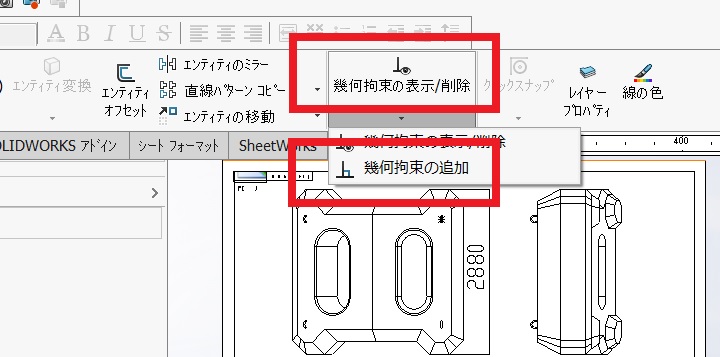
- 「拘束追加」プロパティマネージャーが開きます。
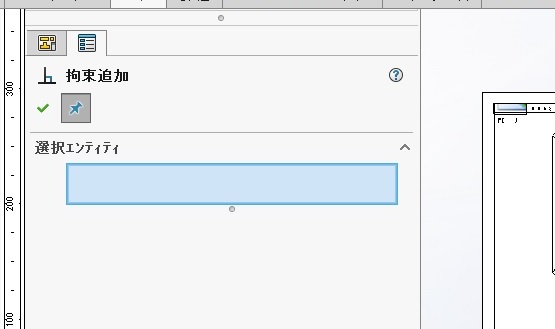
- 「選択エンティティ」に、何も表示されていません。エンティティを選択する場合は、図面を丸ごとマウスで囲んじゃいましょう、これが一番早くて確実!その後、プロパティマネージャーの一番下の「固定」をクリックします。「OK」すれば、もうマウスでエンティティを触っても大丈夫。
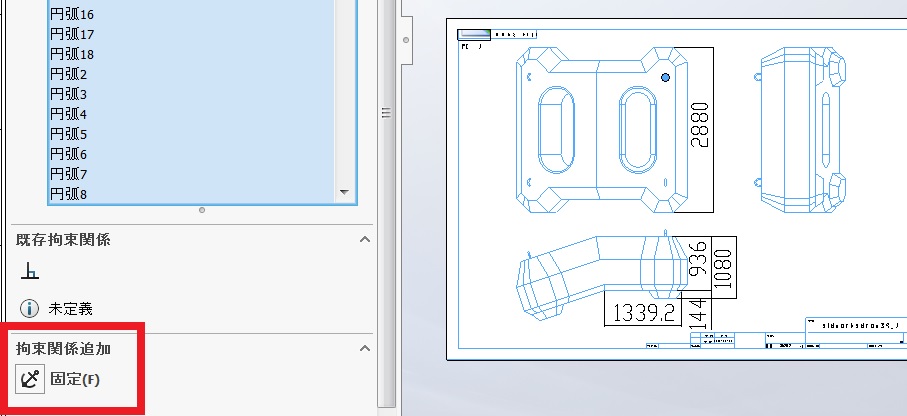
- 線をドラッグしようとすると「ドラッグできません。選択アイテムは固定されています。」のツールチップが表示されて、線はうんとも、すんともいいません。これで、トラブルを回避することができます。かんたんですね。
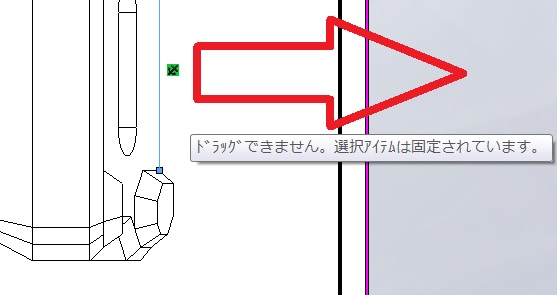
DXF/DWGデータを図面変換したら固定しよう!みたいな動画
今回のテーマは、自動解決モードをオフに設定することと図面に「固定」拘束を追加してデータ変換後に線が動かないようにしておく、ごく簡単なテーマでした。でも、この方法、知らないと、2次元データからソリッドワークスの図面に変換した後、やたら線が移動しちゃいますので、大問題に発展しかねません。
ですので、DXF/DWGデータをソリッドワークスの図面に変換した場合は、必ず自動解決モードオフか「固定」しておきましょう!
以上でおしまいです。お疲れ様でした!
コメント