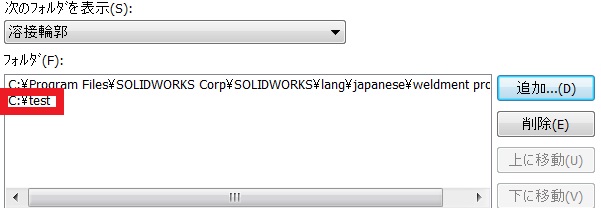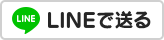SolidWorks 3D-CAD 使い方 入門
ソリッドワークス3Dプリンターのデータ作成、修正、造形 3D-CAD 株式会社 サンエツ
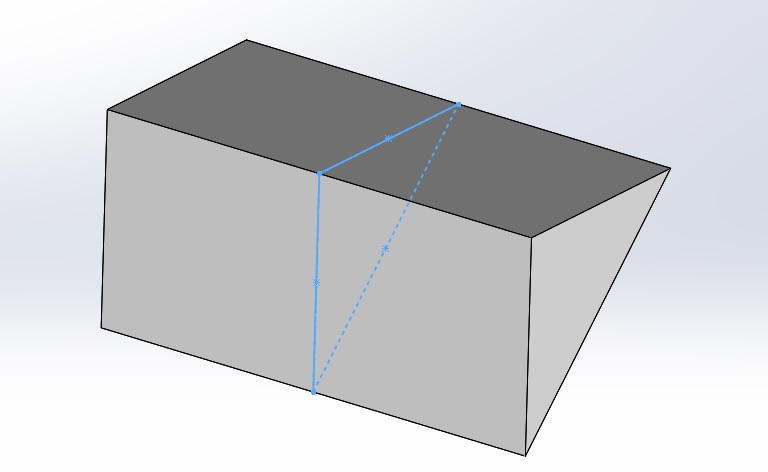
「鋼材レイアウト」の輪郭登録方法
正面に輪郭をスケッチします。赤枠の点を打っておきます、後程輪郭配置で利用できるようにします。
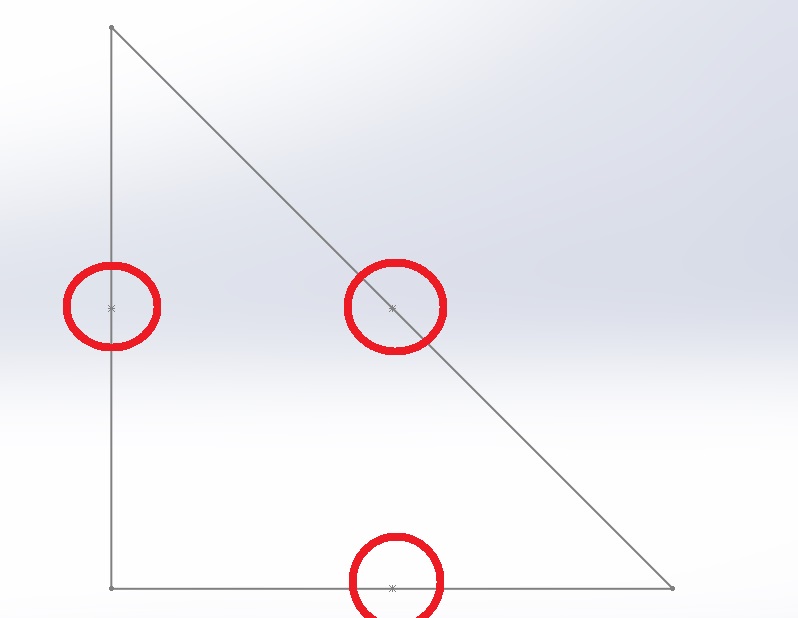
スケッチを終了して、指定保存でファイルの種類を「Lib Feat Part」にして, 指定されているフォルダーに保存します。 保存フォルダーはデフォルトの場所でもいいですし、別の場所に保存しても構いません、 但し保存先がデフォルトではない場合は「オプション」でファイルの検索先を変更します。 デフォルトのパスは2015版では「C:\ProgramData\SOLIDWORKS\SOLIDWORKS 2015\lang\japanese\weldments」 になっているようです。
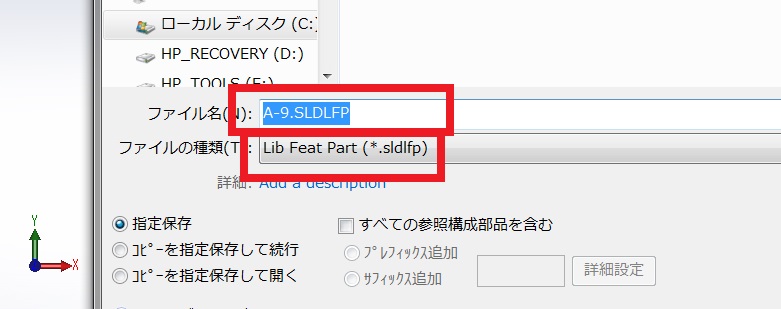
「保存」ボタンを押します。
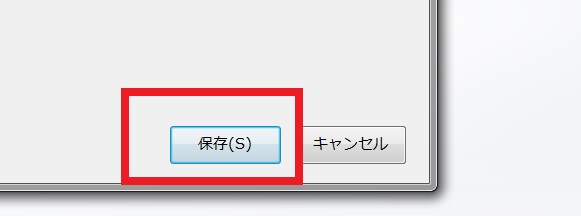
スケッチがライブラリに登録されていないときは、 作成したスケッチを再度開いてスケッチを右クリックして「ライブラリに追加」をします。 赤枠のようになっていれば成功です。
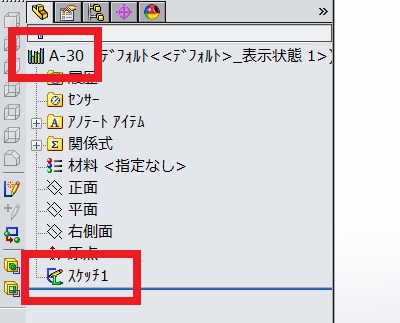
これで皆さんも独自の鋼材を「鋼材レイアウト」で使用できるようになりました。
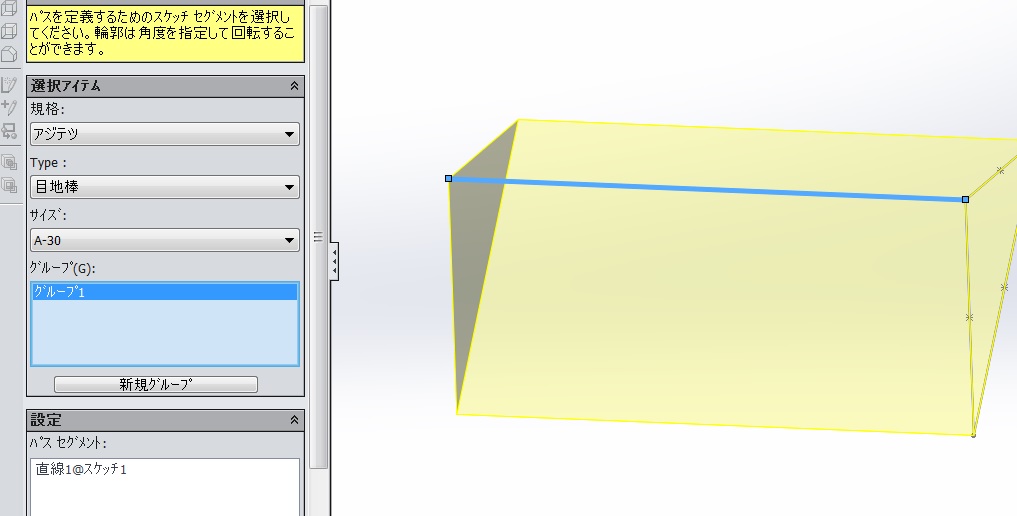
2016版以降の溶接輪郭の保存
2016版以降は少々溶接輪郭の登録方法が変更されていますので、 少し触れておきます。溶接輪郭用のスケッチをしてスケッチ編集を終了します。
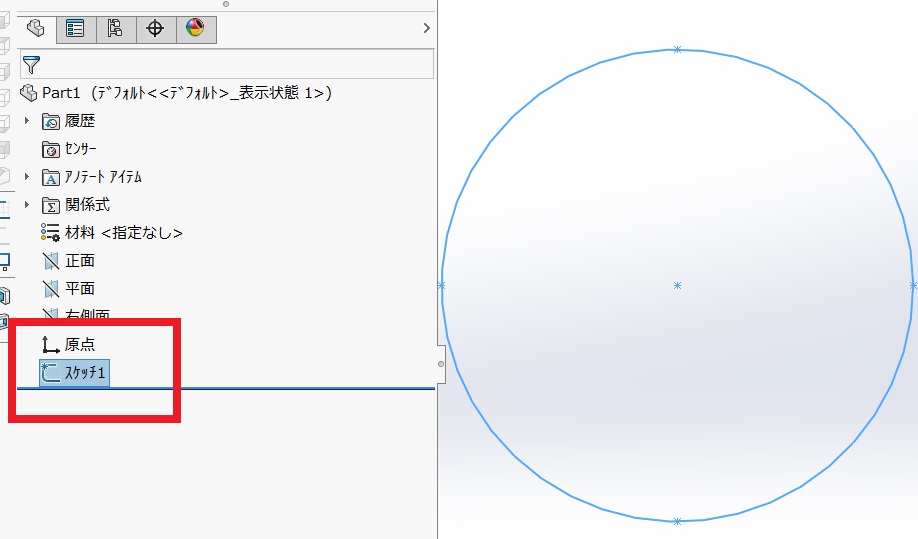
指定保存を選択します。
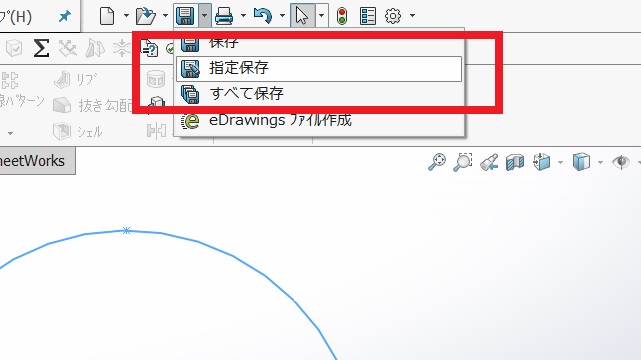
「ファイルの種類」を→「Lib Feat Part」に変更します。 「ファイル名」を任意の名前にします、今回は「φ13」とします。 フォルダーを「C:\Program Files\SOLIDWORKS Corp\SOLIDWORKS\lang\japanese\weldment profiles」 に移動します。 コチラのフォルダーはみなさんの場合とは違うかもしれません。 違う場合はこのページの下で紹介しているファイル検索で探してください。
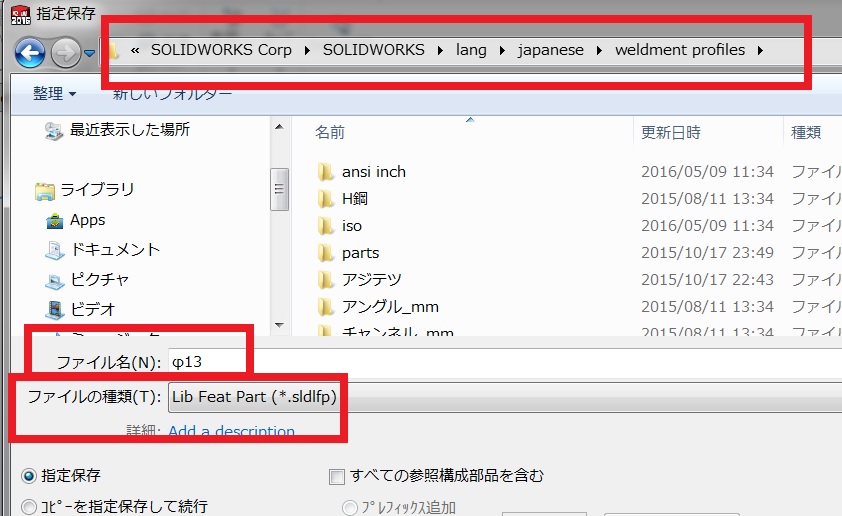
ココの位置に任意のフォルダー名を作成します、今回は「丸棒」とします。 このフォルダー名が溶接輪郭の「選択アイテム」になります。
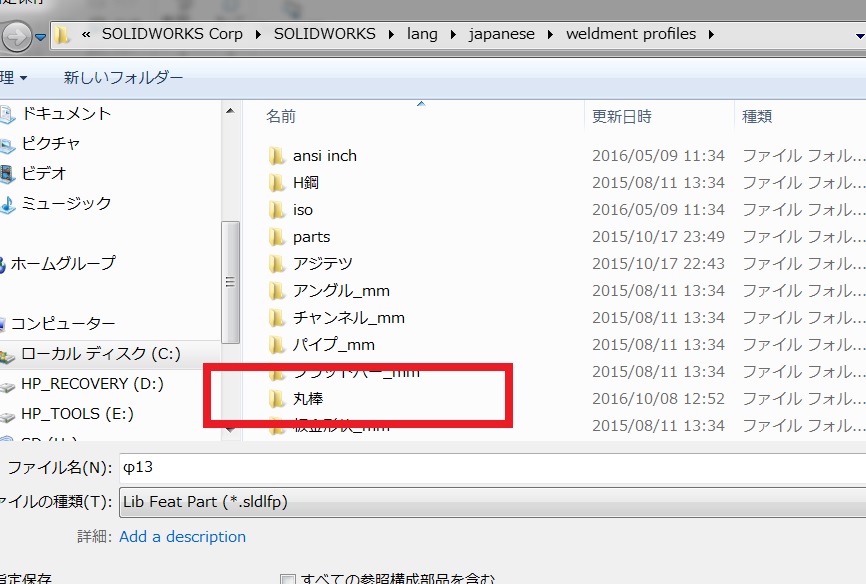
フォルダー「丸棒」を開いてさらにココに任意のフォルダーを作成します。 ここでは「黒皮SS材」とします。 このフォルダー名が溶接輪郭の「Type」になります。
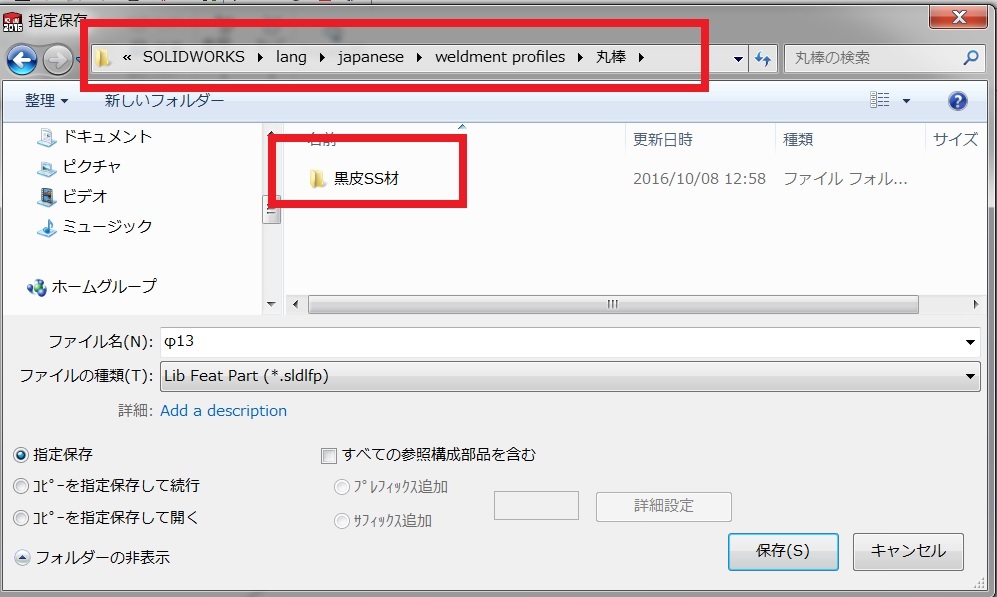
さらにフォルダーを開いてここに保存すれば完成です。
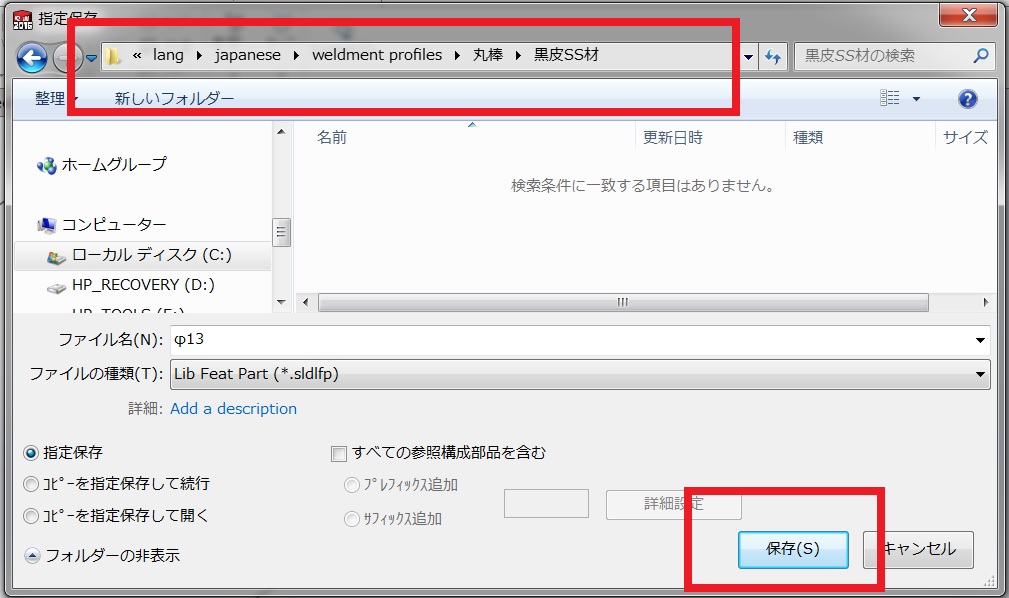 以上で2016版以降の「溶接輪郭」パスの変更が終了しました。
次回から、登録されたパスから読み込みます。
スケッチがライブラリに登録されていないときは、上記の4項を参照してください。
以上で2016版以降の「溶接輪郭」パスの変更が終了しました。
次回から、登録されたパスから読み込みます。
スケッチがライブラリに登録されていないときは、上記の4項を参照してください。
ファイルパスの変更
通常はファイルパスを変更することはありませんが、 目的によっては変更する場合があります。 今回の主題とは違いますが、ここで紹介しておきます。「ツール」→「オプション」→「ファイルの検索」の順に押下します。
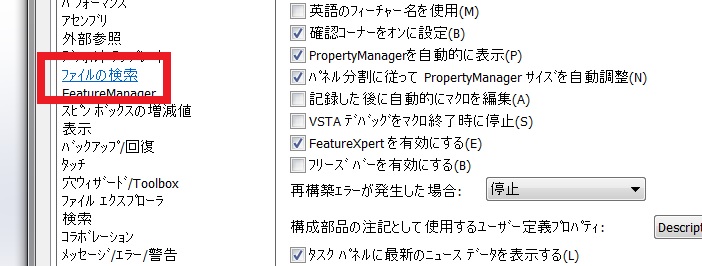
このような画面になりますので、「次のフォルダを表示」でプルダウンメニューから「溶接輪郭」を探します
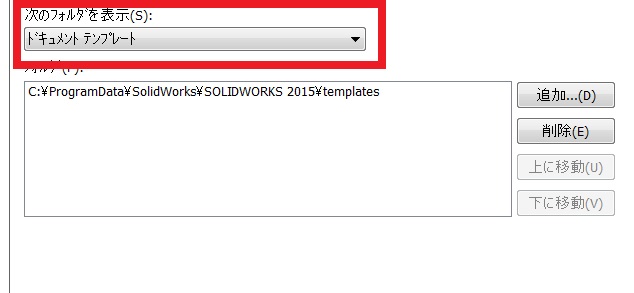
プルダウンメニューの下の方に「溶接輪郭」がありますのでタップします。
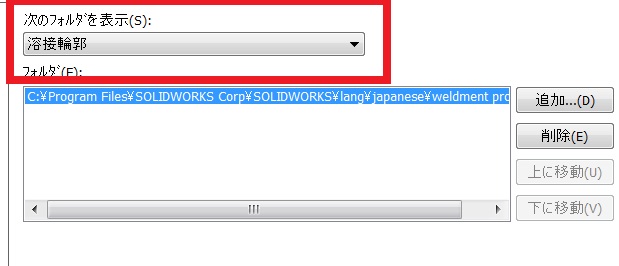
ファイルのパスを変更する場合は,「追加」ボタンを押します。
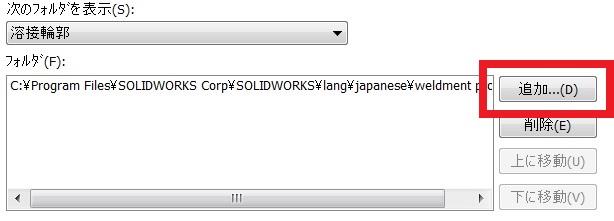
該当のフォルダーを選択して「OK」します。
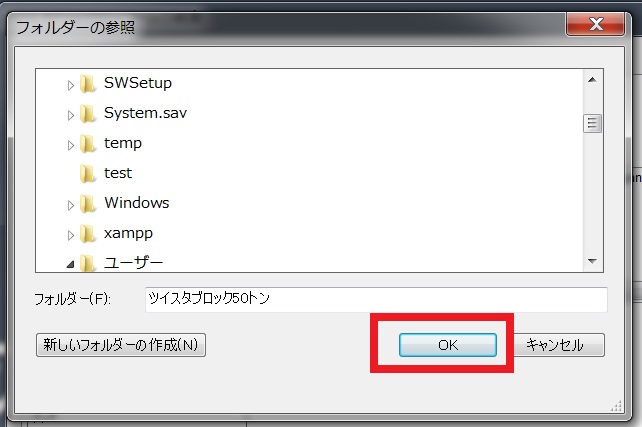
ファイルの検索欄に新しいパスが追加されました。 古いパスが不要な場合は削除してください。