3Dスケッチを使ってみよう!
この項目で作成する3Dスケッチは、SolidWorksのチュートリアルで「3D スケッチによるオーブン ラック フレームの作成」の部分と同じ物を作成しますが、スイープするところまでです。その先は、押し出しの端サーフェスや直線パターンとかミラーとか、3Dスケッチには全然関係ない部分ですので、1サイト1タイトル主義の当サイトでは掲載しません。
- 3Dスケッチの完成図はこんな感じになります。
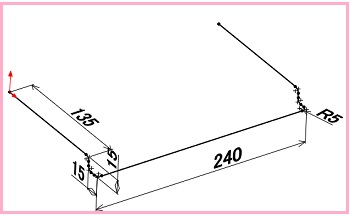
- 早速スケッチ。スケッチタブの「スケッチ」の下の▼をクリックすると、3Dスケッチがでてきますので、それをクリックしちゃいましょう。
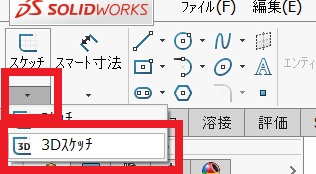
- スケッチ編集状態になったら、トライアドをみてX方向に直線を135㎜引きます。X方向にピッタリ合わないときは、直線を選択状態にして、プロパティマネージャーで「X方向拘束」をクリックしましょう。これでX方向はピッタリ。この拘束の付け方は3Dスケッチだけですので、忘れちゃったらまたこのページに戻って、思い出してね。
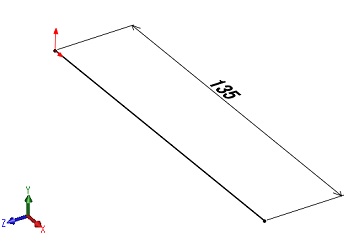
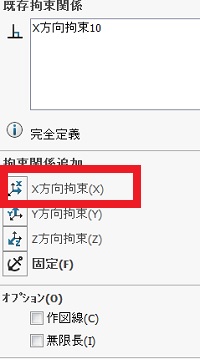
- 次は、Y軸に沿って端点から下方向に15の直線を引きます。この場合もY軸にピッタリ合わない場合は「Y方向拘束」をしちゃいましょう。
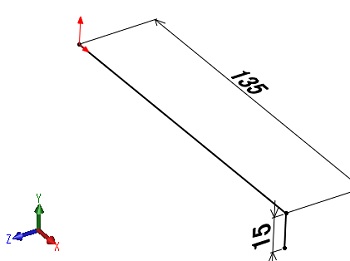
- X軸にそって、15の線を引きます。
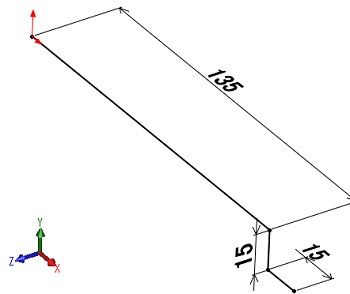
- Z軸に沿って240の線を引きます。今度は長い線だからZ方向の拘束を利用した方が早いかも。
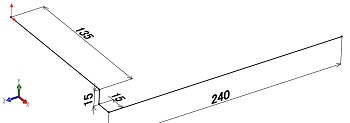
- このスケッチは左右対称なのでスケッチをミラーしたいんだけど、3Dスケッチの場合は「エンティティのミラー」が使えないから、線を引いたら、「等しい値」の拘束をつけて左右対称のスケッチにします。
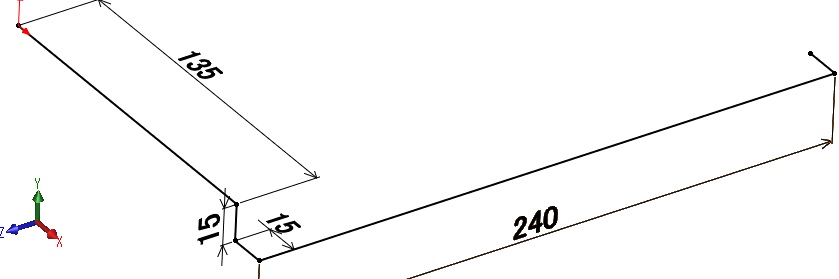
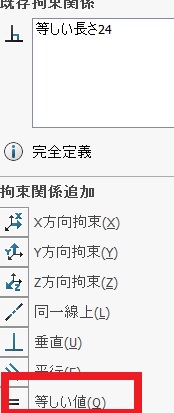
- 残りの部分も同じようにスケッチします。これで、3Dスケッチはおおむね完成です。
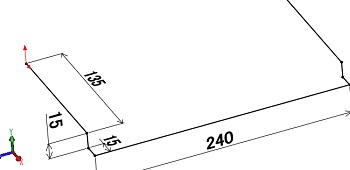
- スイープする場合に、直角部分はよろしくありませんのでフィレットを5㎜、全部の角に付け足します。
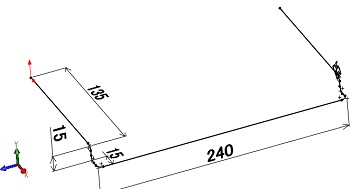
- いつものように、線と頂点を選んで平面を作成して、5㎜の円をスケッチします。
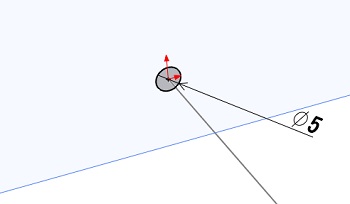
- スケッチを終了したら、スイープを選んで、2個のパスを入力しましょう。
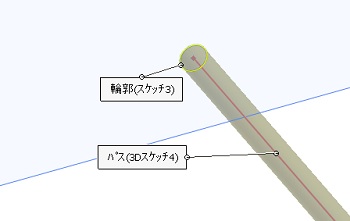
- OKしちゃえば、モデルの完成です。
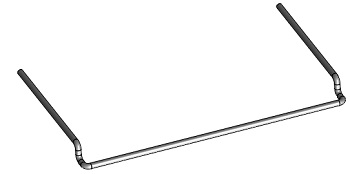
平面を作成しなくても、どこでもスケッチできちゃうのが3Dスケッチの特徴です。上記のモデルだと、単純なモデルだから、「普通にスケッチすればいいじゃん!」って感じだけど、スケッチするのが大変な場所は3Dスケッチが強力なコマンドになりますよ。
いろんな場所で活躍しちゃう!
ロフトの作成などにはおおだすかり。
ロフトって上手にモデルができているか、交線カーブや図面の機能などを利用しないとわからない場合ってありますよね。そんな時は3Dスケッチを使っちゃいましょう。
- 円錐状のモデルを作成したい時に、普通に、二つのスケッチを選んでロフトすると、回転押し出しのようにきれいに、できているかわかりませんよね。
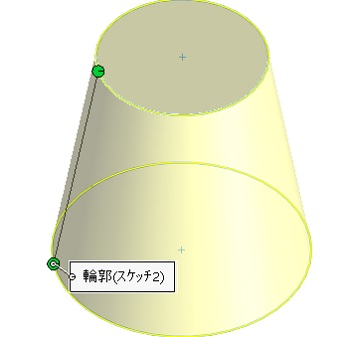
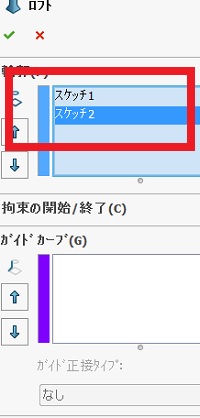
- こんな時は、3Dスケッチをガイドカーブに利用すればおっけー。まぁ、平面を使って直線を引いても同じですけど。
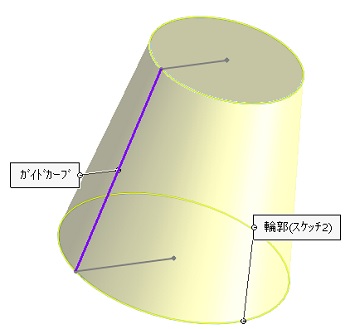
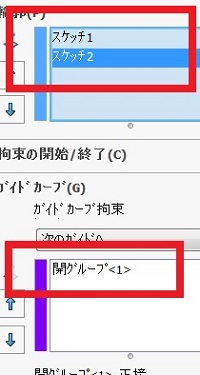
ガイドカーブなどの補助的な線も引けるすぐれもの。思い通りのロフトをしたい方にダントツのおすすめ。
平面上3Dスケッチ
平面上3Dスケッチは、こんなモデルを作るときに、スグに使える便利コマンド!

上記のモデルは、平面を作成すれば、2Dスケッチでも全く問題ありませんが、Rの部分が少し面倒、しかも、平面を複数作成する必要があるため、時間がかかります。そんな時につかいたいのが「平面上3Dスケッチ」。
- 普通に、3Dスケッチ編集で正面に矩形を書きます。横下の線に「X方向拘束」を付けます。縦の線に「Y方向拘束」を追加、上端の線を作図線に変更してください。
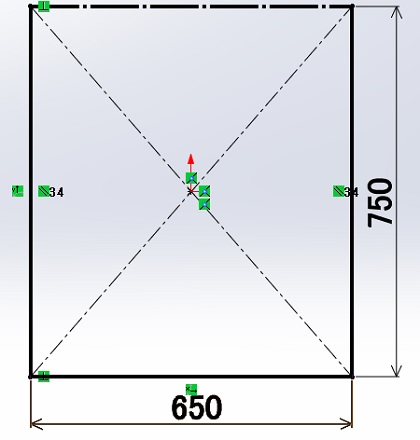
- スケッチ編集したまま「ツール」→「スケッチエンティティ」→「平面」と押下すると「スケッチ平面」のプロパティマネージャーが表示されますので、第1参照に「正面」を選択して、距離の部分を0にしてから「一致」をクリックします。第2参照に上端の作図線を入力して「角度」に55を入力して、状況に応じて「反対方向」にチェックを入れちゃいましょう。それでおっけーします。
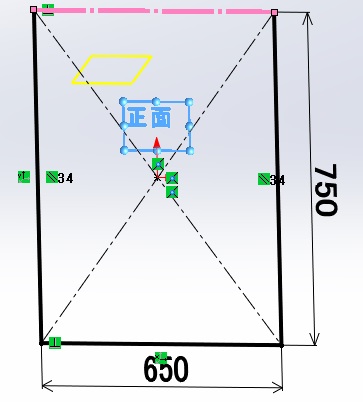
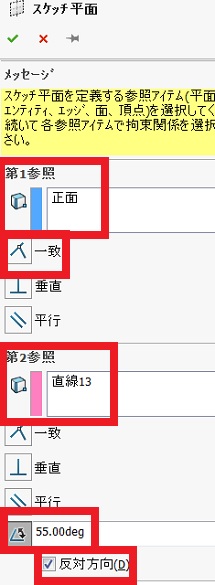
- 作成した平面は普通の平面と違って、広げたり縮めたりすのは、コーナーにマウスを近づけて斜め矢印が表示されたら、実行できます。
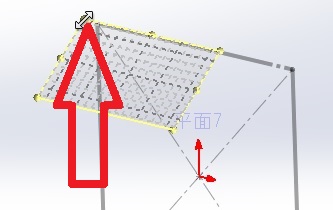
- 上記の変な平面を1度クリックして、「平面上3Dスケッチ」を選択します。
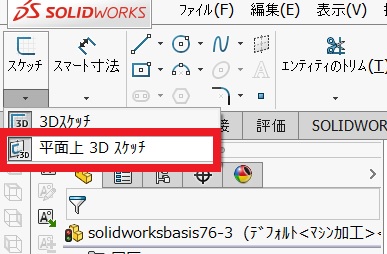
- 「平面上3Dスケッチ」を選択すると、この平面上に3Dスケッチを作成できます。早速矩形をスケッチして下の線を削除して、下端の頂点と上記でスケッチした3Dスケッチの頂点と2ケ所マージしましょう。さらに、スケッチの一番下の部分の線も作図線に変更してください。あと、4ケ所のコーナーにR100のスケッチフィレットを追加します。上端の線から平面までの距離は600にしました。これで1度スケッチを終了します。
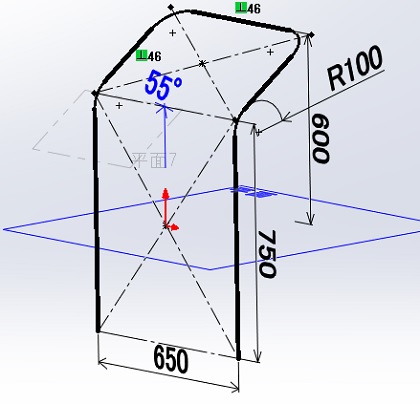
- 作図線以外の線をチェーン選択して、溶接タブの「鋼材レイアウト」でパイプの種類や、タイプ、サイズなどを選びます。グループに新しくグループが表示されていることを確認してパスセグメントにも表示されているか見ておきましょう。
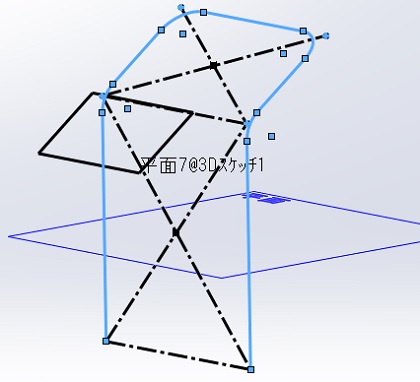
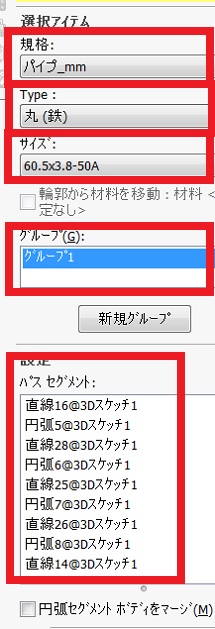
- おっけーすれば、モデルは完成です。
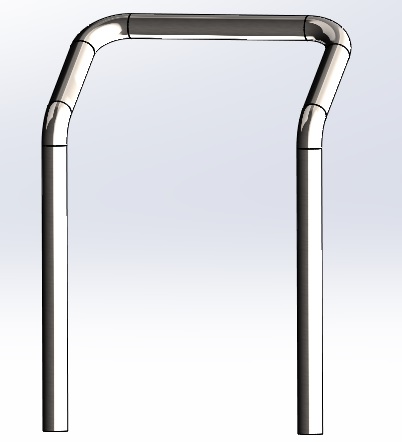
3Dスケッチの活躍する場面は他にも沢山ありますが、このへんで終わりにしておきます。
このページでは、3Dスケッチの方法と使い方を少々っていっても1例だけですけど、掲載しました。ソリッドワークスの3Dスケッチは他社の3Dスケッチと比べ、格段と機能アップしていますから、使わない手はありませんよ。
使い慣れると、「ここは、3Dスケッチでいけるじゃん!」って感じになりますから、是非活用してください。
このページはこれでおしまいです。
お疲れ様でした!
コメント