コンフィギュレーションとは、一つのファイルの中に違った形状のモデルを、複数登録する場合のことをいいます。
「じゃ~別のファイルで作成すればいいじゃん!?」って話なんですけど、これから、アセンブリを扱うときに、コンフィギュレーションを利用すると、結構便利になりますので、作成方法や編集方法を覚えておきましょう!
1.コンフィギュレーションとは?
1つの部品ファイル名に複数の部品を登録することができます、例えば以下のモデルだと、面取りの大きいバージョンと面取りの小さいバージョンが、1つの部品ファイルに登録されます。こんな風に1ファイルに複数の違うタイプの部品を登録することを、カッコよくコンフィギュレーションって言います。ちなみに、ファイル名は「solidworksbasis67_2.SLDPRT」になっています。
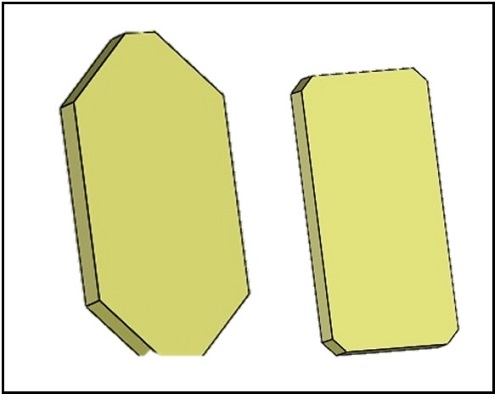
2.新たに、コンフィギュレーションを作成しよう!
1つのファイルに面取りが大きいバージョンと、面取りが小さいバージョンを作成してみます。
- 適当な矩形を作成して、少し大きめの、面取りを作成して部品名を「solidworksbasis67_3.SLDPRT」にして保存しました。必ず保存してね。面取りのフィーチャー名も「面取りが大きい」に変更してあります。
>>>画像を拡大する
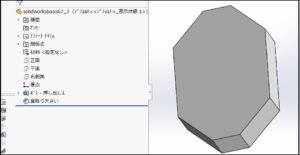
- コンフィギュレーションマネージャーを開いて、コンフィギュレーションをデフォルトから「面取りが大きい」に変更します。フィーチャー名の変更がわからない方は、
>>>フィーチャー名を変更しよう!
>>>画像を拡大する
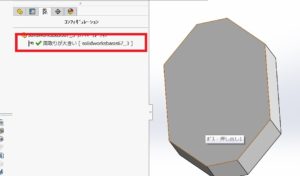
- コンフィギュレーションマネージャーの何もないところで、右クリックをすると「コンフィギュレーションの追加」がでますので、こちらを選択します。
>>>画像を拡大する
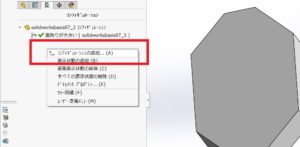
- コンフィギュレーションの追加のコンフィギュレーション名に適当な文字を入力します。今回は「面取りが小さい」と入力しました。入力が終わったら「OK」します。
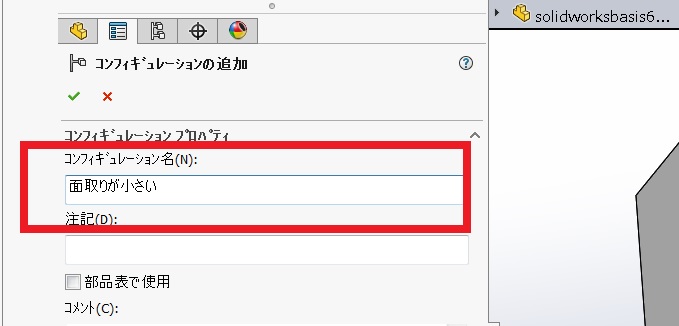
- コンフィギュレーションマネージャーに新たに「面取りが小さい」のコンフィギュレーションが追加されていると思います。
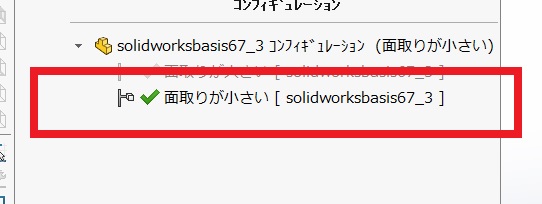
- 今度はフィーチャーマネージャーに移動して「面取り大きい」のフィーチャーを右クリックします、そうすると、「フィーチャーのコンフィギュレーション」の項目が表示されますので、コチラを選択します。
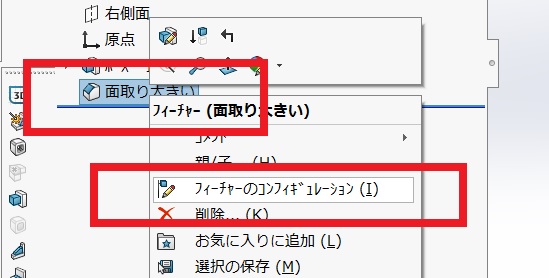
- コンフィギュレーションの変更ウィンドウが開いたら、面取りが小さいバージョンを作成しますので、コンフィギュレーション名の「面取りが小さい」のところの欄に抑制のチェックを入れます。チェックを入れたら「OK」します。
>>>画像を拡大する
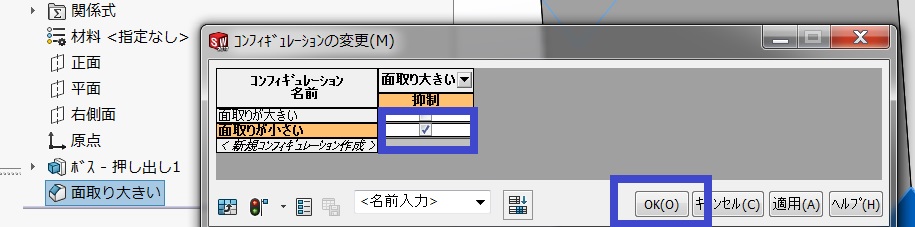
- 「面取り大きい」のフィーチャーが抑制されますので、今度は新たに、「面取りが小さい」のフィーチャーを作成します。
>>>画像を拡大する
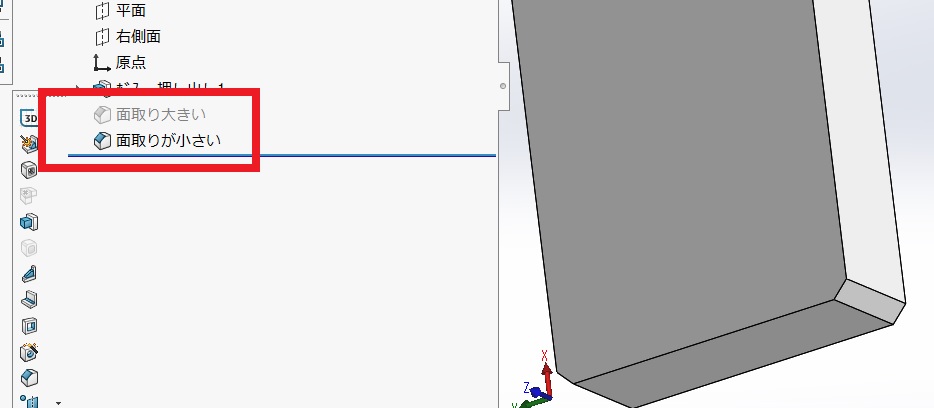
- 面取りが小さいバージョンが正しく作成されているか、「面取りが小さい」のフィーチャーを右クリックして「フィーチャーのコンフィギュレーション」選択後、コンフィギュレーションの変更ウィンドウで「面取り大きい」が抑制されているか確認してみよう!
>>>画像を拡大する
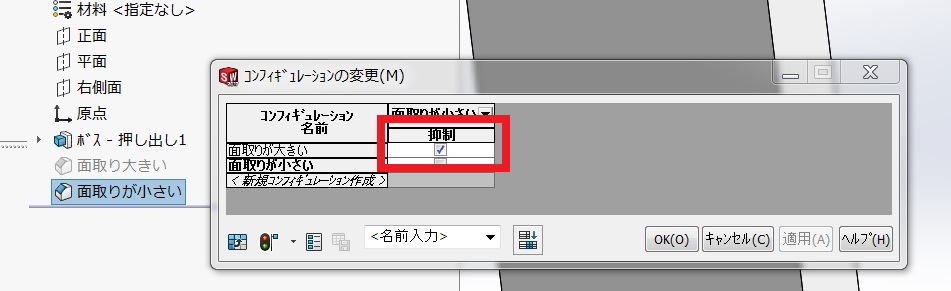
以上でコンフィギュレーションの作成方法は完了です。
3.コンフィギュレーションの利用
コンフィギュレーションは、マルチボディではあまり利用するケースが無いかもしれません。但し、アセンブリでは非常に活躍しますので、アセンブリ上での利用方法をメインに紹介します。
画像の部品①、②、③は全て面取りが小さいバージョンです、でも同じ部品ファイルで面取りが大きい部品が必要な時もありますよね。そんな時は、コンフィギュレーションを使いわけるのが一番です。
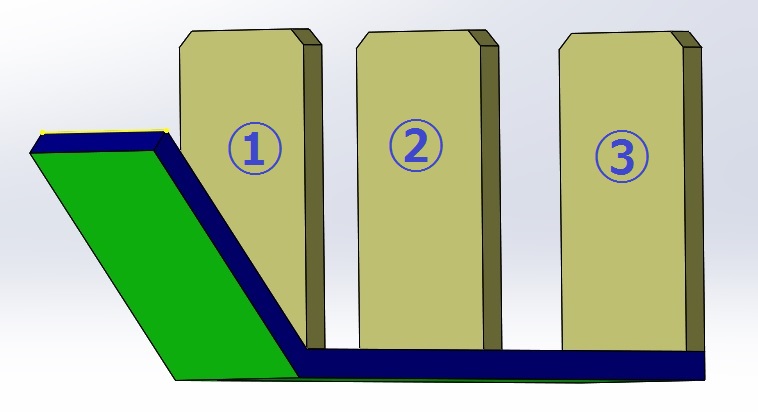
①だけ面取りが大きいバージョンにします。
- デザインツリーの該当部品フィーチャーを右クリックすると、現在のコンフィギュレーション名が表示されます。
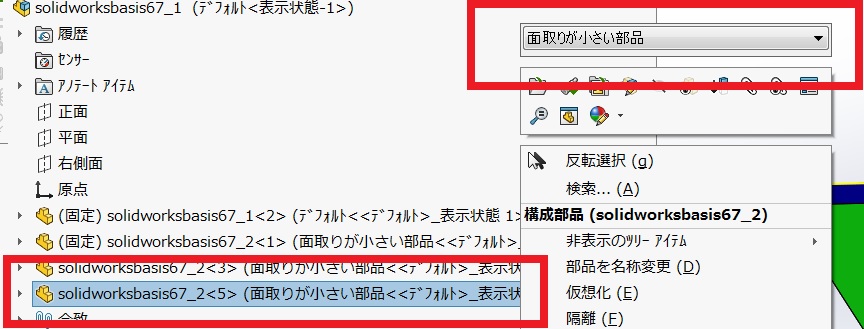
- 「面取りが小さい部品」をクリックすると、登録されているコンフィギュレーション名が表示されます。今回は「面取りが大きい部品」しか登録してませんので、このコンフィギュレーションを選択して「OK」します。
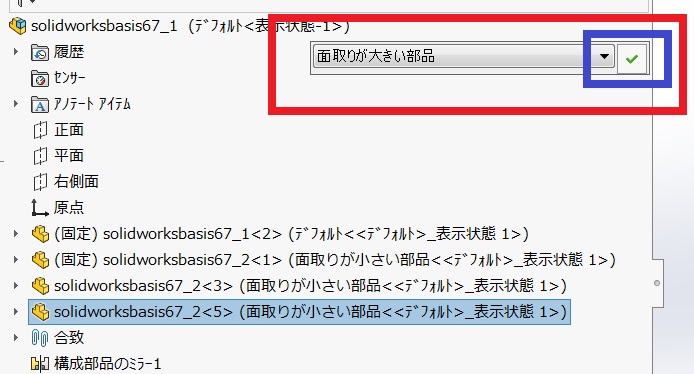
- 簡単に、面取りが大きい部品バージョンに変更することができます。
>>>画像を拡大する

このように、コンフィギュレーションはアセンブリ上では、非常に強力な武器になります。
今回は、面取りバージョンでしたが、私はアセンブリで利用するときは、スケッチの状態のコンフィギュレーションを多用しています。これって、結構便利!
コンフィギュレーションの作成方法
今回は、コンフィギュレーションの基本的な操作方法を紹介しました。
マルチボディ専門の方は、あまり威力を感じないかもしれませんが、アセンブリなどでは、強力な武器となります。
特に、私の場合はスケッチのコンフィギュレーションを多用しています。とっても便利!
これから、アセンブリの作成をする際は、この方法をしっかり覚えておきましょう。但し、完全に覚える必要はありません、わからなくなったら、再度このページに戻って、確認すればいいだけです。
なにしろ、ソリッドワークスのコマンドは、沢山ありすぎて覚えきれませんからね!
以上で終了です。
お疲れ様でした!
コメント