スケッチ編集するときに、線が2重に重なっていたり、面の階層が深いと、「これ線が選べないじゃん!?」とか「部品の中の面を選択するのが大変!」なんていうときってありますよね。そんな場合は「順次選択」を利用すると簡単に選択できちゃいます。
線が重なっている場合と、面の選択方法の2種類を解説します。
1.線が重なっている時の選別方法
線が重なっているとき、片方の線だけ選ぶ方法です。
- スケッチ編集すると、線が2重になっていることがわかります、この場合は、選択したい線をクリックして「順次選択」を選びます。
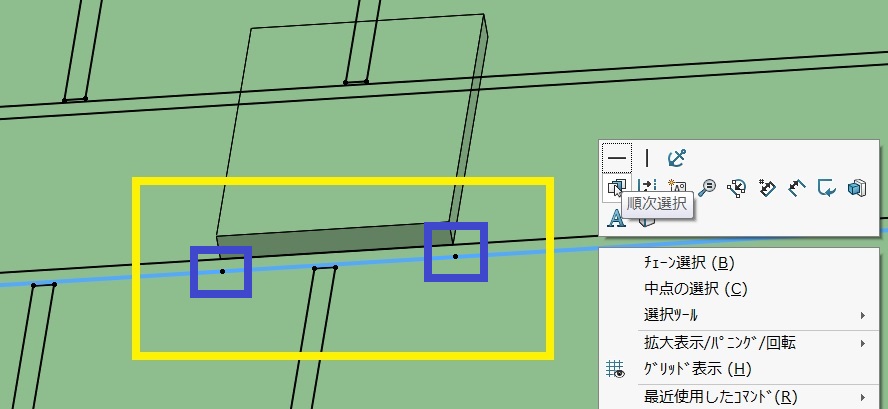
- 「順次選択」のウィンドウが表示されたら、編集したい直線を選択します、グラフィック上の線の色がかわりますので、ウィンドウで選んだ線がどこの線かわかると思います。
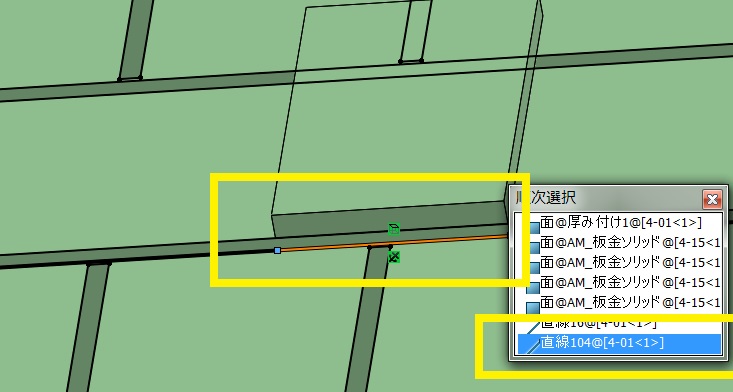
- ウィンドウの中の、対象の直線名をクリックすると、グラフィック上で線がハイライトされます、この状態で編集可能になります。
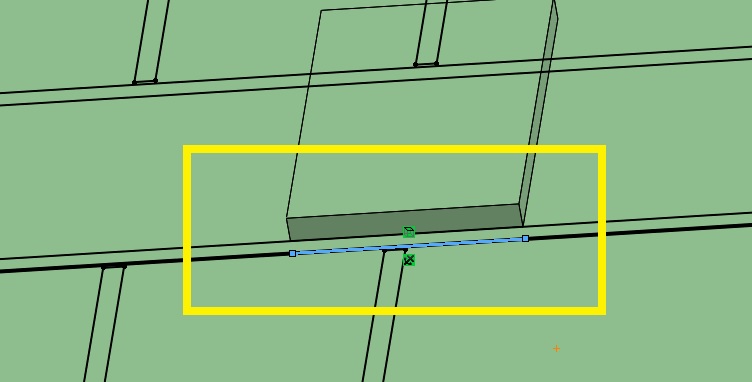
- 試しに「delete」キーを押してみます。選択状態の線だけ消去できました。
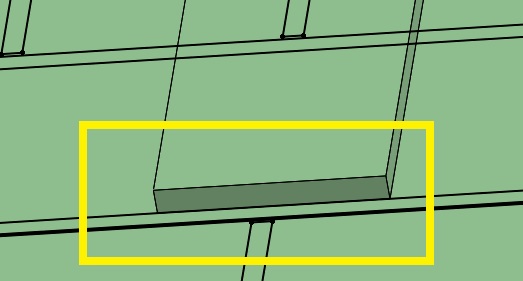
以上が線が重なったっている場合の順次選択の使い方です。
2.面の選択方法です。
順次選択で面を選ぶ方法は、2通りありますので、最初は、上記の選び方から記載します。
このモデルで解説します。わかりやすいように、断面表示にしてあります。赤い面を選択します。
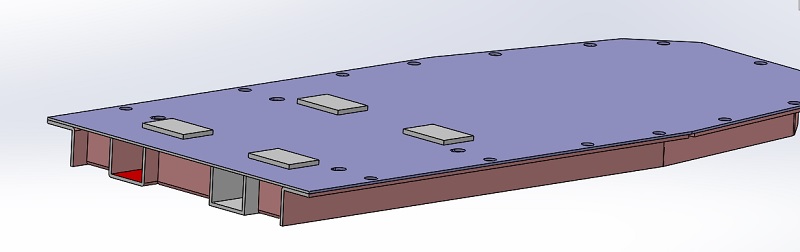
面の選択 その1
- 面をクリックして、「順次選択」を選びます。必ず、選択したい面の上でクリックしてね、そうしないと、順次選択ウィンドウに選択したい面が表示されません。
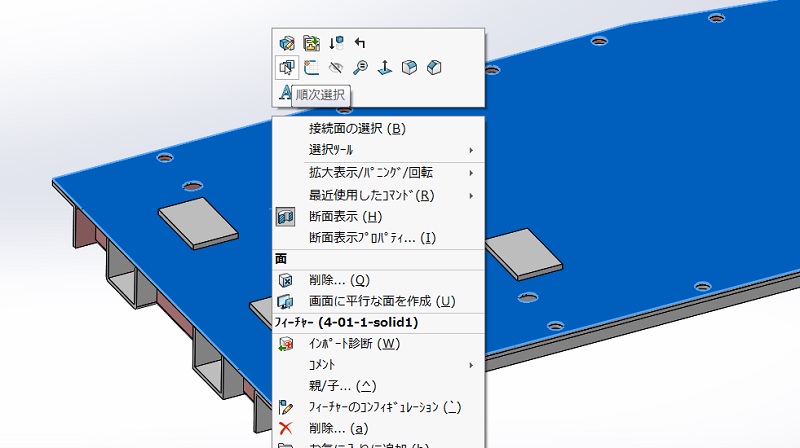
- 順次選択ウィンドウに表示されている、面を上から選んでいくと、目的の面がハイライトされます。
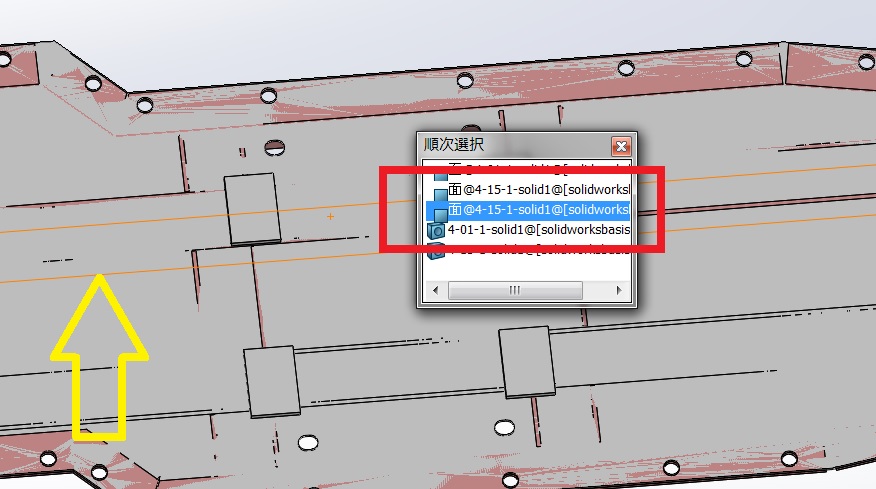
- 順次選択ウィンドウの中の、ハイライトされたところをクリックすると、目的の面がハイライトされて、この面がスケッチ編集可能になります。試しに簡単なモデルを作成して、ハイライトされた状態でスケッチ編集してみてください。
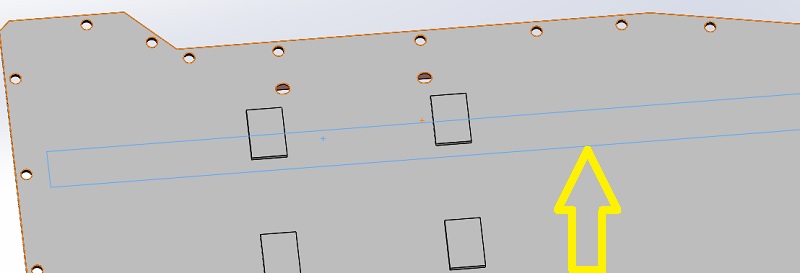
面の選択 その2
コチラの方法はかなり便利な方法ですので利用することが多いと思います。
- 上記と同じように、面又はグラフィック上のどこかをクリックして順次選択を選びます。次は順次選択のウィンドウを無視して面をどんどん右クリックしていきます、右クリックですよ!。そうすると、面が1枚1枚はがされて、目的の面があらわれます。
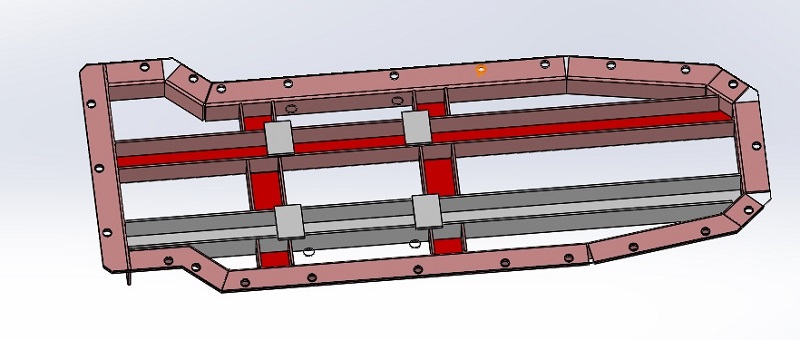
- 目的の面が現れたら、スケッチ編集したい面を左クリックします、左クリックですよ!。これで目的の面がスケッチ編集可能な状態になります。
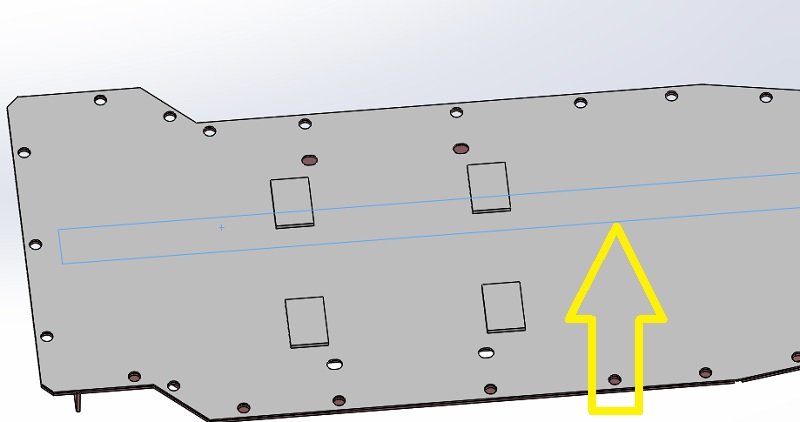
順次選択で面を選ぶ方法 その2
今回は、順次選択コマンドを利用して、重なった線や、部品内部の面を選ぶ方法でした。
基本事項でしたが、順次選択は必須事項ですので、入門者の方は使い方を覚えておくようにしましょう。
順次選択の中でも、面の選択は、右クリックでどんどん、面を剥がしていく感じの方法は、利用すると作業効率がぐん~っとアップしますので、多用するようにしましょう。
以上で終了です。
お疲れ様でした!
コメント