SolidWorks(ソリッドワークス)押し出しカットです。今までは、スケッチ輪郭を押し出しして立体のモデルを作成してきましたが、今度はモデルをカットします。押し出しと同じようにブラインド、全貫通、頂点指定、端サーフェスなど使い方のバリエーションがあります。
モデルをカットしてみる
すでにあるモデルをカットしてみます、当然ですがモデルがない状態ではカットできません。
ブラインド
カットする距離を指定する方法です
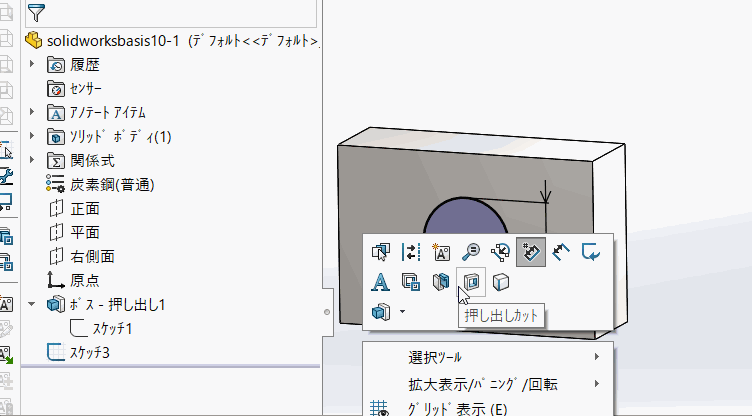
モデルの面をスケッチ編集状態にして円をかきました。押し出しカットのブラインドでモデルの厚みと同じ数値を入力しました、するとモデルに穴が開きます。
全貫通
ブラインドの次は全貫通です。
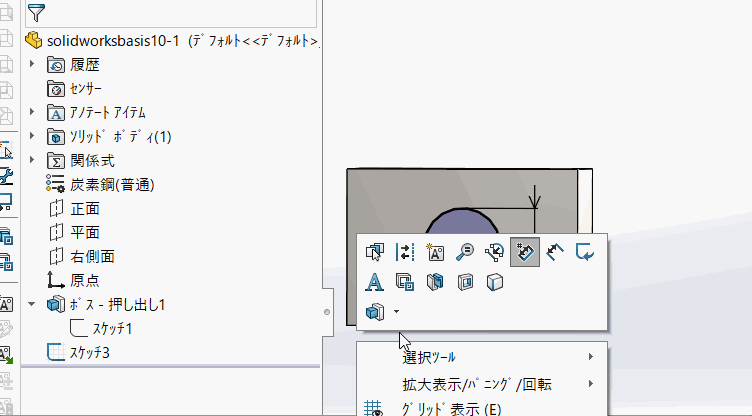
全貫通でカットすると数字を入力しなくてもモデルに穴が貫通します。穴や切りかけなど貫通する場合はブラインドではなく全貫通をつかいます。
全貫通-両方
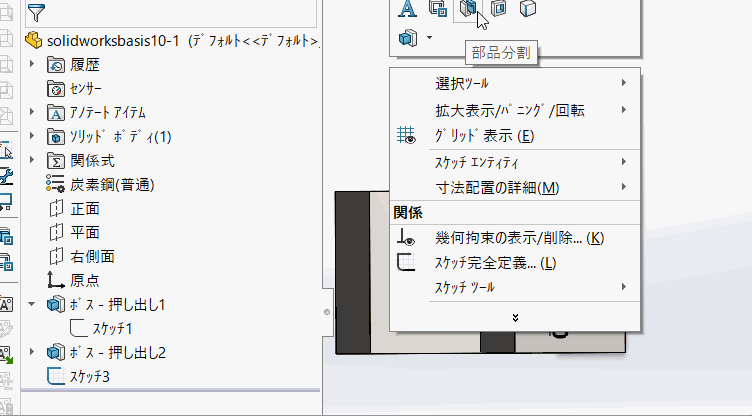
全貫通-両方はスケッチの奥にも手前にもカットを実行してくれます。スケッチの両側が貫通対象です。
次のサーフェスまで
「次のサーフェス」はすこしややこしいです。
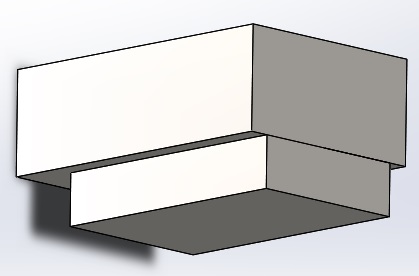
画像のモデルは上下で別のボディになってます。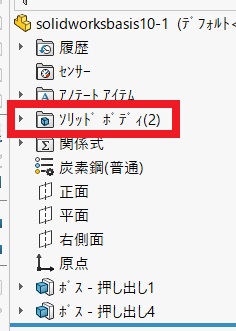
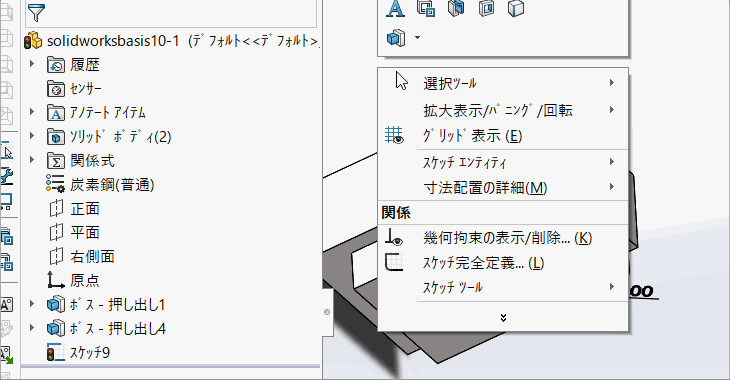
次のサーフェスを選んでカットする場合、別のボディがあるとその端面でカットが停止します。「次の~~~まで」に名称変更してくれるとわかりやすいかも( ;∀;)
頂点指定
指定した頂点の位置までカットします。
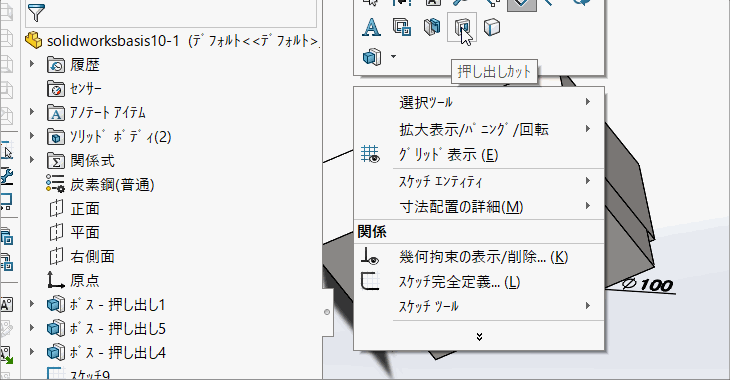
モデルの頂点を指定するとその位置までカットします。頂点はスケッチ線でも大丈夫です。
端サーフェス
指定した端面までカットします。
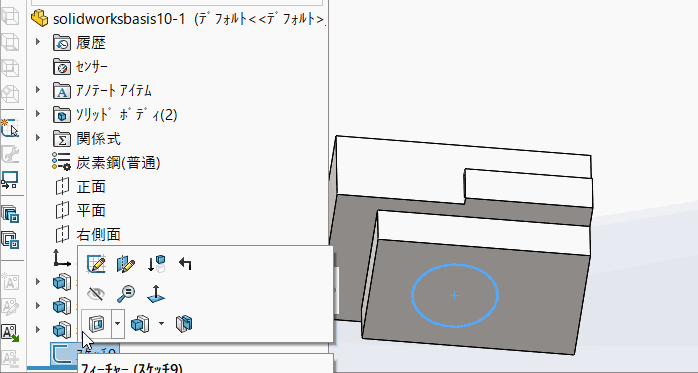
端サーフェスを使った場合は指定した、端面までカットします。
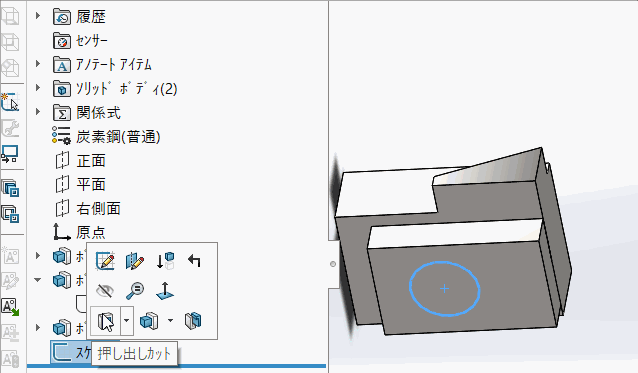
指定した面が斜めの場合でもカット面はそのまま斜めになります。
オフセット開始サーフェス指定
いつのころからか「オフセット開始サーフェス指定」というものが使えるようになりました。
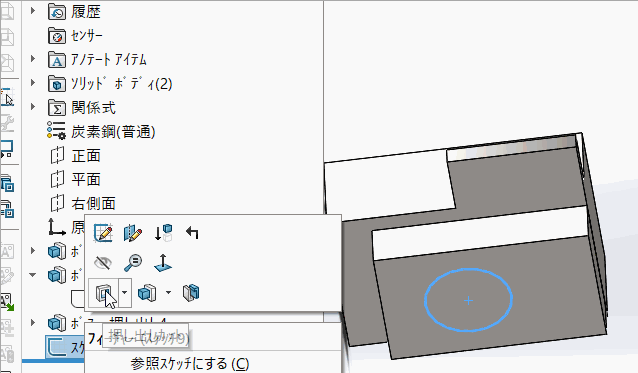
指定した面から指定した距離分カットします。非常に便利ですがめっちゃわかりにくいです。
次のボディまで
「次のボディまで」はわかりやすいです
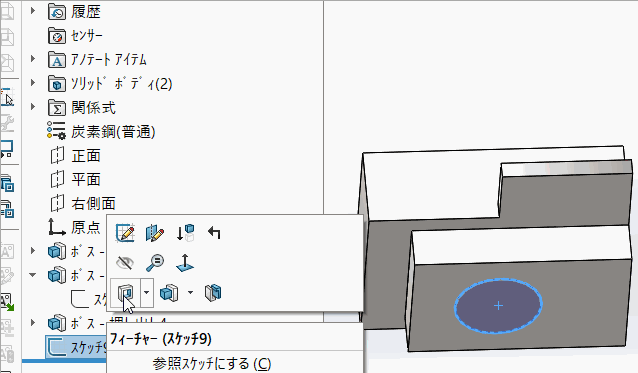
指定したボディの端面までカットします。「次のサーフェスまで」より明確
中間平面
押し出しカットにも「中間平面」があります
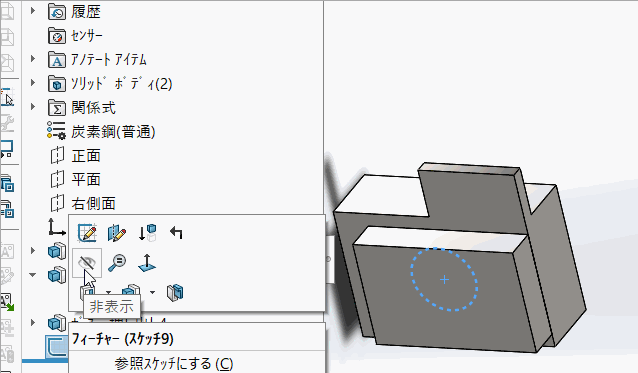
「中間平面」はスケッチ平面に対して両側に同じ量のカットをします。押し出しの中間平面とおんなじ
ブラインドをあまり使わない訳とは
SolidWorksの押し出しカットではブラインドをあまり使いません。押し出しのブラインドと同じ考え方です。
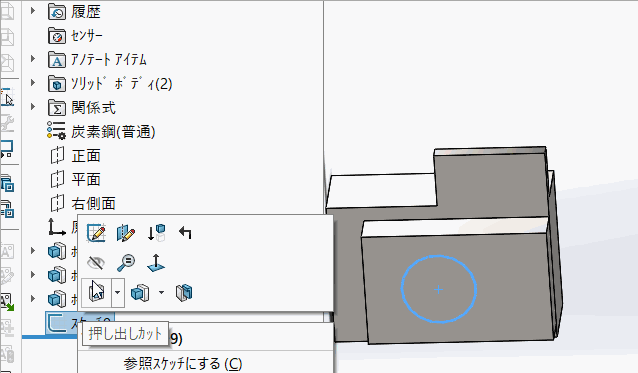
画像ではブラインドで100㎜カットしてます。
設計変更が生じると
カットした後で設計の変更が生じた場合
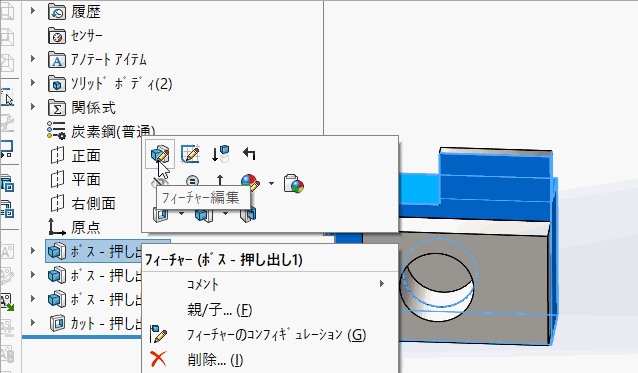
ベースの部分が変更されると穴が貫通してしまいます。貫通が不可のモデルだとNGになってしまいます。
対策
このようにならないためにはブラインド以外の方法が必要です。
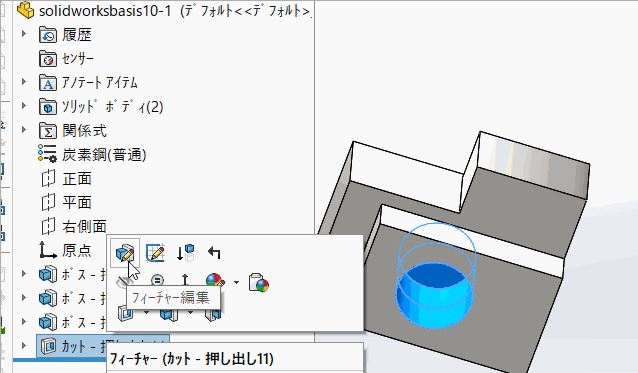
画像では頂点指定を使っています。設計変更があった場合でも穴が貫通することはありません。また、頂点が存在しえないような状況が発生した場合はSolidWorksがエラーを吐き出して教えてくれます。いつもこのようなモデルの作りこみをしておくといいことが多いですよ。
押し出しカットの学習でした。
このページはこれでおしまいです。
お疲れ様でした!
前のページ INDEX 次のページ