SolidWorksの画面構成を覚えよう
SolidWorksの画面構成
項目
はじめに画面の構成がわかりませんと、何も始まりませんのでまずは画面の名前やボタン、タブの メニューなど、よく使う部分を覚えましょう、といっても慣れですから、ここでは完全に記憶する必要は ありません。使い慣れていくうちに自然と覚えます。
- ①は新規のテンプレートを開く場合に使用します、新しい部品や図面を作成する場青は必ず使います。
- ②ファイルを開くコマンドです。現在保存されているファイルを開くことが出来ます。
- ③保存のショートカットです、「保存」とか「指定保存」とか「コピーして保存」とかあります。
- ④印刷のショートカットです。
- ⑤Undoのショートカットです、SolidWorksでは他のアプリケーションほど使用頻度は高くありません。
- ⑥再構築する場合に使用します。再構築についてはのちほど解説します。
- ⑦はファイルのプロパティを編集するときに使用します。この画面の状態ではクリック できないようになっています。
- ⑧はオプションボタンです。SolidWorksの各種設定の変更に使用します。
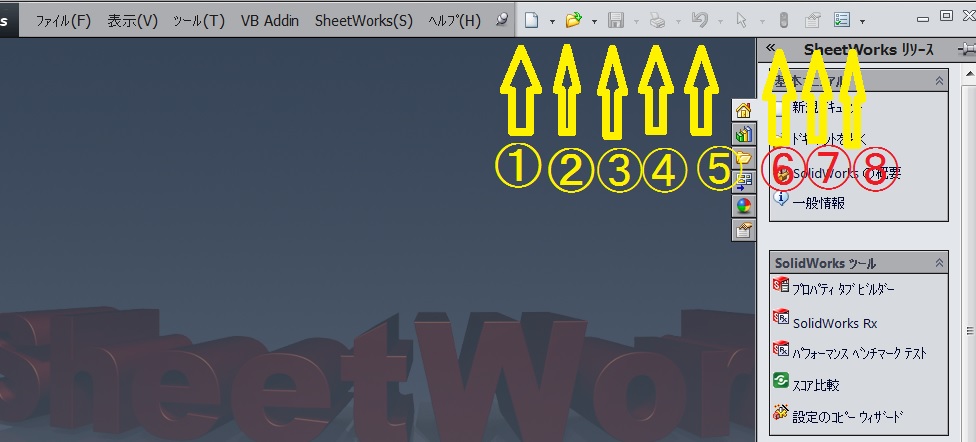
「新規」→「部品」→「OK」で部品テンプレートが表示されます
- ①はウィンドウにモデルをちょうどいい位置にします。キーボードの「F」を押しても 同じ効果があります。
- ②は部分的に拡大したい場合に利用します。
- ③モデルの表示方向を前回の方向に戻します、ブラウザの戻るボタンと 同じです。
- ④モデルの断面を表示します。
- ⑤モデルの表示方向を選択できるようにします。スペースキーを押しても同じ 操作が出来ます、但し2014版現在は文字IMEが全角になっていますとスペースキー は動作しません。
- ⑥表示スタイルを変更できます。
- ⑦画面内の表示の仕方を変更します。
- ⑧モデルの外観の色を編集します。
- ⑨画面の背景を選択できます。
- ⑩ビデオカード(グラフィックボード)搭載のPCの場合影付きにしたり、ピッカピカの 状態にすることが出来ます。
- ⑪SolidWorksの情報を閲覧することが出来ます。
- ⑫デザインライブラリといってボルトやナット、ギヤなど規格品のモデルが予め用意されていて 使用したいときには、ここから引っ張り出します。
- ⑬単なるエクスプローラーです。
- ⑭モデルの図面などがここに入っています、お好みの図面タイプを選択します。
- ⑮これは⑧とほとんど同じです。外観の色の編集に使います。
- ⑯一番上のプロパティと関係があります、ここで編集することはほとんどありません。
- ⑰「プロパティマネージャー」と言います。よく出てきます。名前だけ覚えておいてください。
- ⑱「コンフィギュレーション」と言います、よく使いますので、名前だけ覚えておいてください。
- 赤枠の中は「デザインツリー」と言います。

「デザインツリー」は「 」 タブを選択するとずらりと並びます。
」 タブを選択するとずらりと並びます。
上の画面のボタンの名前です(私が勝手に付けました)
| 番号 | ① | ② | ③ | ④ | ⑤ | ⑥ | ⑦ | ⑧ |
| 呼び名 | フィット | 拡大 | 表示コントロール | 断面表示 | 表示方向 | 表示スタイル | 表示/非表示 | 外観 |
| 番号 | ⑨ | ⑩ | ⑪ | ⑫ | ⑬ | ⑭ | ⑮ | ⑯ |
| 呼び名 | シーン | 表示設定 | リリース | デザインライブラリ | エクスプローラー | パレット | 外観 | プロパティ |
| 番号 | ⑰ | ⑱ |
| 呼び名 | プロパティマネージャー | コンフィギュレーションマネージャー |
- モデルの作成は「グラフィック領域」に作成していきます。
- 画面の下の「フィルター」は「F5」キーを押すと表示されます。
簡単な画面の説明をしましたが、詳細については今後使用するたびに解説します。
コメント